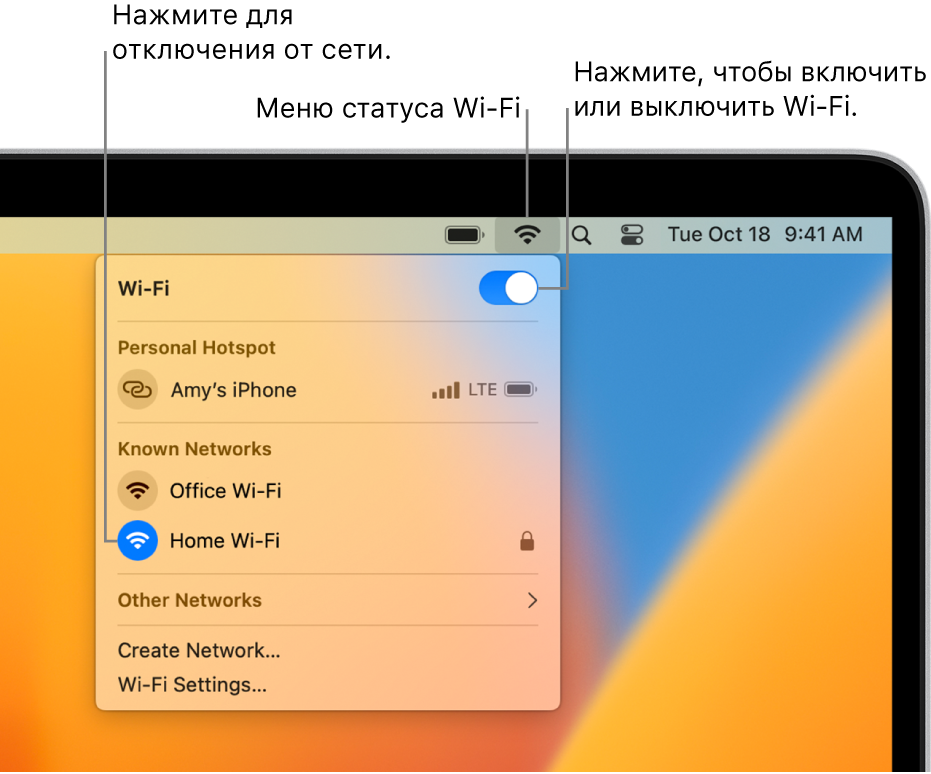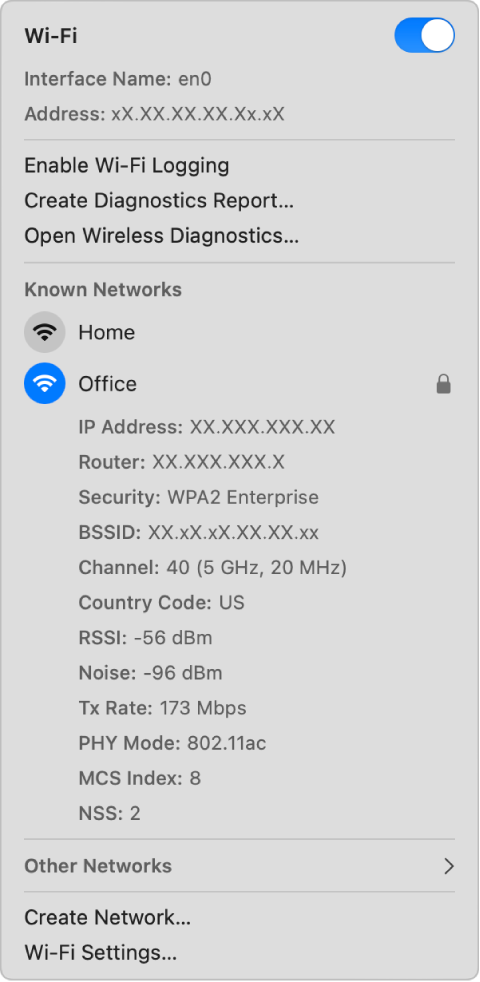- Command Line (CLI) Command for disconnecting wifi from current network
- 2 Answers 2
- Use networksetup .
- Использование меню статуса Wi-Fi на Mac
- Отображение или скрытие значка статуса Wi‑Fi в строке меню
- Включение или выключение Wi-Fi
- Подключение к сети Wi-Fi
- Отключение от сети Wi-Fi
- Просмотр подробной информации о подключении Wi-Fi
- Изменение настроек Wi‑Fi на Mac
- Настройки в разделе «Подробнее»
- Настройки в разделе «Дополнения»
- Disable wireless network card Mac OS X [duplicate]
- 1 Answer 1
Command Line (CLI) Command for disconnecting wifi from current network
I’m looking for a way to disconnect from my current WIFI network via CLI. There is a way to do that, but it’s a GUI way. Any ideas how to accomplish that? Thanks! Note: I don’t want to disable Wi-Fi because I need Airdrop to be function so I just want to disconnect it from the existing network. EDIT: Why do I want this? At work we connect out MBPs to Displays w/ ethernet attached. Also we heavily use AirDrop functionality. The aim is to write a script, that automatically disconnects from WIFI networks, when ethernet cable is plugged in, so that we can still use other WIFI features like AirDrop & Apple Watch unlocking.
2 Answers 2
Use networksetup .
There are several ways to disconnect from a Wi-Fi network via Terminal:
- Disable the Wi-Fi service. This will require root privileges. The radio will remain on, but it won’t connect to anything. $ sudo networksetup -setnetworkserviceenabled Wi-Fi off
- Turn off the airport power (this is like clicking the (GUI) Wi-Fi icon and selecting «turn off Wi-Fi». You don’t need sudo and you should know which interface ( en0 , en1 , etc.) is your Airport adapter. If you don’t try the service and macOS will attempt to guess which one it is. $ networksetup -setairportpower Wi-Fi off
In the specific case where you don’t want auto join, just set the network to not auto join and then toggle the network status using networksetup .
If you just want to disconnect from a WiFi network, disable the adapter:
$ sudo networksetup -setnetworkserviceenabled Wi-Fi off && sleep 15 && sudo networksetup -setnetworkserviceenabled Wi-Fi on
(You can issue the command without sudo but you will get a popup prompting you for a password for each networksetup invocation)
Использование меню статуса Wi-Fi на Mac
На Mac можно использовать меню статуса Wi-Fi в строке меню для подключения к сети Wi-FI или отключения от нее, в том числе для подключения к личной точке доступа и отключению от нее, включения или выключения Wi-Fi и просмотра подробной информации о подключении Wi-Fi.
Отображение или скрытие значка статуса Wi‑Fi в строке меню
- На Mac выберите меню Apple
> «Системные настройки», затем в боковом меню нажмите «Пункт управления» . (Возможно, потребуется прокрутить вниз.) Открыть Пункт управления
- Отображение значка статуса Wi‑Fi. Выберите «Показывать в строке меню».
- Скрытие значка статуса Wi‑Fi. Выберите «Не показывать в строке меню».
Меню статуса Wi‑Fi также доступно в Пункте управления. В строке меню нажмите «Пункт управления» 

Включение или выключение Wi-Fi
- На Mac нажмите меню статуса Wi-Fi в строке меню.
- Включение и выключение Wi-Fi.
Подключение к сети Wi-Fi
- На Mac нажмите меню статуса Wi-Fi в строке меню.
- Выполните одно из указанных действий.
- Если сеть Wi-Fi, к которой Вы хотите подключиться, доступна в разделах «Точки доступа» или «Известные сети», нажмите имя сети.
- Если сеть Wi-Fi, к которой Вы хотите подключиться, не доступна в разделах «Точки доступа» или «Известные сети», нажмите «Другие сети», затем нажмите имя сети.
- Если сеть Wi-Fi скрыта, нажмите «Другие сети», прокрутите вниз до конца списка сетей, нажмите «Другое», введите имя сети и пароль, а затем нажмите «Подключить». См. Подключение к скрытой сети Wi-Fi.
Отключение от сети Wi-Fi
- На Mac нажмите меню статуса Wi-Fi в строке меню.
- Нажмите на значок Wi-Fi слева от подключенной сети.
Просмотр подробной информации о подключении Wi-Fi
Можно использовать меню статуса Wi-Fi для просмотра подробной информации о подключении Wi-Fi, такой как IP-адрес, адрес маршрутизатора, канал, частота (или полоса), стандарт безопасности и протокол 802.11.
- На Mac нажмите меню статуса Wi-Fi
в строке меню, удерживая клавишу Option, затем просмотрите информацию для сети Wi-Fi, к которой Вы подключены.
Изменение настроек Wi‑Fi на Mac
В разделе настроек «Wi‑Fi» на Mac можно настроить подключение Wi‑Fi и управлять им.
Чтобы изменить эти настройки, выберите меню Apple
> «Системные настройки», затем в боковом меню нажмите «Wi‑Fi» . (Возможно, потребуется прокрутить вниз.)
Включение и выключение Wi-Fi.
Имя сети, к которой выполнено подключение, и индикатор статуса подключения.
Нажмите «Подробнее», чтобы просмотреть IP-адрес и адрес маршрутизатора и изменить настройки этой сети. См. раздел Настройки в разделе «Подробнее» ниже.
Подключение к точке доступа. Наведите указатель на точку доступа, к которой хотите подключиться, затем нажмите «Подключиться».
Доступные известные сети. Известные сети — это сети Wi‑Fi, к которым Вы ранее подключались.
Подключение к известной сети. Наведите указатель на известную сеть, к которой хотите подключиться, затем нажмите «Подключиться».
Быстрое включение или выключение режима автоматического подключения к известной сети Wi‑Fi. Наведите указатель на имя известной сети, нажмите кнопку «Еще» , затем выберите «Автоподключение».
Копирование пароля известной сети Wi‑Fi. Наведите указатель на имя известной сети, нажмите кнопку «Еще» , затем выберите «Скопировать пароль».
Изменение настроек известной сети Wi‑Fi. Наведите указатель на имя известной сети, нажмите кнопку «Еще» , затем выберите «Настройки сети».
Удаление известной сети Wi-Fi из списка. Наведите указатель на имя известной сети, нажмите кнопку «Еще» , затем выберите «Забыть эту сеть».
Доступные сети поблизости. Это сети, к которым Вы ранее не подключались.
Подключение к сети в списке. Наведите указатель на имя сети, к которой хотите подключиться, нажмите «Подключиться», затем введите пароль для этой сети.
Подключение к сети, отсутствующей в списке. Нажмите «Другая» внизу списка, затем введите имя сети, тип безопасности и пароль для этой сети.
Получать уведомление о наличии сетей, к которым Вы ранее не были подключены.
Спрашивать о подключении к точкам доступа
Автоматически подключаться к доступной точке доступа, когда поблизости нет известных сетей Wi‑Fi.
Задать или просмотреть дополнительные сведения о сетях Wi‑Fi, например список известных сетей Wi‑Fi, требования к авторизации администратора и MAC‑адрес сети Wi‑Fi. См. раздел Настройки в разделе «Дополнения» ниже.
Настройки в разделе «Подробнее»
Нажмите «Подробнее», чтобы просмотреть или изменить указанные ниже настройки.
Автоматически подключаться к этой сети
Подключайтесь к указанной сети автоматически, если она доступна.
Включите режим экономии данных, чтобы снизить объем передачи данных по сети Wi‑Fi.
Выберите для сети режим Wi-Fi 6E.
- Автоматически. Используйте следующие полосы беспроводной сети: 2,4 ГГц, 5 ГГц и 6 ГГц. (Настройка по умолчанию.)
- Выкл. Не используйте полосу частот сети 6 ГГц.
Этот параметр доступен, только если Вы используете компьютер с поддержкой Wi-Fi 6E, а сеть Wi-Fi 6E использует одно и то же сетевое имя для всех полос.
Ограничение трекинга по IP‑адресу
Ограничивайте трекинг по IP-адресу, скрыв свой IP-адрес от известных трекеров в Почте и Safari.
Если у Вас есть подписка на iCloud+ и в настройках iCloud включен Частный узел, то при снятии этого флажка Частный узел выключается.
Просмотреть IP‑адрес подключения Wi‑Fi. Этот параметр доступен только при наличии подключения.
Просмотреть адрес маршрутизатора, связанного с подключением Wi‑Fi. Этот параметр доступен только при наличии подключения.
Настроить конфигурацию IPv4 и IPv6 или запросить адрес DHCP.
Настроить DNS‑серверы и домены поиска.
Задать настройки WINS (службы интернет-имен Windows).
Подключиться к сети, защищенной 802.1X, просмотреть настройки профиля 802.1X и включить автоматическое подключение.
Изменить настройки оборудования и просмотреть его MAC‑адрес.
Настройки в разделе «Дополнения»
Нажмите «Дополнения», чтобы просмотреть или изменить указанные ниже настройки.
Переключения между сетями
Для переключения на другую сеть Wi‑Fi будет требоваться пароль администратора.
Включения или выключения Wi-Fi
Для включения или выключения Wi‑Fi будет требоваться пароль администратора.
Показывать устаревшие сети и параметры
Добавьте параметр «Создать сеть» в меню статуса Wi‑Fi. См. раздел Создание сети «Компьютер-компьютер».
Просмотрите MAC-адрес (Media Access Control) интерфейса Wi‑Fi этого компьютера.
Список настроенных Вами сетей Wi‑Fi.
Disable wireless network card Mac OS X [duplicate]
I wonder if there is any way, how to turn off / disable the wireless network interface or driver, so I cannot connect to WiFi from running OS. I have MacBook Pro with OS X Mavericks. The reason for this is I have some exams at the University and if I want to use my own notebook, I have to turn off the WiFi in some more permanent way (for example from BIOS, if I had PC). I have installed rEFIt so I can enter to some kind of EFI Shell, but I honestly don’t know, what I can do here to not destroy my computer.
1 Answer 1
You can move the IO80211Family.kext from /System/Library/Extensions. The Wi-Fi won’t function without this file, so moving it will prevent the Wi-Fi from working. If you leave the file on an external drive, you won’t be able to re-enable it without the file.
Alternatively, if you’re able to disable the admin account, it’s a bit easier. Go to System Preferences → Network → Wi-Fi → Advanced and require administrator authorisation to turn the Wi-Fi on.
Oh, really great idea, but I am afraid, our teacher will say something like: «You can make a copy of it and save it somewhere else.» Maybe if I would be able to disable admin account somehow. Then I couldn’t copy this folder back.
@Higgcz — that is being inconsistent — if it is OK to turn it off in the BIOS as you can just turn it on again