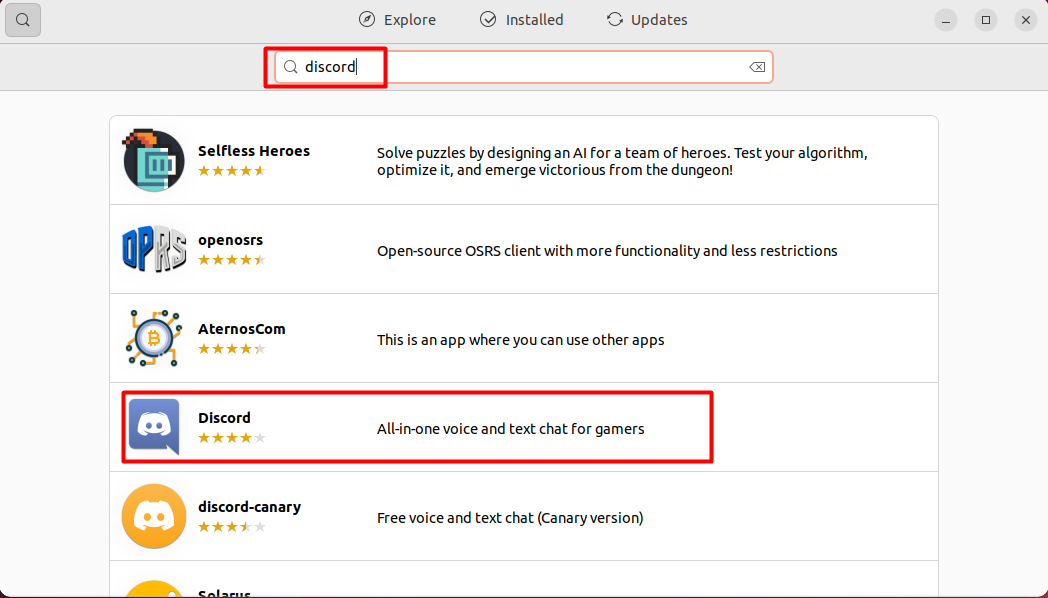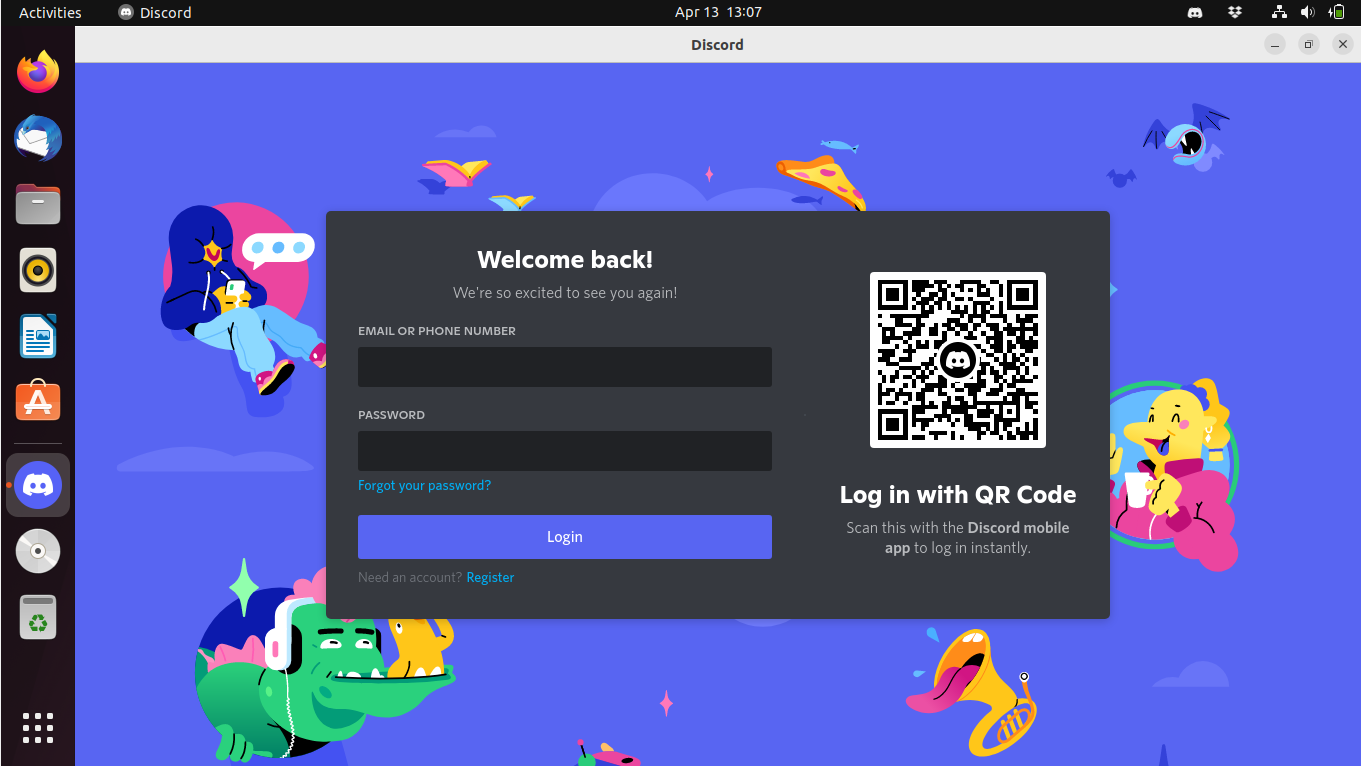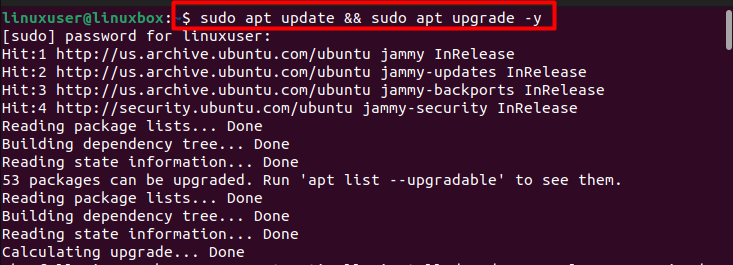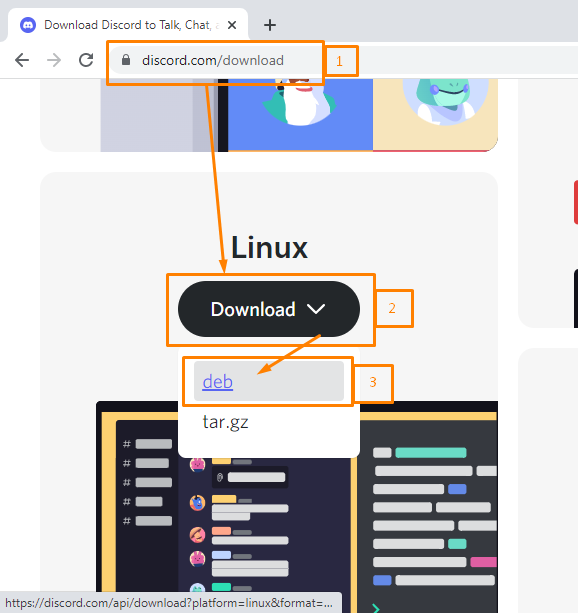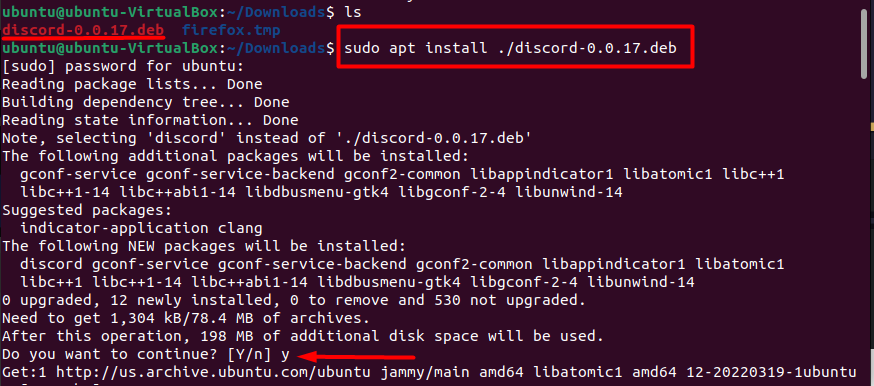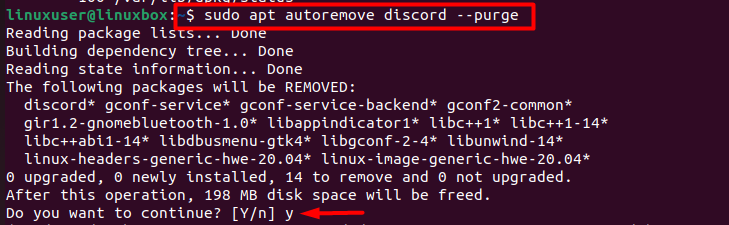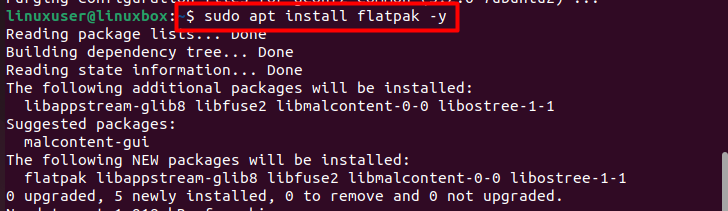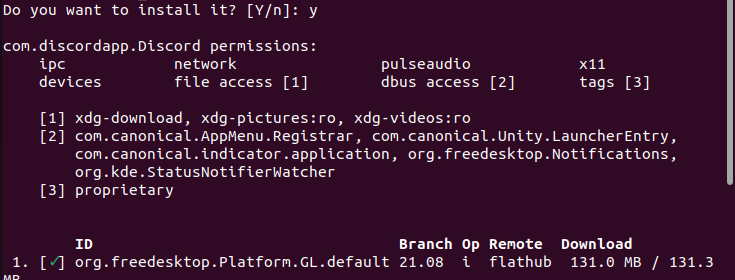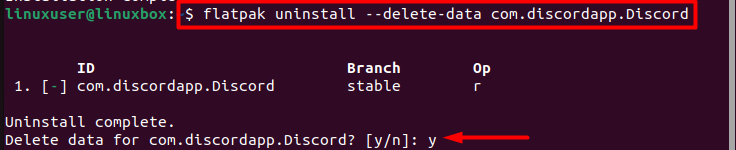- How to Install Discord Application in Ubuntu and Other Linux Distributions [3 Methods]
- Method 1: Installing Discord on Ubuntu and other Linux distributions using Snap or Flatpak
- Method 2: Installing Discord in Ubuntu and Debian-based Linux Distributions
- Updating Discord
- Removing Discord
- Method 3: Installing Discord in other Linux Distributions (intermediate to advanced level)
- Step 1: Download Discord for Linux
- Step 2: Extract the downloaded file to opt directory
- Step 3: Create a Discord command in bin directory
- Step 4: Create a desktop icon and menu entry
- Step 5: Run Discord
- Removing Discord the traditional way
- Wrapping Up
- How to Install Discord on Ubuntu 22.04
- Method 1: Using GUI
- Step 1: Open Ubuntu Software App
- Step 2: Search for Discord
- Step 3: Install Discord
- Step 4: Run the app
- Method 2: Using Snap command
- Step 1: Update System
- Step 2: Install Discord
- How to uninstall discord from Ubuntu 22.04 using snap
- Method 3: Using Deb package
- Step 1: Download the package
- Step 2: Install Discord
- Step 3: Verify installation
- How to uninstall Discord using autoremove –purge command
- Method 4: Using Flatpak command
- Step 1: Install Flatpak package
- Step 2: Reboot
- Step 3: Enable package
- Step 4: Install Discord
- How to uninstall Discord using flatpak
- How to launch Discord
- Conclusion
- About the author
- Naima Aftab
How to Install Discord Application in Ubuntu and Other Linux Distributions [3 Methods]
Discord application is not open source. It’s been covered here since they provide a Linux client, and many users rely on it.
Method 1: Installing Discord on Ubuntu and other Linux distributions using Snap or Flatpak
With Snap or Flatpak support, you can easily install Discord using the Snap package in Ubuntu and various other Linux distributions. If you are confused between the two packages, check out our Flatpak vs Snap comparison to get some idea.
The advantage is that you’ll always have the latest version of Discord, and your installed version gets automatically updated.
Ubuntu users can find Discord snap package in the Software Center and install it from there:
If you have enabled Snap support on your Linux distribution, you can use the following command to install it:
sudo snap install discord If you want to remove it, you can use the snap command to uninstall it:
For Flatpak, you have to enable Flatpak support on Ubuntu. If you use other distributions like Fedora, you would have it enabled by default.
You can find the Discord package on Flathub and use the command below to get it installed:
flatpak install flathub com.discordapp.DiscordYou do not have to use the terminal if you can find Flatpak apps in your software center.
You may refer to our guide to install Discord in Fedora if you want to use DNF for installation.
Suggested Read 📖
Method 2: Installing Discord in Ubuntu and Debian-based Linux Distributions
Go to the download page of Discord and download the deb file.
Keep in mind that, Discord is only available for 64-bit systems.
Installing deb file is easy — double-click on it to open it in the software manager and install it from there. You may also install and use the Gdebi tool for this purpose.
If you are on Ubuntu 22.04, the deb file may open in the archive manager instead of Software Center. Check how to open the deb file in Software Center.
It will take a few seconds to install, and you should see a login screen like this:
Once you are logged in, you should have full desktop integration. It shows a red notification badge next to its icon in the top panel when you have unseen messages.
If you don’t see the system tray icon, try enabling the top indicator panel or check existing GNOME extensions to see if you have disabled/tweaked something for the top panel.
You can also see the number of unread notifications in the launcher:
Updating Discord
The problem with this approach is that though you’ll have the latest Discord version, it won’t automatically be updated to a newer version.
When a new update is available, it will notify you to download the new version.
When you hit the download button, it downloads a new deb file. Now, here’s how things get interesting. When you double-click this deb file, it will open in Software Center but will ask you to delete Discord first.
You must delete it first and then double-click the newly downloaded deb file again to install the new version.
Don’t worry. You won’t have to log in again. But this way of updating could confuse people.
Removing Discord
You can either uninstall it from the software center or use this command in the terminal:
Pressing Ctrl and / keys gives in Discord (in the typing area) will present you with keyboard shortcuts, which could be useful for quick interactions.
Method 3: Installing Discord in other Linux Distributions (intermediate to advanced level)
Discord also provides a generic installer for using Discord on Linux. It comes in the traditional tar.gz file.
If you go for this way of installing Discord on Linux, you should have at least a moderate understanding of Linux directory structure and commands. You must also be comfortable using the terminal because this method involves using the terminal all the way.
If you use Arch-based distros, follow our guide on installing Discord on Arch Linux (and its derivatives).
Step 1: Download Discord for Linux
I am using Discord version 0.0.27 in the tutorial. Your file name may or may not be different. Please pay attention to it.
Step 2: Extract the downloaded file to opt directory
Go to the directory where you have downloaded the file. Use the tar command to extract the tar.gz file in the /opt directory.
sudo tar -xvzf discord-0.0.27.tar.gz -C /opt Traditionally, the /opt directory is used for installing/keeping files of optional or additional Linux software. Since you opted for the traditional way, it only makes sense to use the traditional convention.
Step 3: Create a Discord command in bin directory
Now you should have /opt/Discord directory with files related to Discord. You should have two important files to tackle here. A binary file named Discord and a desktop file named discord.desktop.
Now, you should create a symbolic link to this binary file in /usr/bin directory.
sudo ln -sf /opt/Discord/Discord /usr/bin/DiscordThe /usr/bin directory contains the binary executables for commands in your system. This way, any user can run the commands anywhere in the system.
Step 4: Create a desktop icon and menu entry
You have Discord available as a command for all users on the system. But you cannot find it in the system menu to launch it graphically.
For that, you’ll have to use the discord.desktop file located in the extracted folder in the opt directory.
You should pay attention to two lines here: Exec and Icon.
The Exec is for an executable file, and you can set it to /usr/bin/Discord . The Icon is for the image of Discord that will be displayed when you search for Discord in the menu. You can set it to the /opt/Discord/discord.png . This image is present in the extracted folder.
You can use nano editor with sudo for editing this file or whichever terminal-based text editor you prefer. Your discord.desktop may look something like this:
Your discord.desktop file is still in the /opt/Discord directory. You need to move it to /usr/share/applications directory so that your system can access this desktop entry.
sudo cp -r /opt/Discord/discord.desktop /usr/share/applications Normally, you should see Discord added to the list of available applications in the menu immediately. If not, log out and log in again.
Step 5: Run Discord
You are done. Now, if you search for Discord, you will find it in the menu.
As usual, when you launch it for the first time, Discord will apply some updates and initialize to get started.
After that, it should bring you to the login screen. And, then you can log in to your account.
If there is a new version of Discord in the future, you’ll have to remove the installed version and repeat the procedure with the latest version.
Removing Discord the traditional way
It would be unfair to just discuss how to install Discord. Let me give you some pointers about removing it as well.
When you install Discord on Linux, it saves the config file in .config/discord folder in your home directory. Delete these files:
Next, remove the Discord directory from the /opt directory:
Also delete the symbolic link you had created:
As the last step, remove the desktop file:
sudo rm /usr/share/applications/discord.desktop Suggested Read 📖
Wrapping Up
Did you manage to install Discord on Linux? Which method did you use?
The traditional method is somewhat complicated, but at least this way, you can install it on any Linux distribution if you don’t have luck with other methods.
Also, I recommend checking out our list of open source bots for Discord to help you better manage your server.
💬 Share your thoughts on this guide. And let us know how you use Discord in your life.
How to Install Discord on Ubuntu 22.04
Discord is a social application that is used by millions of people to text, video, and voice chat with their friends and social communities. Discord is free and can be utilized on multiple devices. Users can exchange messages, and share media and files either in private chat or in groups called servers. This app was originally developed for the gamers to chat meanwhile playing games.
This app is cross-platform compatible and can be used on Windows, Linux Distros, or Mac OS. In this blog, we will teach various ways with which you can install discord on Ubuntu 22.04.
Method 1: Using GUI
If you prefer to use GUI over terminal then here we have summed up ways with which you can install Discord on your system.
Step 1: Open Ubuntu Software App
Go to the ‘Show Applications’ menu and open the app store of your system.
Step 2: Search for Discord
Type ‘Discord’ and hit search.
Step 3: Install Discord
When you have found the Discord app, open it and press Install.
Step 4: Run the app
Once installed you can search for the app on your system, enter your credentials and you are good to go.
Discord is successfully installed using GUI method.
Method 2: Using Snap command
Another way to install Discord is using Snap which is a part of the Linux distribution package manager and is installed on the system by default.
Step 1: Update System
This step makes sure that the system and the existing packages are upgraded.
Output
Step 2: Install Discord
Use the following command to install discord on your system using Snap:
Output
If snap in not installed, you can install it using the command:
How to uninstall discord from Ubuntu 22.04 using snap
If you wish to uninstall discord using Snap then follow the command given below:
Output
Discord is removed or uninstalled successfully.
Method 3: Using Deb package
You can also use the Debian package to install Discord on your Ubuntu 22.04. You can manually download the .deb file of discord from Discord download page.
Step 1: Download the package
The first step in this method is to visit the Discord download page and download the latest .deb package.
The file will start to download.
Step 2: Install Discord
Once downloaded, go to the downloads directory, and run this command.
Output
Step 3: Verify installation
Now you can use the command given below to evaluate whether the installation procedure was successful or not.
Output
How to uninstall Discord using autoremove –purge command
If you want to uninstall discord if you have installed it using this method then the following command is used.
Output
Now if you wish to continue enter ‘Y’.
Discord was removed with success.
Method 4: Using Flatpak command
Flatpak is a popular package manager that can be used to install Discord. This package is not present in the system by default, therefore, you will have to install it using the given command.
Step 1: Install Flatpak package
Use the command provided below to install the flatpak package on your system.
Output
Step 2: Reboot
Once the flatpak package is installed you would require to reboot your system and this can be done by using the given command in the terminal.
Step 3: Enable package
After rebooting, enable the flatpak package by the command provided below.
Output
Step 4: Install Discord
Now follow this step to install the app.
Output
Press ‘Y’ to continue the installation procedure.
How to uninstall Discord using flatpak
Uninstalling Discord if installed using the flatpak package would require you to use this command.
Output
You have successfully uninstalled Discord.
How to launch Discord
After installing Discord using any of the methods given above you can run discord using the command given below.
Output
The app has been launched with success.
Conclusion
You can use the GUI, Snap, Deb package, or Flatpak package to install Discord on Ubuntu 22.04. When using the GUI simply download it from the app store, whereas in the case of snap use the command $ sudo snap install discord. Meanwhile, when the Deb package is used this command is used $ sudo apt install ./discord-0.0.16.deb. Lastly, when using the flatpak package make use of the command $ flatpak install flathub com.discordapp.Discord.
About the author
Naima Aftab
I am a software engineering professional with a profound interest in writing. I am pursuing technical writing as my full-time career and sharing my knowledge through my words.