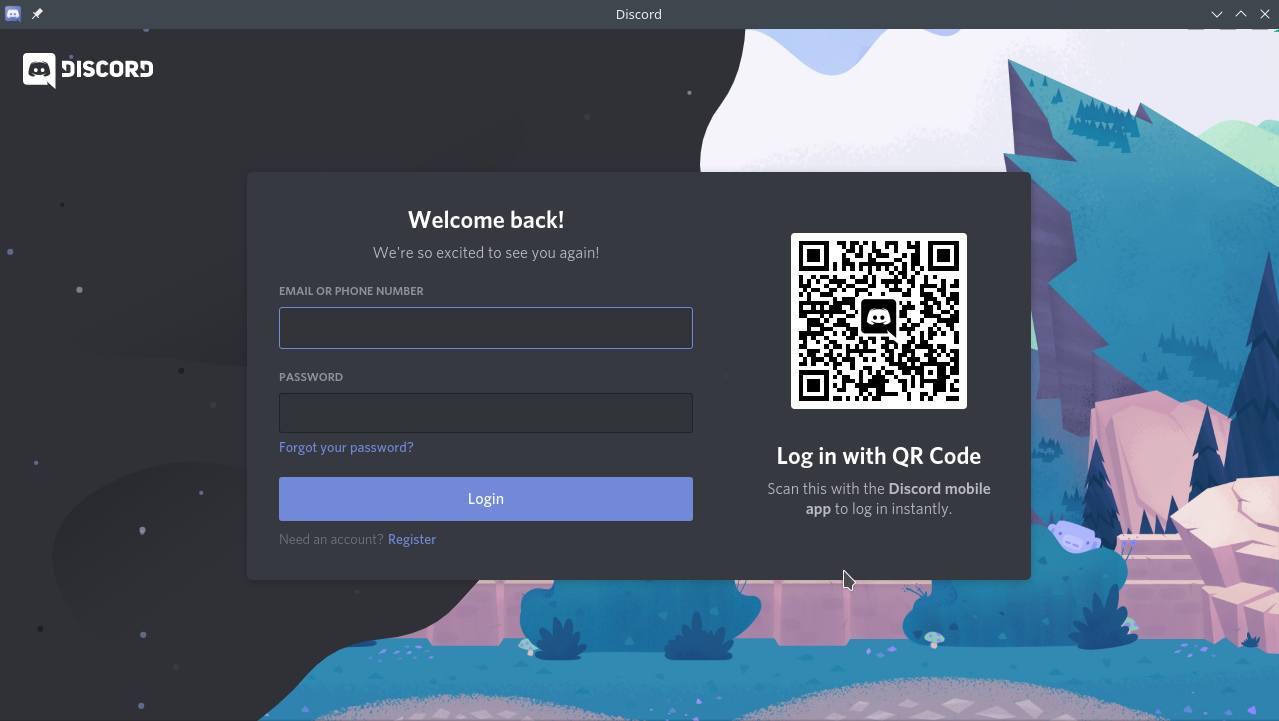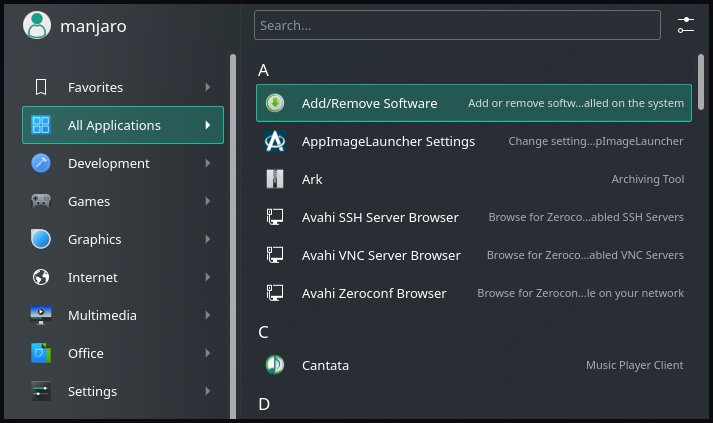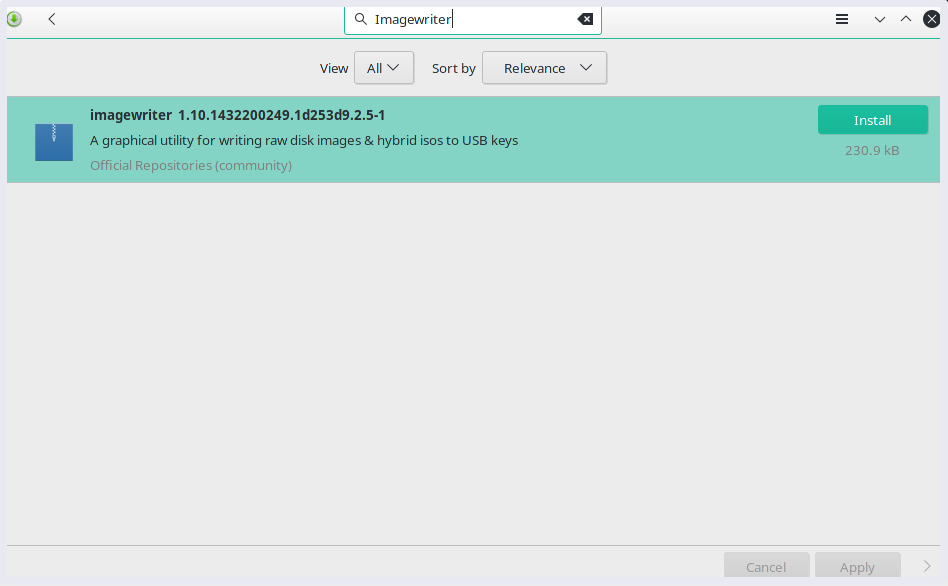- Discord – устанавка в операционной системе linux
- Установка Discord в Debian/Ubuntu
- Устанавливаем Discord в Fedora
- Установка Discord в Manjaro
- Заключение
- How to Install and Configure Discord in Manjaro
- Discord Installation via Pacman
- Discord Installation via SNAP Package:
- Discord Installation via tar gz File
- Install Discord via GUI
- Conclusion
- About the author
- Usama Azad
Discord – устанавка в операционной системе linux
Discord – это бесплатный мессенджер с возможностью VoIP, видеоконференций, позволяющий общаться людям по всему миру. Данный мессенджер можно установить как на Linux, так и на другие операционные системы, в том числе и на Android, а так же имеется и браузерная версия. Работает Discord по принципу push-to-talk, имеет возможность создания как публичных, так и приватных чатов, часто используется гемерами. При создании данного мессенджера разработчики стремились создать низкую задержку при работе приложения, которое включало бы в себя лучшее из VoIP-приложений, например того же Skype, об установке которого вы можете прочесть в этой статье. Стоит учесть, что текстовом чате имеется ограничение к размеру вложенных файлов в 8 МБ, имейте это ввиду при использовании данного приложения.
Установка Discord в Debian/Ubuntu
И так, переходим к установке, и начнем мы традиционной с установке в Debian/Ubuntu, и производных, установить Discord можно двумя способами, это скачать установочный файл с официального сайта, либо Snap пакет. Рассматривать установку Snap пакета мы не будем, по многим причинам, начиная от его большого объема и заканчивая безопасностью вашей системы. Установку буду производить в Debian 10, но все то же самое подойдет и для Ubuntu. Для установки идем на официальный сайт Discord и скачиваем DEB пакет, нажав на кнопку “Загрузить для Linux”:
Нам предложат либо открыть скачиваемый файл, либо сохранить, выбираем пункт “Сохранить файл”:
Когда загрузка файла завершиться, переходим в папку, куда вы скачали файл, и запускаем его двойным нажатием мышки. Замечу, что у вас должна быть установлена утилита Gdebi, или ее аналог, в случае с Debian 10, у данной утилиты могут быть баги, которые исправляются инструкцией из данной статьи. Я же установлю при помощи менеджера приложений:
Так же возможна установка через терминал, для этого необходимо выполнить команду “sudo dpkg -i и название пакета”, в нашем же случае это:
sudo dpkg -i discord-0.0.12.deb
Когда установка завершиться, запускаете Discord, при необходимости регистрируетесь, и можно начинать пользоваться данным приложением:
Устанавливаем Discord в Fedora
Переходим к установке Discord в дистрибутиве Fedora, на данный момент, мы так же минуем установку Discord из Snap пакетов. Для установки нам понадобиться для начала подключить репозиторий с не свободным программным обеспечением, так называемый RPM Fusion, вводим команду для его подключения:
sudo dnf install https://mirrors.rpmfusion.org/free/fedora/rpmfusion-free-release-$(rpm -E %fedora).noarch.rpm https://mirrors.rpmfusion.org/nonfree/fedora/rpmfusion-nonfree-release-$(rpm -E %fedora).noarch.rpm
Подтверждаем подключения репозитория, а затем можно вводить команду для установки Discord:
Дважды подтверждаем установку, а затем запускаем Discord, при необходимости регестрируемся или вводим свой логин и пароль и можно приступать к использованию данного мессенджера:
Установка Discord в Manjaro
Что касается дистрибутивов основанных на Arch, там с программным обеспечением все намного проще, установка производиться либо из официальных репозиториев, либо из AUR. AUR – пользовательский репозиторий, в котором храниться уйма программного обеспечения, которое может отсутствовать в официальном репозитории. Собственно, все что только выпускается для Linux, вы найдете в AUR. Но, мы в данной статье будем рассматривать установку Discord из официального репозитория, а так же, будем устанавливатье его из терминала, так как данный способ является более универсальным. Для установки Discord в Manjaro вводим команду:
Подтверждаем установку, и дожидаемся ее окончания, затем останется только запустить уже установелнный Discord, зарегестрироваться и можно его использовать для общения.
Заключение
Так же, вы всегда можете установить Discord используя Flatpak, о том как установить сам Flatpak читайте в этой статье. После того как вы установили Flatpak, можно приступать к установке Discord, для этого достаточно перейти по данной ссылке. Стоит оговориться, что это почти такой же контейнер с программой и ее зависимостями что и Snap, только Flatpak является открытым для пользователей, то есть, с открытым исходным кодом. Сам я не пользуюсь Discord, так как нет необходимости в нем, но, многие используют Discord как для общения, так и для трансляций. В любом случае, данный месенджер заслуженно является одним из наиболее популярным, и как минимум, стоит ознакомиться с ним.
А на этом сегодня все. Надеюсь данная статья будет вам полезна.
Журнал Cyber-X
How to Install and Configure Discord in Manjaro
Discord is a popular group-chat application initially developed for gamers to build communities. But now, it is an alternative to Slack as it has branched out over the internet to include communities from offices, open-source project members, and artists. A discord community is a server that contains various channels, each dedicated to a different activity.
It is a cross-platform application that has both desktops and mobile versions. Hence it is available for Windows, macOS, Android, Linux, and iPhone. The article details the Discord installation and configuration process in Manjaro Linux via Pacman, snap, tar.gz file, and graphical user interface GUI.
Discord Installation via Pacman
Pacman is a distinguishing feature of all Arch-based Linux distributions. It’s a package management tool that allows users to install, remove, upgrade and downgrade packages. Use the pacman command to update the repository and install Discord.
[ manjaro @ manjaro ~ ] $ sudo pacman -Syu
[ manjaro @ manjaro ~ ] $ sudo pacman -S discord
[ sudo ] password for manjaro:
resolving dependencies.
looking for conflicting packages.
Packages ( 1 ) discord-0.0.14- 1
Total Download Size: 52.73 MiB
Total Installed Size: 175.38 MiB
:: Proceed with installation? [ Y / n ] y
Now press the Windows key and enter Discord in the search bar to launch the application.
Use the following command to remove Discord via Pacman package manager.
Discord Installation via SNAP Package:
Snaps are a cross-distribution, independent, containerized easy to install software packaged with all its dependencies. Before getting started with a Discord installation via snaps enable snapd, it’s a background service responsible for managing and maintaining Snaps in Manjaro Linux.
Use Pacman to install snapd.
After installation, enable the systemd unit that manages the snap communication socket with the help of the following command.
[ manjaro @ manjaro ~ ] $ sudo systemctl enable —now snapd.socket
……….
Created symlink / etc / systemd / system / sockets.target.wants / snapd.socket → / usr / lib / systemd / system / snapd.socket
Now restart the system to ensure successful initialization and update of the snap path.
Now install discord snap via the following command:
Similarly, use the snap remove command to uninstall Discord.
The main advantage of Discord installation via snap is that snapd checks version updates 4 times a day, ensuring the application’s latest version installation and automatic updates. It also allows users to configure and manage updates manually. However, the only downside is that Discord will take time to launch.
Discord Installation via tar gz File
Discord provides a traditional way to install it on Linux. It offers a tar.gz file that requires manual configuration via terminal.
STEP I:
Go to the official Discord website to download the tar.gz file.
STEP II:
Go to the downloaded folder and use the tar utility with the -xvzf option to extract the discord-0.0.14.tar.gz file and place the extracted file content in the /opt directory.
Now cd into the /opt directory to find a new Discord directory:
The step involves tackling two Discord files, namely a binary file and discord.desktop file. Since the /usr/bin directory contains executable commands in the system.
Symbolically link the discord binary file in the /usr/bin folder.
Now cd into the /usr/bin directory and list the directory content to link to the binary file.
[ manjaro @ manjaro bin ] $ ls -la | grep Discord
lrwxrwxrwx 1 root root 20 May 1 08: 32 Discord — > / opt / Discord / Discord
Now any changes in the link will directly impact the original binary file. The link allows the users to run the command from anywhere in the system.
The discord command is available to run on the terminal, but the Discord graphical interface isn’t available in the system menu for launch.
For that edit the discord.desktop file located in the /opt/Discord folder. Open the file in the terminal-based editor and change the /usr/share/discord/Discord path to /usr/bin/Discord.
Similarly, the icon variable in the file is the Discord image, displayed in the system menu when the user searches for the application. Change the path to the Discord extracted folder /opt/Discord/discord.png. The file will look as follows:
[ manjaro @ manjaro bin ] $ cd opt / Discord && sudo nano discord.desktop
[ Desktop Entry ]
Name =Discord
StartupWMClass =discord
Comment =All-in-one voice and text chat for gamers that ‘s free, secure, and works on both your desktop and phone.
GenericName=Internet Messenger
Exec=/opt/Discord
Icon=/opt/Discord/discord.png
Type=Application
Categories=Network;InstantMessaging;
Path=/usr/bin
Lastly, please save the file and move it from the extracted folder to the usr/share/applications directory as a desktop entry to be accessible by the system.
Now search for the application in the system menu; if it isn’t available, log out and in again.
Once done, run the application to view the login screen.
The only problem with a traditional way of installing the Discord platform is that it won’t update to the new version automatically. Instead, it requires the user to remove the current installation and repeat the above procedure.
Install Discord via GUI
Manjaro Setting Manager offers a convenient way to install discord. Press the Windows button, go to ‘All Applications’ to select ‘Add/Remove Software‘ to open the GUI. Browse the platform name to install the application.
Conclusion
The article summarizes various ways for beginner Manjaro users to install the Discord platform as a video, voice, and text messaging application. The article explains the Discord application installation process through the command line terminal via Pacman, snap, and traditionally for intermediate Linux users. Lastly, we also discussed how to install Discord via Manjaro Settings Manager.
About the author
Usama Azad
A security enthusiast who loves Terminal and Open Source. My area of expertise is Python, Linux (Debian), Bash, Penetration testing, and Firewalls. I’m born and raised in Wazirabad, Pakistan and currently doing Undergraduation from National University of Science and Technology (NUST). On Twitter i go by @UsamaAzad14