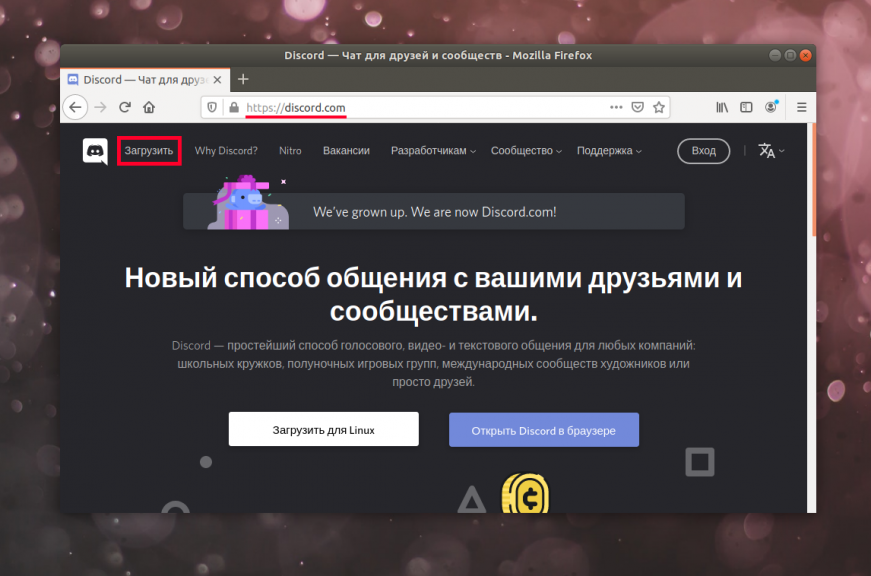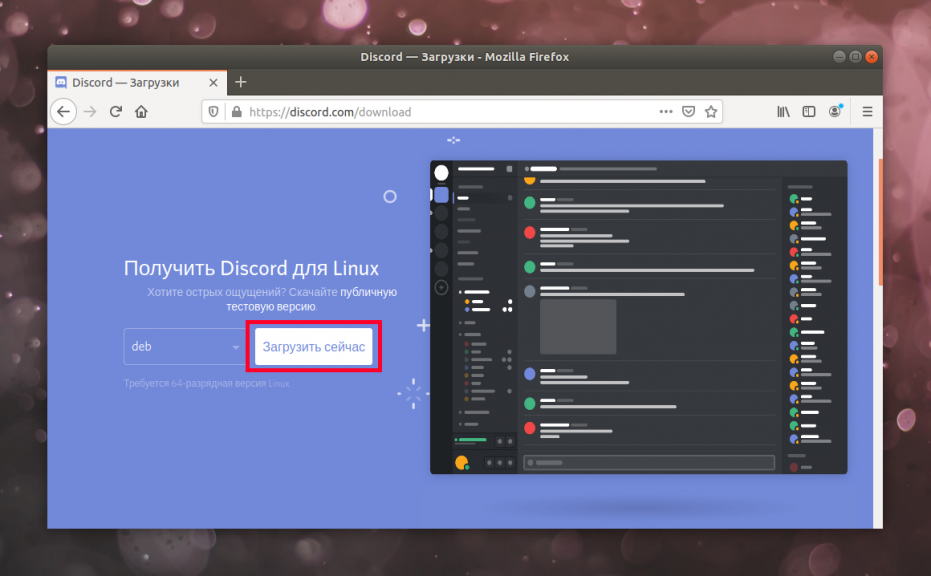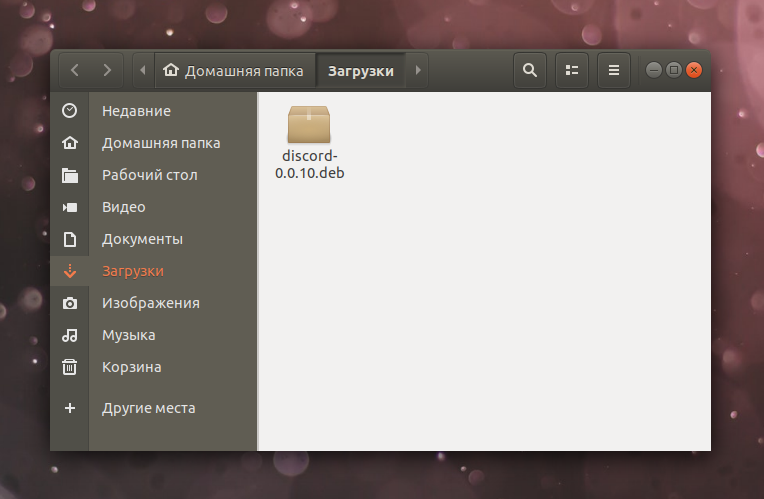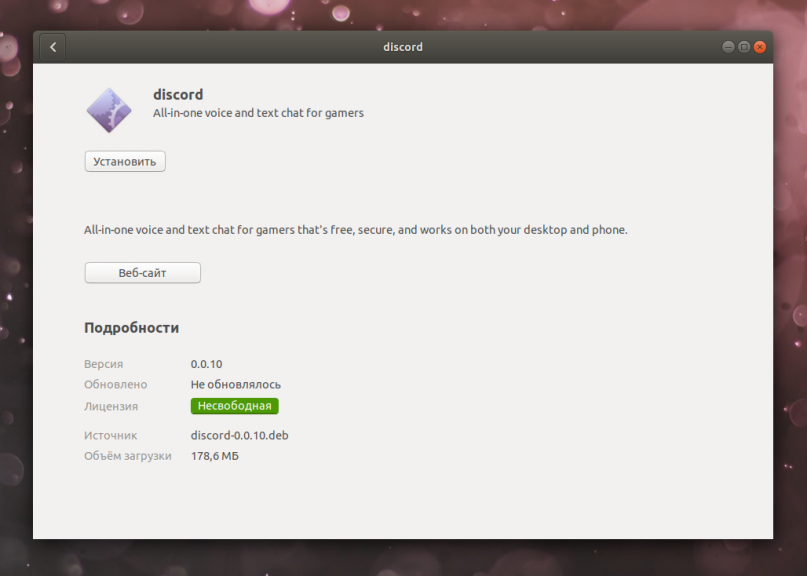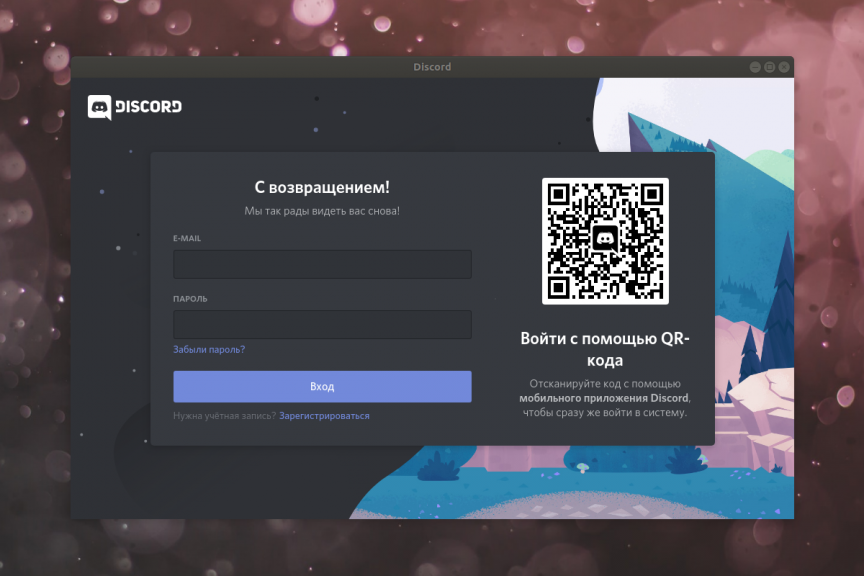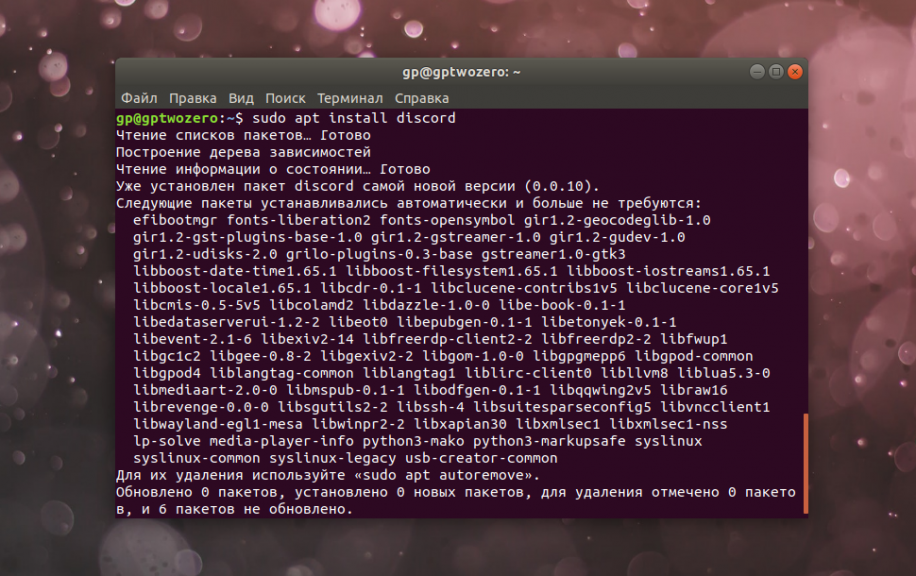- Установка Discord в Ubuntu 20.04
- Установка Discord в Ubuntu
- 1. Установщик с официального сайта
- 2. Пакет snap
- Как удалить Discord?
- Выводы
- How to Install Discord Application in Ubuntu and Other Linux Distributions [3 Methods]
- Method 1: Installing Discord on Ubuntu and other Linux distributions using Snap or Flatpak
- Method 2: Installing Discord in Ubuntu and Debian-based Linux Distributions
- Updating Discord
- Removing Discord
- Method 3: Installing Discord in other Linux Distributions (intermediate to advanced level)
- Step 1: Download Discord for Linux
- Step 2: Extract the downloaded file to opt directory
- Step 3: Create a Discord command in bin directory
- Step 4: Create a desktop icon and menu entry
- Step 5: Run Discord
- Removing Discord the traditional way
- Wrapping Up
Установка Discord в Ubuntu 20.04
Общение в Интернет стало нормой для современного человека. Помимо чатов в социальных сетях и просто звонков пользователи могут осуществлять также и видеосвязь друг с другом. Кроме достаточно хорошо известного мессенджера Skype от компании Microsoft, существует ещё множество программ с аналогичным функционалом. Одна из них — Discord.
Discord распространяется бесплатно. Клиент реализован для Windows, macOS, Linux, Android и iOS. Каждый месяц в Discord регистрируется до 2 млн. новых пользователей.
Установка Discord в Ubuntu
Почему приложение настолько популярно? Программа ориентирована на геймеров, поэтому в ней много функций, полезных для трансляции видео игр. Реализован оверлей, а также совместимость с приложениями, использующих DirectX и OpenGL. В режиме «стример» отключён звук и уведомления. Функция шумоподавления существенно снижает помехи во время разговора.
Количество одновременно участвующих в конференции — 50 человек. В чате можно делиться медиафайлами, ссылками и смайлами, а также форматировать текст. Как установить Discord в Ubuntu 20.04? Это можно сделать двумя способами:
- скачав дистрибутив с официального сайта и затем установив;
- установив с помощью snap-пакета.
1. Установщик с официального сайта
Инсталляция в Ubuntu практически ничем не отличается от установки в Windows. Первым делом перейдите в браузере на официальный сайт:
Выберите пункт главного меню Загрузить.
Внизу сайта найдите варианты загрузок для других ОС. Выберите секцию загрузки для Linux, в ней выберите вариант deb в раскрывающемся списке и затем нажмите кнопку Загрузить. В каталоге загрузок появится архив с дистрибутивом:
Важно: Discord устанавливается только в 64-разрядных ОС. Запустите файл дистрибутива, нажмите кнопку Установить и дождитесь окончания процесса.
После установки запустится клиент Discord, вам остаётся лишь авторизоваться в этом сервисе. На скриншоте видно, что авторизация возможна также и путём привязки настольного клиента к мобильному.
2. Пакет snap
В версиях Ubuntu 16.04 LTS и старше утилита snap установлена автоматически. Поэтому достаточно в терминале ввести команду:
sudo snap install discord
После выполнения установки откройте программу и введите данные учётной записи.
Как удалить Discord?
Если вы устанавливали приложение с помощью deb-архива, для выполнения удаления приложения введите в терминале команду:
sudo apt remove discord-0.0.10
Если скачанный пакет назывался по-другому, укажите вместо «discord-0.0.10» нужное название.
Если установка производилась с помощью утилиты snap, нужно в терминале ввести команду с именем snap-пакета:
Выводы
Установка Discord в Ubuntu завершена. Это, по нашему мнению, достаточно качественный аналог подобных ему мессенджеров. В наличии удобный интерфейс, скорость работы программы даже в условиях загруженности Интернет и ПК, а также высокое качество звука, технология шумоподавления.
Кроссплатформенность — ещё один огромный плюс Discord. На любых устройствах можно звонить, чатить, осуществлять видеосвязь, в том числе и на устройствах, управляемых с помощью ОС семейства Linux. Система каналов позволит найти свой клуб по интересам или создать собственный. Получайте удовольствие от общения с помощью Discord!
Обнаружили ошибку в тексте? Сообщите мне об этом. Выделите текст с ошибкой и нажмите Ctrl+Enter.
How to Install Discord Application in Ubuntu and Other Linux Distributions [3 Methods]
Discord application is not open source. It’s been covered here since they provide a Linux client, and many users rely on it.
Method 1: Installing Discord on Ubuntu and other Linux distributions using Snap or Flatpak
With Snap or Flatpak support, you can easily install Discord using the Snap package in Ubuntu and various other Linux distributions. If you are confused between the two packages, check out our Flatpak vs Snap comparison to get some idea.
The advantage is that you’ll always have the latest version of Discord, and your installed version gets automatically updated.
Ubuntu users can find Discord snap package in the Software Center and install it from there:
If you have enabled Snap support on your Linux distribution, you can use the following command to install it:
sudo snap install discord If you want to remove it, you can use the snap command to uninstall it:
For Flatpak, you have to enable Flatpak support on Ubuntu. If you use other distributions like Fedora, you would have it enabled by default.
You can find the Discord package on Flathub and use the command below to get it installed:
flatpak install flathub com.discordapp.DiscordYou do not have to use the terminal if you can find Flatpak apps in your software center.
You may refer to our guide to install Discord in Fedora if you want to use DNF for installation.
Suggested Read 📖
Method 2: Installing Discord in Ubuntu and Debian-based Linux Distributions
Go to the download page of Discord and download the deb file.
Keep in mind that, Discord is only available for 64-bit systems.
Installing deb file is easy — double-click on it to open it in the software manager and install it from there. You may also install and use the Gdebi tool for this purpose.
If you are on Ubuntu 22.04, the deb file may open in the archive manager instead of Software Center. Check how to open the deb file in Software Center.
It will take a few seconds to install, and you should see a login screen like this:
Once you are logged in, you should have full desktop integration. It shows a red notification badge next to its icon in the top panel when you have unseen messages.
If you don’t see the system tray icon, try enabling the top indicator panel or check existing GNOME extensions to see if you have disabled/tweaked something for the top panel.
You can also see the number of unread notifications in the launcher:
Updating Discord
The problem with this approach is that though you’ll have the latest Discord version, it won’t automatically be updated to a newer version.
When a new update is available, it will notify you to download the new version.
When you hit the download button, it downloads a new deb file. Now, here’s how things get interesting. When you double-click this deb file, it will open in Software Center but will ask you to delete Discord first.
You must delete it first and then double-click the newly downloaded deb file again to install the new version.
Don’t worry. You won’t have to log in again. But this way of updating could confuse people.
Removing Discord
You can either uninstall it from the software center or use this command in the terminal:
Pressing Ctrl and / keys gives in Discord (in the typing area) will present you with keyboard shortcuts, which could be useful for quick interactions.
Method 3: Installing Discord in other Linux Distributions (intermediate to advanced level)
Discord also provides a generic installer for using Discord on Linux. It comes in the traditional tar.gz file.
If you go for this way of installing Discord on Linux, you should have at least a moderate understanding of Linux directory structure and commands. You must also be comfortable using the terminal because this method involves using the terminal all the way.
If you use Arch-based distros, follow our guide on installing Discord on Arch Linux (and its derivatives).
Step 1: Download Discord for Linux
I am using Discord version 0.0.27 in the tutorial. Your file name may or may not be different. Please pay attention to it.
Step 2: Extract the downloaded file to opt directory
Go to the directory where you have downloaded the file. Use the tar command to extract the tar.gz file in the /opt directory.
sudo tar -xvzf discord-0.0.27.tar.gz -C /opt Traditionally, the /opt directory is used for installing/keeping files of optional or additional Linux software. Since you opted for the traditional way, it only makes sense to use the traditional convention.
Step 3: Create a Discord command in bin directory
Now you should have /opt/Discord directory with files related to Discord. You should have two important files to tackle here. A binary file named Discord and a desktop file named discord.desktop.
Now, you should create a symbolic link to this binary file in /usr/bin directory.
sudo ln -sf /opt/Discord/Discord /usr/bin/DiscordThe /usr/bin directory contains the binary executables for commands in your system. This way, any user can run the commands anywhere in the system.
Step 4: Create a desktop icon and menu entry
You have Discord available as a command for all users on the system. But you cannot find it in the system menu to launch it graphically.
For that, you’ll have to use the discord.desktop file located in the extracted folder in the opt directory.
You should pay attention to two lines here: Exec and Icon.
The Exec is for an executable file, and you can set it to /usr/bin/Discord . The Icon is for the image of Discord that will be displayed when you search for Discord in the menu. You can set it to the /opt/Discord/discord.png . This image is present in the extracted folder.
You can use nano editor with sudo for editing this file or whichever terminal-based text editor you prefer. Your discord.desktop may look something like this:
Your discord.desktop file is still in the /opt/Discord directory. You need to move it to /usr/share/applications directory so that your system can access this desktop entry.
sudo cp -r /opt/Discord/discord.desktop /usr/share/applications Normally, you should see Discord added to the list of available applications in the menu immediately. If not, log out and log in again.
Step 5: Run Discord
You are done. Now, if you search for Discord, you will find it in the menu.
As usual, when you launch it for the first time, Discord will apply some updates and initialize to get started.
After that, it should bring you to the login screen. And, then you can log in to your account.
If there is a new version of Discord in the future, you’ll have to remove the installed version and repeat the procedure with the latest version.
Removing Discord the traditional way
It would be unfair to just discuss how to install Discord. Let me give you some pointers about removing it as well.
When you install Discord on Linux, it saves the config file in .config/discord folder in your home directory. Delete these files:
Next, remove the Discord directory from the /opt directory:
Also delete the symbolic link you had created:
As the last step, remove the desktop file:
sudo rm /usr/share/applications/discord.desktop Suggested Read 📖
Wrapping Up
Did you manage to install Discord on Linux? Which method did you use?
The traditional method is somewhat complicated, but at least this way, you can install it on any Linux distribution if you don’t have luck with other methods.
Also, I recommend checking out our list of open source bots for Discord to help you better manage your server.
💬 Share your thoughts on this guide. And let us know how you use Discord in your life.