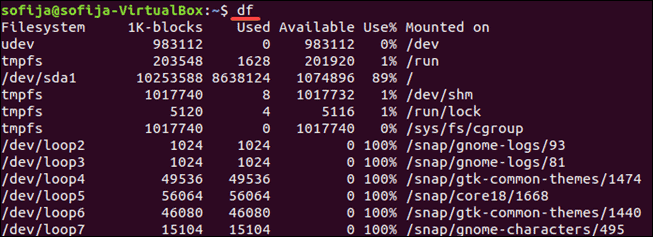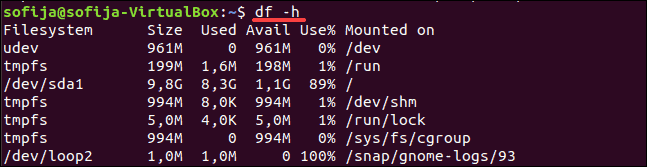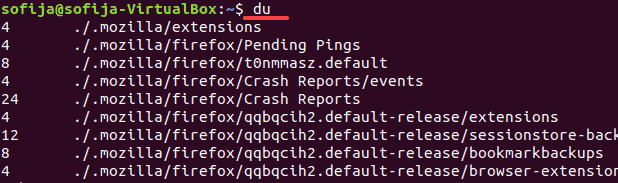- How do I determine the total size of a directory (folder) from the command line?
- How to Get the Size of a Directory in Linux
- Option 1: Display the Size of a Directory Using the du Command
- Option 2: Get Size of Directory in Linux Using tree Command
- Option 3: Find the Size of a Linux Directory Using ncdu Command
- How to Check Disk Space in Linux
- Check Linux Disk Space Using df Command
- Display Usage in Megabytes and Gigabytes
- Understanding the Output Format
- Display a Specific File System
- Display File Systems by Type
- Display Size in 1000 Instead of 1024
- Check Disk Space in Linux With du Command
- Linux tools for check disk usage and folders size
- 2. Dust — Rust-written du improve.
- 3. Ncdu — N-curses du version
- 4. Dutree — yet another du alternative, written with rust
- 5. Pydf — df clone written with python
- 6. Duf — Go-written better df alternative
How do I determine the total size of a directory (folder) from the command line?
The -h flag on sort will consider «Human Readable» size values.
If want to avoid recursively listing all files and directories, you can supply the —max-depth parameter to limit how many items are displayed. Most commonly, —max-depth=1
du -h --max-depth=1 /path/to/directory I use du -sh or DOOSH as a way to remember it (NOTE: the command is the same, just the organization of commandline flags for memory purposes)
There is a useful option to du called the —apparent-size. It can be used to find the actual size of a file or directory (as opposed to its footprint on the disk) eg, a text file with just 4 characters will occupy about 6 bytes, but will still show up as taking up ~4K in a regular du -sh output. However, if you pass the —apparent-size option, the output will be 6. man du says: —apparent-size print apparent sizes, rather than disk usage; although the apparent size is usually smaller, it may be larger due to holes in (‘sparse’) files, internal fragmentation, indirect blocks
This works for OS X too! Thanks, I was really looking for a way to clear up files, both on my local machine, and my server, but automated methods seemed not to work. So, I ran du -hs * and went into the largest directory and found out which files were so large. This is such a good method, and the best part is you don’t have to install anything! Definitely deserved my upvote
@BandaMuhammadAlHelal I think there are two reasons: rounding ( du has somewhat peculiar rounding, showing no decimals if the value has more than one digit in the chosen unit), and the classical 1024 vs. 1000 prefix issue. du has an option -B (or —block-size ) to change the units in which it displays values, or you could use -b instead of -h to get the «raw» value in bytes.
How to Get the Size of a Directory in Linux
Many users run Linux from the command line. However, the command line — sometimes known as the terminal — doesn’t have an intuitive interface for checking disk space in Linux.
This guide shows you how to find the size of a specific directory in Linux from the command line.
- A system running Linux
- A command line / terminal window (available by clicking Search, then typing terminal)
- A user account with sudo or root privileges
Note: In Linux, a directory is the equivalent of a folder in Windows. A directory may have directories inside (called subdirectories), or it may only contain files.
Option 1: Display the Size of a Directory Using the du Command
The du command stands for disk usage. This command is included by default in most Linux distributions.
You can display the size of your current directory by typing du in the command line:
The system should display a list of the contents of your home directory, with a number to the left. That number is the size of the object in kilobytes.
You can add the -h option to make the output more readable:
Each entry will start with a number and a letter. The number is the amount of space used, and the letter (usually K, M, or G) indicates Kilobytes, Megabytes, or Gigabytes. For example:
400K – 400 kilobytes 7.3M – 7.3 megabytes 2.2G – 2.2 gigabytesTo find the size of a specific directory different from your current working directory. The du command allows you to specify a directory to examine:
This displays the size of the contents of the /var directory. You may see some entries with an error, as in the image below.
This happens when your user account does not have permission to access a particular directory. Use the sudo or su command to get access privileges:
Note: Some versions of Linux don’t enable sudo by default. You can use the su command to switch to the root user account instead.
To display total disk usage of a particular directory, use the -c command:
Options can be combined. If you wanted to repeat the previous command in human-readable format, enter the following:
You can limit the scan to a certain level of subdirectory by using the max-depth option. For example, to scan only the size of the top directory, use —max-depth=0 :
If you wanted to list only the top directory and the first layer of subdirectories, change —max-depth=1 :
If you run into trouble or want to explore more options for the du command, enter the following command to display the help file:
Option 2: Get Size of Directory in Linux Using tree Command
By default, the tree command is not included in some versions of Linux. To install it, enter the following:
The tree command displays a visual representation of your directories. It uses lines to indicate which subdirectories belong where, and it uses colors to indicate directories and files.
tree can also be used with options. To display a human-readable size of the current directory’s subdirectories, enter the following:
Like the du command, tree can target a specific directory:
This command takes a few moments since the /var directory has many entries.
The tree command also has a help file, which you can access by entering:
Option 3: Find the Size of a Linux Directory Using ncdu Command
The ncdu tool stands for NCurses Disk Usage. Like the tree command, it is not installed by default on some versions of Linux. To install it, enter the following:
The ncdu utility is an interactive display of your disk usage. For example, enter the following:
In the upper left corner, it displays the current directory being scanned. A column on the left displays the numerical size, a graph of #- signs to indicate the relative size, and the file or directory.
Use the up and down arrows to select different lines. The right arrow will browse into a directory, and the left arrow will take you back.
ncdu can be used to target a specific directory, for example:
For help, press the ? key inside the ncdu interface. To quit, press the letter q .
Note: Learn how to move directories in Linux using the GUI or system commands.
You now have three different options to find the size of a directory in Linux operating systems.
If you want to learn more about directories in Linux, read our article how to rename directories in Linux.
How to Check Disk Space in Linux
Managing disk space on a Linux server is an important task. For example, package manager applications notify you how much disk space will be required for an installation. For that information to be meaningful, you should know how much space your system has available.
In this tutorial, learn how to use the df command to check disk space in Linux and the du command to display file system disk space usage.
- A Linux-based system
- A terminal window / command line
- A user account with sudo or root privileges
Check Linux Disk Space Using df Command
You can check your disk space simply by opening a terminal window and entering the following:
The df command stands for disk free, and it shows you the amount of space taken up by different drives. By default, df displays values in 1-kilobyte blocks.
Display Usage in Megabytes and Gigabytes
You can display disk usage in a more human-readable format by adding the -h option:
This displays the size in kilobytes (K), megabytes (M), and gigabytes (G).
Understanding the Output Format
The df command lists several columns:
Filesystem Size Used Avail Use% Mounted on udev 210M 0 210M 0% /dev tmpfs 49M 1004K 48M 3% /run /dev/sda2 7.9G 4.3G 3.2G 58% /Your output may have more entries. The columns should be self-explanatory:
- Filesystem – This is the name of each particular drive. This includes physical hard drives, logical (partitioned) drives, and virtual or temporary drives.
- Size– The size of the filesystem.
- Used – Amount of space used on each filesystem.
- Avail – The amount of unused (free) space on the filesystem.
- Use% – Shows the percent of the disk used.
- Mounted on – This is the directory where the file system is located. This is also sometimes called a mount point.
The list of filesystems includes your physical hard drive, as well as virtual hard drives:
- /dev/sda2 – This is your physical hard drive. It may be listed as /sda1, /sda0, or you may even have more than one. /dev stands for device.
- udev– This is a virtual directory for the /dev directory. This is part of the Linux operating system.
- tmpfs – You may have several of these. These are used by /run and other Linux processes as temporary filesystems for running the operating system. For example, the tmpfs /run/lock is used to create lockfiles. These are the files that prevent multiple users from changing the same file at the same time.
Display a Specific File System
The df command can be used to display a specific file system:
You can also use a backslash:
This displays the usage on your primary hard drive. Use the mount point (in the Mounted on column) to specify the drive you want to check.
Note: The df command only targets a full filesystem. Even if you specify an individual directory, df will read the space of the whole drive.
Display File Systems by Type
To list all file systems by type, use the command:
This lists drives with the ext4 type, in human-readable format.
Display Size in 1000 Instead of 1024
You can display disk usage in units of 1000 instead of 1024:
This can address a point of confusion in storage technology. Hard drive manufacturers sell hard drives in sizes based on 1000 bytes = 1 kilobyte.
However, operating systems divide that space up so that 1024 bytes = 1 kilobyte. Because of this, a 1000-gigabyte hard drive ends up with roughly 930 gigabytes of usable storage.
Note: Check out our overview of the Linux free command used to check total, used, shared, free, and available memory and swap space.
Check Disk Space in Linux With du Command
The du command displays disk usage. This tool can display disk usage for individual directories in Linux, giving you a finer-grained view of your disk usage. Use it to display the amount of space used by your current directory:
Like the df command, you can make du human-readable:
It displays a list of the contents of the current directory, and how much space they’re using. You can simplify the display with the -s option:
This shows how much space the current directory uses.
To specify the directory or file, check use the following options:
With the second command, you may have noticed a permission denied error message. This means the current user doesn’t have the privileges to access certain directories. Use the sudo command to elevate your privileges:
Note: If you’re working on CentOS Linux, you may need to use the su command to switch to the root user to access protected directories.
You should now understand how to use df and du commands to check disk space on your Linux system. Remember, to display a complete list of options, use either df —help or du —help .
Check out our article on how to use fsck command to run a filesystem check as preventive maintenance or when there is an issue with your system.
Linux tools for check disk usage and folders size
du — Summarize disk usage of the set of FILEs, recursively for directories. Most popular commands:
du -sh /path — show total summary for a defined path du -h -d 1 /path — show directory sizes with custom depth (-d option) du -h -d 1 /path | sort -hr — same as previous, but with sort from largest to lowest 
2. Dust — Rust-written du improve.
Show result as a pretty tree with sort (Ascending by default) Repository: https://github.com/bootandy/dust 

3. Ncdu — N-curses du version
Site: https://dev.yorhel.nl/ncdu Install on Ubuntu: apt install ncdu Install on ArchLinux: sudo pacman -S ncdu It scans the defined directory, show disk usage, and bring the ability to navigate by child directories
4. Dutree — yet another du alternative, written with rust
Repository: https://github.com/nachoparker/dutree Installation: cargo install dutree
5. Pydf — df clone written with python
Behavior is similar to native df, but with more pretty colorized output Repository: https://github.com/garabik/pydf Install on Ubuntu/Debian: apt install pydf Install on ArchLinux: sudo pacman -S pydf
6. Duf — Go-written better df alternative
Repository: https://github.com/muesli/duf Install on Ubuntu/Debian: apt install duf Install on ArchLinux: yay -S duf It is really fast, has a pretty look, and has a killer feature — the ability to output as JSON, that can be useful for monitoring