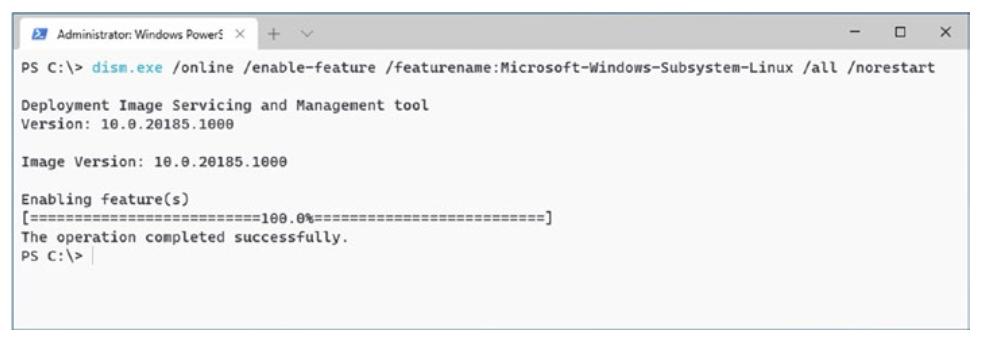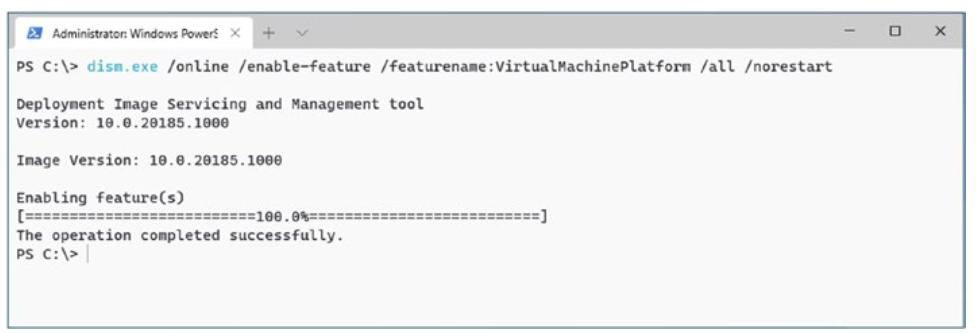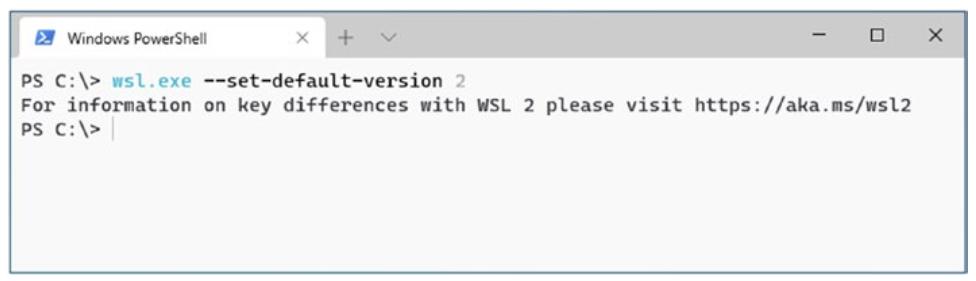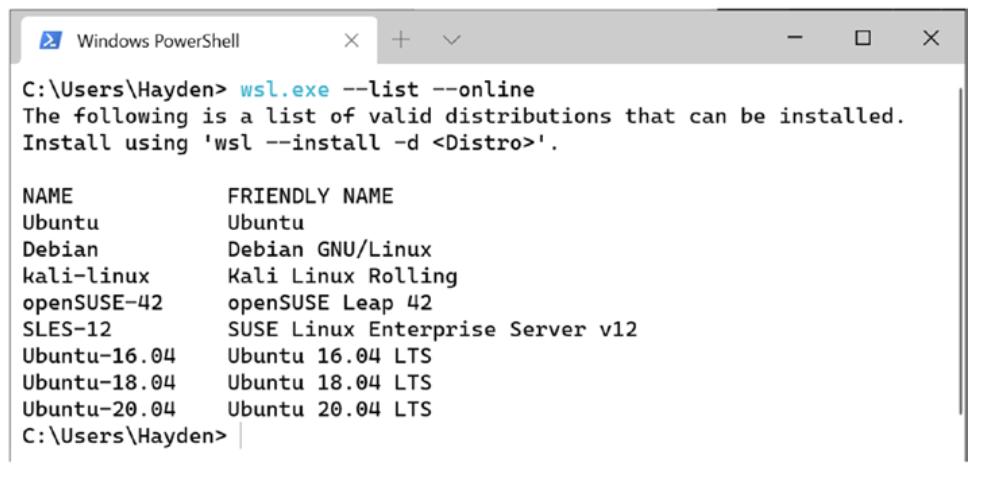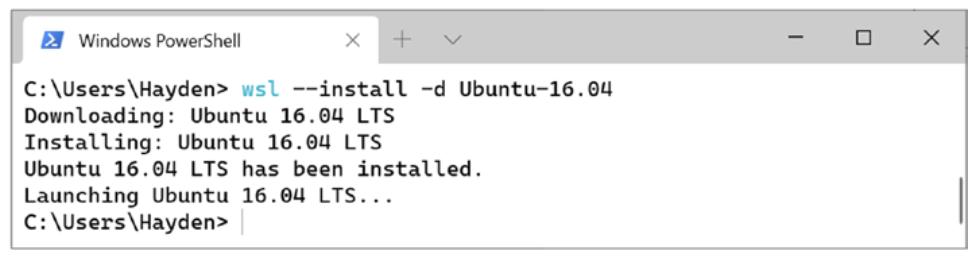Глава 2. Включение WSL
По умолчанию WSL не поставляется разрешённым в Windows; его следует включать через графический интерфейс или командную строку. WSL может быть включён во всех редакциях или «SKU» Windows, включая Windows 10 Home, Professional, Enterprise и Server. Существует множество способов разрешения WSL в Windows 10. Как разрешать WSL зависит от вашего уровня комфортности. Новички могут пожелать воспользоваться вариантом графического интерфейса, а опытные пользователи могут предпочесть применение PwerShell, в то время как управляющие флотилиями машин Windows системные администраторы могут пользоваться DISM.
В программах и функциональных возможностях
В Windows 10, кликните по кнопке Start (Пуск), наберите “features” (компоненты) и выберите “Turn Windows features on or off” (Включение или отключение компонентов Windows). В меню “Windows Features” (Компоненты Windows) (Рисунок 2-1) прокрутите вниз и проверьте “Windows Subsystem for Linux” (Подсистема Windows для Linux) для включения WSL1. Чтобы разрешить и WSL2, выберите также и “Virtual Machine Platform” (Платформа виртуальной машины).
Графическое меню для включения или отключения функциональных возможностей Windows
Кликните “OK” разрешая эти функциональные возможности включёнными и затем перезапуститесь.
Одним из недостатков метода графического интерфейса является то, что WSL1 останется установленным вами по умолчанию даже когда включён WSL2 в Windows 10 1909 и более позднем. Чтобы установить WSL2 в качестве запускаемого по умолчанию (Рисунок 2-2), откройте PowerShell в качестве Администратора и выполните
PS C:\> wsl.exe --set-default-version 2 Установка WSL2 в качестве версии WSL по умолчанию
При помощи PowerShell
Для включения WSL при помощи PowerShell (Рисунок 2-3) откройте его от имени Администратора и выполните
PS C:\> Enable-WindowsOptionalFeature -Online -FeatureName Microsoft-Windows-Subsystem-Linux -NoRestart Включение функциональной возможности WSL1 в Windows 10 при помощи PowerShell
Чтобы затем включить WSL2 в Windows 10 1909 или более позднем (Рисунок 2-4), выполните
PS C:\> Enable-WindowsOptionalFeature -Online -FeatureName VirtualMachinePlatform -NoRestart Включение функциональной возможности WSL2 в Windows 10 при помощи PowerShell
Позвольте этим функциональным возможностям оставаться разрешёнными и затем перезапуститесь:
PS C:\> Restart-Computer Если вы разрешили WSL2, вы можете установить WSL2 в качестве своего выбора по умолчанию (Рисунок 2-5). Откройте как Администратор PowerShell и исполните (Рисунок 2-5):
PS C:\> wsl.exe --set-default-version 2 Установка WSL2 в качестве версии WSL по умолчанию
С применением DSIM
Некоторым администраторам может быть более знакомым инструмент DISM (Deployment Image Servicing and Management, Обслуживание образов развёртывания и управление ими). Чтобы разрешить WSL1 с применением DISM (Рисунок 2-6), откройе в качестве Администратора PowerShell и выполните
PS C:\> dism.exe /online /enable-feature /featurename:Microsoft-Windows-Subsystem-Linux /all /norestart Включение функционалной возможности WSL1 в Windows 10 при помщи DISM
Далее, чтобы разрешить при помощи DISM WSL2 (Рисунок 2-7), исполните
PS C:\> dism.exe /online /enable-feature /featurename:VirtualMachinePlatform /all /norestart Включение функциональной возможности WSL2 в Windows 10 при помощи DISM
Позвольте этим функциональным возможностям оставаться разрешёнными и затем перезапуститесь:
PS C:\> Restart-Computer Если вы разрешили WSL2, вы можете настроить WSL2 своим выбором по умолчанию (Рисунок 2-8). Откройте от имени Администратора PowerShell и запустите
PS C:\> wsl.exe --set-default-version 2 Установка WSL2 в качестве версии WSL по умолчанию
Воспользовавшись wsl.exe —install
В сборке 2020 Microsoft анонсировала что в Windows поступит новая функциональная возможность включения WSL на всех пригодных версиях Windows 10. Для разрешения WSL при помощи этого метода (Рисунок 2-9), откройте в качестве Администртаора PowerShell и исполните
PS C:\> wsl.exe --install Включение WSL в Windows 10 при помощи wsl.exe —install
Эта функциональная возможность в конечном счёте будет перенесена на существующие каналы обслуживания Windows 10, которые всё ещё поддерживаются. Она включит WSL2 по умолчанию, обновит ядро WSL2 и установит поддержку графического интерфейса в подходящих версиях Windows 10.
Установка дистрибутива при помощи wsl.exe —install
Ещё одна функциональная возможность утилиты wsl.exe, доступная в сборках Windows с номерами 20211 и выше, это возможность устанавливать дистрибутивы Linux непосредственно из Windows Store, то есть без применения приложения Store для их поиска.
Для просмотра списка доступных дистрибутивов запустите
PS C:\> wsl.exe --list --online Это < Прим. пер.: начиная со сборки 20211 Windows 10! > выдаст на печать таблицу из двух столбцов, перечисляющую все доступные дистрибутивы в Windows Store (Рисунок 2-10). Эта таблица отображает все названия дистрибутивов, которые вы можете применять для установки при помощи wsl.exe, а также “дружественное название” в качестве описания, позволяющего вам ясно видеть чем является каждый дистрибутив.
Рисунок 2-10
Вывод wsl.exe —list —online отображает все установленные дистрибутивы
Для установки некого дистрибутива из этого перечня, например, “Ubuntu-16.04”, исполните (Рисунок 2-11)
PS C:\> wsl.exe --install -d Ubuntu-16.04 Рисунок 2-11
Применение wsl.exe для установки в WSL Ubuntu 16.04
Теперь должно всплыть новое терминальное окно с обычным потоком установки соответствующего дистрибутива. Для Ubuntu-16.04 оно включает в себя настройку имени пользователя и пароля для вашего пользователя Windows.
Применение DSIM для включения WSL в образе
WSL может быть разрешён в неком образе Windows для целей работы с образами при помощи DSIM. Создайте некий образ Windows, включите WSL, загрузите сторонним образом свой дистрибутив WSL из соответствующего .appx и затем следуйте необходимым этапам введения в общее употребление вашего образа и создания установочного производного образа: https://docs.microsoft.com/en-us/windows-hardware/manufacture/desktop/work-with-windows-images.
В гостевых Hyper-V
WSL поддерживается в гостевых Windows 10 под Hyper-V. Hyper-V может быть полезным при испытании новых функциональных возможностей WSL в сборках канала разработчиков (Dev) и канала Beta Windows 10 прежде чем развёртывать их в промышленное применение.
Hyper-V требует редакций Windows 10 Pro, Enterprise или Education а также процессора Intel с расширениями виртуализации VT-x. Такие расширения виртуализации Intel вначале должны быть разрешены в BIOS/ UEFI вашей системы. На момент написания Microsoft анонсировал предварительную поддержку для вложенной виртуализации в процессорах AMD, причём с последующей поддержкой для вложений KVM.
После того как вы разрешили их в своём BIOS/ UEFI, расширения виртуализации должны быть выставлены в ваш гостевой Hyper-V. Для выставления расширений виртуализации в ваш гостевой Hyper-V откройте PowerShell от имени Администратора в вашем устройстве хоста и выполните (Рисунок 2-12)
PS C:\> Set-VMProcessor -VMName "Virtual Machine Name" -ExposeVirtualizationExtensions $true где “Virtual Machine Name” это название вашего гостевого Hyper-V. Если вы испытываете проблемы запуска своего гостевого Hyper-V или относящиеся к Hyper-V функциональные возможности в вашем госте запрещены, повторно проверьте разрешение расширений виртуализации в своём BIOS| UEFI и то что вы выставили расширения виртуализации для своего правильного гостя Hyper-V.
Рисунок 2-12
Выставление расширений виртуализации в некую гостевую виртуальную машину Hyper-V