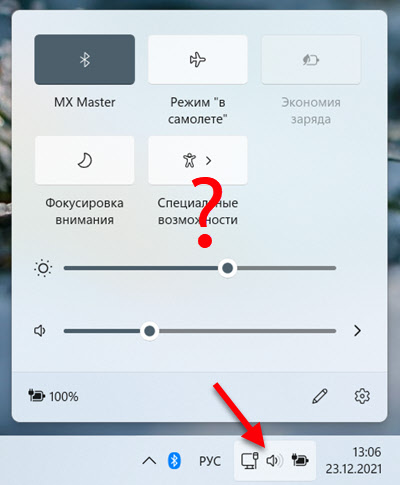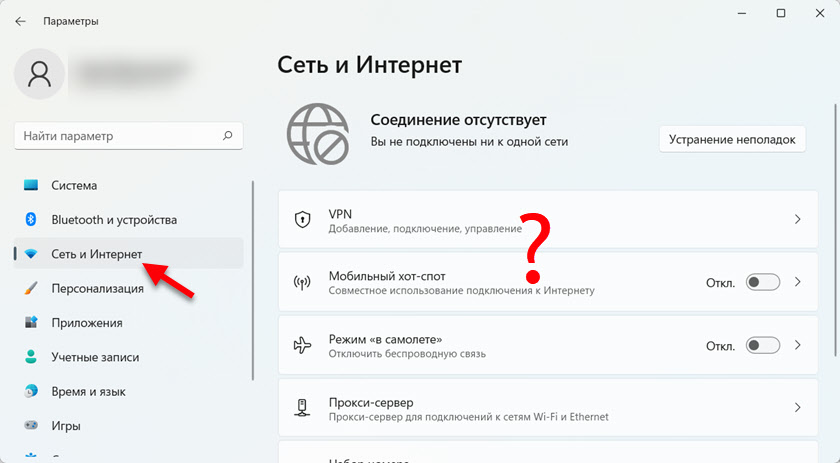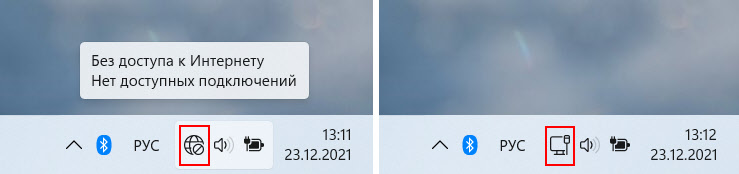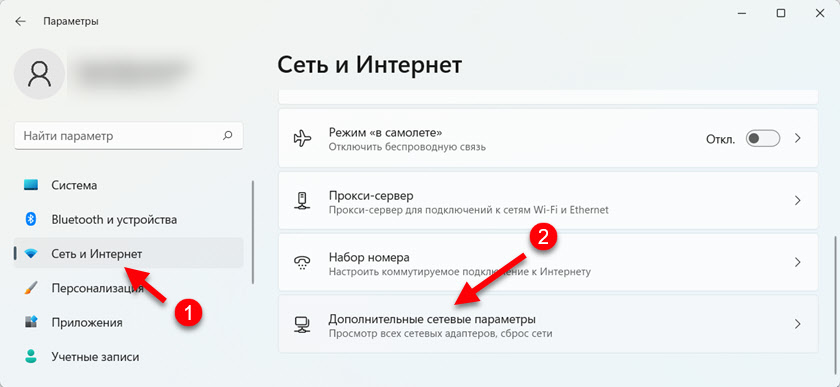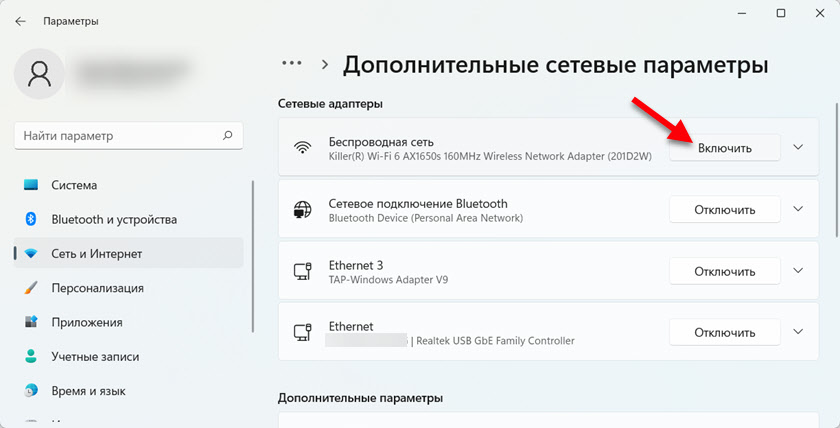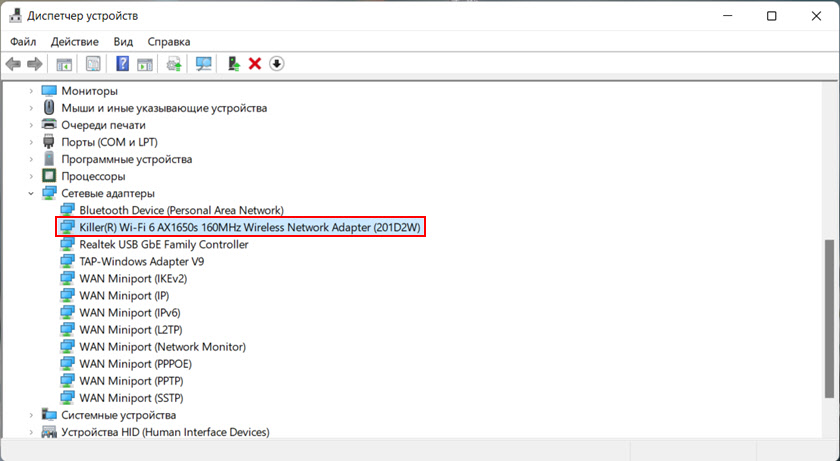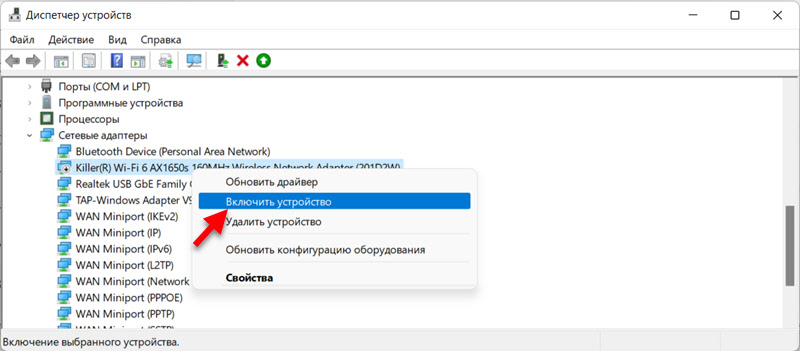- Wi-Fi в Windows 11: как включить, почему нет кнопки Wi-Fi, нет настроек и адаптера «Беспроводная сеть»?
- Как включить Wi-Fi в Windows 11?
- Нет Wi-Fi на ноутбуке или компьютере с Windows 11
- Если у вас стационарный компьютер (системный блок)
- Проверяем, включен ли адаптер «Беспроводная сеть» в параметрах
- Проверяем Wi-Fi адаптер в диспетчере устройств Windows 11
- Установка или обновление драйвера на Wi-Fi
- Установка утилиты для управления беспроводными сетями или электропитанием
- Проверка службы WLAN
- Если беспроводной адаптер есть, но не получается его включить (для старых ноутбуков)
- Выводы
- «WiFi»
Wi-Fi в Windows 11: как включить, почему нет кнопки Wi-Fi, нет настроек и адаптера «Беспроводная сеть»?
Не редко бывает ситуация, когда после покупки нового ноутбука или ПК, или после установки или обновления до Windows 11 отсутствует Wi-Fi. Просто нет кнопки Wi-Fi, в параметрах нет соответствующего раздела, а среди сетевых адаптеров отсутствует адаптер «Беспроводная сеть». Соответственно у нас не получается включить Wi-Fi и подключить свой компьютер к интернету по беспроводной сети.
В этой статье мы разберем все возможные причины, из-за которых может отсутствовать Wi-Fi на ноутбуке, устраним возникшие проблемы и разберемся, как включить Wi-Fi в Windows 11. Статья подойдет как для ноутбуков и планшетов, так и для стационарах компьютеров (системных блоков) .
Чтобы эта инструкция была понятная и простая, мы пойдем по порядку. Сначала я покажу, как найти настройки Wi-Fi и включить беспроводную сеть. Возможно у вас он просто выключен и после включения вы сможете подключиться к беспроводной сети. Если вы не найдете на своем компьютере настроек Wi-Fi, то вам пригодится вторая часть этой статьи, где я расскажу почему такое может быть и что с этим делать. Если у вас что-то не получается, или остались вопросы, то вы всегда можете написать мне в комментариях.
Как включить Wi-Fi в Windows 11?
Включить Wi-Fi на ноутбуке или компьютере с Windows 11 можно либо на панели быстрого доступа, либо в параметрах. Там же можно выполнить подключение к беспроводной сети.
- Можно открыть панель быстрого доступа (я ее так называю) и нажать на кнопку Wi-Fi.
А затем нажать на стрелочку рядом с ней, выбрать свою сеть и подключиться к ней.
- Второй вариант — зайти в параметры (открыть их можно из меню Пуск, или нажав на кнопку Пуск правой кнопкой мыши и выбрав «Параметры») и в разделе «Сеть и Интернет» включить Wi-Fi.
Если у вас все так же как на скриншотах выше — все отлично. Дальше просто выполните подключение к Wi-Fi сети. Более подробно об этом я писал в отдельной статье: как подключиться к Wi-Fi в Windows 11.
Нет Wi-Fi на ноутбуке или компьютере с Windows 11
Выглядит это следующим образом. Открываем панель быстрого доступа, а там нет кнопки для включения Wi-Fi.
В параметрах, в разделе «Сеть и Интернет» нет раздела с настройками Wi-Fi и соответственно нет переключателя и возможности включить беспроводной адаптер.
В трее (возле часов) может быть либо иконка в виде планеты с ошибкой (Без доступа к интернету. Нет доступных подключений) либо иконка Ethernet соединения (если в этот момент у вас подключен интернет по кабелю) .
Дальше мы рассмотрим возможные причины и решения этой проблемы. Постараемся выяснить, почему в Windows 11 полностью отсутствует Wi-Fi и что с этим можно сделать.
Если у вас стационарный компьютер (системный блок)
Со стационарными компьютерами все точно так же, как показано в этой статье. За исключением одного важного момента. В ноутбуках Wi-Fi модуль (плата, через которую работает Wi-Fi) всегда встроенный, а в системных блоках его может не быть. Да, есть материнские платы со встроенным Wi-Fi, но в большинстве случаев это не так. И для работы Wi-Fi на ПК нужно покупать и дополнительно подключать Wi-Fi адаптер.
Поэтому, если у вас обычный стационарный компьютер, а не ноутбук, и есть проблема с тем, что не удается найти и включить Wi-Fi в Windows 11, то первым делом убедитесь, что в вашем компьютере физически присутствует Wi-Fi модуль.
Если это был готовый системный блок (вы не собирали его сами) — посмотрите его технические характеристики, посмотрите характеристики материнской платы. Проверьте, возможно к нему подключен USB или PCI адаптер. Если раньше на нем Wi-Fi работал, а после установки\обновления Windows 11 он пропал — то возможно проблема в драйверах, смотрите эту статью дальше.
Больше информации в этих статьях:
Проверяем, включен ли адаптер «Беспроводная сеть» в параметрах
Откройте Параметры (можно нажать правой кнопкой мыши на меню пуск и выбрать «Параметры») и перейдите в раздел «Сеть и Интернет». Внизу будет пункт «Дополнительные сетевые параметры» — нажмите на него.
Посмотрите какие там есть сетевые адаптеры. Если есть адаптер «Беспроводная сеть», то возможно он отключен и его нужно просто включить. Напротив него должна быть кнопка «Включить», нажмите на нее.
После этого Wi-Fi должен заработать.
Если сетевого адаптера «Беспроводная сеть» в Windows 11 нет, выглядит это вот так:
Возможны следующие причины:
- В вашем ноутбуке или компьютере физически отсутствует Wi-Fi модуль и соответственно Wi-Fi в Windows 11 не включается. Выше я уже писал об этом. В ноутбуках он обычного всегда встроенный, но иногда они выходят из строя. На ПК его может просто не быть.
- Не установлен драйвер на Wi-Fi, или установлен не подходящий для Windows 11 драйвер. Это очень частая проблема. Особенно актуальная для устаревших ноутбуков и беспроводных адаптеров. Как это проверить и установить драйвер я расскажу дальше в статье.
- Wi-Fi может быть отключен в BIOS. Подробнее в этой статье: как включить или отключить Wi-Fi в BIOS ноутбука.
Проверяем Wi-Fi адаптер в диспетчере устройств Windows 11
В диспетчере устройств можно посмотреть, есть ли там нужный нам адаптер, как он работает, нет ли каких-то ошибок, можно обновить или откатить драйвер и т. д.
Откройте диспетчер устройств. Я обычно нажимаю правой кнопкой мыши на меню Пуск и выбираю «Диспетчер устройств». Дальше откройте вкладку «Сетевые адаптеры».
Внимательно посмотрите, какие там есть адаптеры. В названии адаптера, который отвечает за работу Wi-Fi как правило всегда есть следующие слова (одно или несколько) : «Wireless», «WLAN», «802.11», «Wireless Network Adapter», «AC», «Wi-Fi 6», «Dual-Band», «Wi-Fi». Если есть такой адаптер, то он должен выглядеть вот так (возле иконки не должно быть никаких значков) :
У вас название адаптера может отличаться.
- Если возле беспроводного адаптера есть значок в виде стрелки (смотрите скриншот ниже) , то это значит, что он отключен. Нажмите на него правой кнопкой мыши и выберите «Включить устройство».
После этих действий все должно заработать. - Если возле иконки адаптера есть желтый восклицательный знак, то нажмите на адаптер правой кнопкой мыши, выберите «Свойства» и посмотрите состояние устройства на вкладке «Общие». Там должно быть описание проблемы и код ошибки. Например: «Устройство отключено. (Код 22)», или «Запуск этого устройства невозможен (Код 10)». Уже по коду ошибки и описанию можно понять в чем проблема и найти решение.
Если адаптера в диспетчере устройств нет совсем, но вы уверены, что он физически точно есть в вашем ноутбуке или ПК, тогда попробуйте установить драйверы.
Установка или обновление драйвера на Wi-Fi
Главное выполнить установку драйвера, подходящего для вашего ноутбука или адаптера. И чтобы этот драйвер был для Windows 11. В большинстве случаев система сама устанавливает драйвер на Wi-Fi и все отлично работает. Особенно, если ноутбук (адаптер) не очень старый и совместим с Windows 11. Но бывают ситуации, когда нужно вручную скачать необходимое программное обеспечение и установить его.
- Если у вас стационарный компьютер, то драйвер нужно загружать либо с сайта производителя Wi-Fi адаптера (если он у вас отдельно подключен через USB или PCI) , или с сайта производителя материнской платы (если плата со встроенным беспроводным модулем) . Узнаем модель устройства, заходим на официальный сайт производителя, через поиск или в разделе «Поддержка» загружаем драйвер на Wi-Fi (WLAN, Wireless LAN) и запускам установку.
- Если ноутбук, то драйвер нужно загружать с сайта производителя ноутбука. Нужно сначала узнать модель ноутбука, и через поиск (в Google, или поиск по сайту на сайте производителя) найти страничку с драйверами для своей модели ноутбука. Там скачать самый новый драйвер для беспроводного адаптера (WLAN, Wireless LAN) , сохранить его и запустить установку.
После установки, если для вашего ноутбука/адаптера есть рабочий драйвер под Windows 11 Wi-Fi должен заработать.
Несколько инструкций по поиску и установке драйверов на ноутбуках конкретных производителей:
Установка утилиты для управления беспроводными сетями или электропитанием
Производители ноутбуков очень часто выпускают отдельные утилиты, которые служат для управления работой Wi-Fi, Bluetooth и другими устройствами. Иногда, без этих утилит не получается включить Wi-Fi сеть на ноутбуке. Такая проблема очень часто была в десятке.
У разных производителей эти утилиты называются по-разному. Но их всегда можно скачать на официальном сайте производителя, на странице с загрузками конкретно для своей модели ноутбука. У Lenovo, например, это Lenovo Energy Management.
Проверка службы WLAN
Возможно на вашем компьютере отключена служба WLAN, поэтому Wi-Fi не работает. Как это проверить и при необходимости включить эту службу смотрите в этой статье: Служба автонастройки WLAN. Что это, и как включить в Windows.
Если беспроводной адаптер есть, но не получается его включить (для старых ноутбуков)
Бывает, что в диспетчере устройства есть Wi-Fi адаптер, драйверы установлены (и вы уже пробовали их обновить, переустановить или откатить) , но Windows 11 по прежнему не видит беспроводной адаптер и не получается его включить. Это часто бывает из-за того, что драйвер на Wi-Fi не подходит для Windows 11 и система не понимает как с ним работать. Вроде адаптер есть и все должно работать, а он не включается и не находит Wi-Fi сети. Чаще всего это случается после установки Windows 11 на старые ноутбуки, которые уже не поддерживают новую версию Windows и производитель не выпускает обновления драйверов.
Если в этом случае эксперименты с драйвером и утилитами не решили проблему, то можно попробовать применить один рабочий, но не самый простой метод — заклеить определенный контакт на Wi-Fi модуле. Для этого понадобится разобрать ноутбук, достать модуль, найти нужный контакт и заклеить его. После этого беспроводная связь всегда будет включена. Как все это сделать я показывал в отдельной статье: не включается Wi-Fi на ноутбуке кнопкой, в настройках и не работает аппаратный переключатель беспроводный связи.
Выводы
Если вы уже столкнулись с подобной проблемой, то прежде чем переходить к каким-то решениям проверьте, возможно у вас просто отключен беспроводной адаптер. Если окажется, что его совсем нет, то уделите особое вниманию установке драйверов. Изучите технические характеристики своего компьютера, возможно в нем просто отсутствует Wi-Fi.
Так как Windows 11 относительно свежая система, то вполне возможно, что в будущем появится информация о каких-то новых проблемах и ошибках в работе беспроводной сети. Я буду следить за этим и обновлять статью, добавлять в нее новые решения.
Буду благодарен, если вы поделитесь своим опытом и решениями в комментариях. Там же вы можете оставлять свои вопросы. Не забывайте подробно описывать проблему и при возможности прикреплять скриншоты.
89
117616
Сергей
Решение проблем и ошибок
Здравствуйте! Спасибо огромное за прекрасную статью. У меня ноут Asus Zenbook UX461FN после обновления с виндовс 10 на виндовс 11 всё работало отлично пока не обновились драйвера на WiFi и Bluetooth и сразу начались проблемы пропала кнопка WiFi и Bluetooth перепробовал всё включая переустановку виндовс с нуля ничего не помогает в сервисе asus дают те же драйвера что и в интернете. Буду очень благодарен за помощь.
Здравствуйте. А сам Wi-Fi и Bluetooth есть в диспетчере устройств? Там есть ошибки?
Попробуйте выполнить замену драйвера. Смотрите скриншоты на примере Wi-Fi адаптера.
Сначала можете поставить самый старый драйвер который есть в списке. Если не сработает — попробовать другой выбрать по этой же схеме.
«WiFi»
В данную категорию входят программы для создания точек доступа, настройки беспроводного соединения и поиска сетей Wi-Fi. Некоторые из утилит также позволяют организовать раздачу доступа к Wi-Fi для других пользователей. При этом обеспечивается защита соединения и обмен данных по зашифрованному каналу.
Большинство представленных приложений ориентированы на поиск и создание хотспотов или точек доступа. Многие из них предоставляют инструменты для сканирования беспроводных сетей, анализа загруженности канала, определения модели роутера и автоматического подключения. Кроме того, в разделе имеются утилиты, которые способны превращать компьютер или ноутбук в точку доступа. При создании нового хотспота пользователям необходимо лишь заполнить несколько полей и выбрать нужные параметры настройки сети. Подобные программы вдобавок предлагают дополнительные возможности: отслеживание адресов посещенных веб-сайтов, определение типа шифрования и уровня мощности принимаемого сигнала, встроенный брандмауэр для фильтрации интернет-трафика, запрет на использование того или иного сетевого протокола (FTP, SMTP и другие), ведение логов и просмотр данных пользователей, которые подключились к сети. К последнему пункту относятся IP, MAC, наименование устройства и другие данные.
Данные приложения помогут организовать беспроводную сеть дома или в офисе. При этом владелец сети сможет контролировать исходящие и входящие соединения, а также при необходимо ограничивать доступ к определенным ресурсам.