- Запускаем диспетчер задач в Linux
- Открываем диспетчер задач в терминале
- Запускаем графический диспетчер задач
- Ищем системный вариант
- Загружаем системный монитор из графической оболочки Gnome
- Plasma/Tasks
- The Task Manager widget
- Configuration
- Alternative Task Managers
- Icons only Task Manager
- Windows List
- Donate to KDE Why Donate?
- Visit the KDE MetaStore
- Аналог диспетчера задач в Linux
- Используем консоль
- Для любителей графического интерфейса
- Добавить комментарий Отменить ответ
Запускаем диспетчер задач в Linux
Несмотря на более высокую отказоустойчивость Linux в сравнении с Windows, случается так, что нужно получить доступ к диспетчеру задач, чтобы «убить» какой-то процесс или просто отследить его поведение (избыточное потребление ресурсов или некорректную работу).
Открываем диспетчер задач в терминале
Отследить запущенные в Linux процессы можно с помощью текстовой утилиты htop. Она довольно наглядно отображает всю необходимую информацию. В ней есть удобный поиск конкретных процессов и взаимосвязи между запущенными программами. Также в программе можно посмотреть код PID процесса для его завершения через командную строку. В общем, это полноценный диспетчер задач, только jy работает в терминале и управляется не так, как мы привыкли в графической оболочке.
По умолчанию этого диспетчера задач нет в большинстве дистрибутивов. Поэтому придется скачать его. Благо он доступен в популярных репозиториях. Скорее всего, получится установить htop одной командой sudo название менеджера пакетов install htop.
Например, в Ubuntu (или в его дериватах типа Linux Mint и Elementary OS) — sudo apt-get install htop В Fedora — __sudo dnf install htop__
В openSUSE — sudo zypper install htop
Вот как будет выглядеть процесс установки на примере Linux Mint:
Загружаем утилиту в систему с помощью стандартного менеджера пакетов
При вводе пароля набираемые символы могут не отображаться. Придется вписывать их вслепую
На этом все. Теперь остается разобраться с тем, как работает диспетчер задач. Элементы управления расположены в нижней части окна и закреплены за клавишами F1-F9.
Вот как выглядит наш диспетчер задач
Запускаем графический диспетчер задач
Если разбираться в терминале не очень хочется, то можно воспользоваться одним из доступных графических диспетчеров задач или загрузить какой-нибудь на свой вкус. Я рассмотрю диспетчер задач, встроенный в графическую оболочку XFCE, а также загружу аналогичную утилиту из рабочего стола Gnome.
Ищем системный вариант
Когда нет каких-то особых предпочтений в выборе программ, сначала стоит попробовать отыскать в системе уже имеющийся диспетчер задач.
В оболочке XFCE меню располагается в левом нижнем углу (как и в KDE). А в GNOME 3 оно отображается в верхнем левом углу
- Прописываем в поиск название программы (обычно она так и называется, «Диспетчер задач» или «Системный монитор»).
Ищем подходящее приложение
И, собственно, все. В моем примере используется графическая оболочка XFCE со встроенным диспетчером задач. Диспетчер довольно минималистичен и не так функционален, как его аналоги. Но это дело вкуса.
Вот как выглядит диспетчер задач в XFCE
Загружаем системный монитор из графической оболочки Gnome
Большим спросом пользуется диспетчер задач из графической оболочки Gnome. Он относительно современный и отображает более подробную информацию о процессах, протекающих в системе. Тем, кто привык к работе с GUI, он точно понравится. Чтобы начать с ним работать:
- Просто скачиваем диспетчер задач с помощью команды sudo apt-get install gnome-system-monitor
Загружаем нужный компонент из базового репозитория
Открываем диспетчер задач из терминала. При желании можно найти соответствующий ярлык в списке установленных программ
Интерфейс Gnome System Monitor делится на три части. В первой вкладке отображается список запущенных процессов, имя пользователя, который их запустил, и количество ресурсов, которое потребляют действующие программы.
Здесь можно управлять всеми запущенными программами. Есть удобный поиск по задачам
Вторая вкладка полностью посвящена отслеживанию потребляемых ресурсов. История нагрузки на процессор. История заполнения оперативной и физической памяти. А также история потребления трафика (загрузки и выгрузки).
Следим за используемыми ресурсами
В третьей вкладке отображаются все подключенные физические диски (включая внешние диски и флешки). Можно посмотреть сколько места занято и свободно.
Plasma/Tasks
The Task Manager provides easy access to running applications. It is located in the middle section of the Panel. If the window of an application has been placed behind other windows or if it has been minimized you can bring it up and ready to receive input by clicking its tab in the Task Manager.
The Task Manager widget
The Task Manager is actually a widget, which means that you can place it anywhere. For example, you could add a new panel to (say) the top of the screen and place the Task Manager there or you could place it on the desktop if you wish. You can even have several copies of it in various places.
Whenever you start an application you will see a new tab in the Task Manager showing the icon of the application and the title of the window that was opened.
If you click on the tab corresponding to the active window then that window will be minimized. If there are still windows that have not been minimized then the frontmost of them will become active. If you click on the tab of a minimized window it will be displayed in front of all other windows, and it will become active. If you click on the tab of a window that is displayed behind other windows it will be brought in front of all other windows, and it will become active.
You can also right-click a tab to bring up the context menu. This gives you a number of options. For example, you can set which virtual screens the windows are displayed on, and you can close the window.
If you have many windows opened the tabs may be grouped. In that case, you will see a number with a small arrow above in the right-hand side of the tab. Clicking on such a tab will bring up a list of tabs for individual windows that you can use just like ordinary Task Manager tabs. Right-clicking a group gives you the option to close all windows in that group.
You can also activate windows by holding Alt down while pressing Tab one or more times. This way you browse through all windows whether displayed or minimized.
Some applications do not open a GUI when started. Therefore they will not show up in the Task Manager. Instead they have an icon in the System Tray.
Configuration
To access the Task Manager settings menu, right-click on it and click Task Manager Settings . If you have trouble clicking on it and not in one of its tasks, you can first click the panel toolbox, so wherever you click on the Task Manager will work.
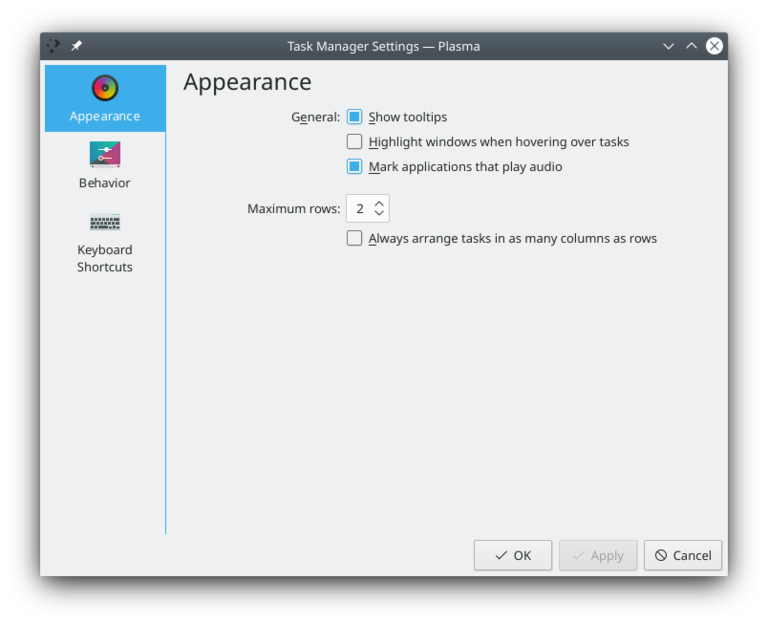
There you can change its behavior. The following settings are particularly useful:
- You may Show only tasks from the current screen
- You may Show only tasks from the current desktop
- You may Show only tasks from the current activity
- You may Show only tasks that are minimized
Have More than One Row on the Taskbar If you use many applications at one time you may find it advantageous to set Maximum Rows and then Always arrange tasks in as many columns as rows .
Tooltip is a small preview thumbnail of task.
Applications that play audio are marked with a small loudspeaker symbol, which makes it easier to identify where audio played is coming from.
Alternative Task Managers
You may exchange the standard task manager widget against two other options. To do so, click with the right mouse button on the task manager and choose Show alternatives from the context menu. One is the Icons Only Task Manager and the other one is the Window-List . Let us look at both.
Icons only Task Manager
The Icons Only Task Manager shows tasks only by their icon and not by icon and title of the window opened. This needs less space and there can be more tasks shown. This task manager has, by and large, the same configuration options as the standard task manager.
Windows List
With Windows List the task manager shrinks to only one icon to be displayed. Clicking on this icon opens the list of tasks. This widget has virtually no configuration options.
Эта страница в последний раз была отредактирована 31 октября 2020 в 10:40. Содержание доступно по лицензии Creative Commons License SA 4.0 (если не указано иное).
Donate to KDE Why Donate?
Visit the KDE MetaStore
Show your love for KDE! Purchase books, mugs, apparel, and more to support KDE.
Аналог диспетчера задач в Linux
Программы имеют свойство зависать — никуда от этого не денешься, даже в Linux. Поэтому один из вопросов, через который обязательно проходит начинающий линуксоид: где в Linux диспетчер задач? Как завершить зависший процесс?
Используем консоль
Стоит сказать, что (как и в Windows, если Вы не знали) один из простейших способов завершить процесс в Linux — сделать это через консоль.
Для этого сначала придется узнать PID процесса, а затем выполнить специальную команду.
Для того, чтобы увидеть все процессы в системе введите:
Результат будет выглядеть так:
В выведенном списке процессов найдите нужный, видите его PID? Он идет вторым значением в каждой выведенной строке. Берем его, и выполняем вводим следующую команду:
Само собой, вместо букв PID надо ввести PID нужного процесса.
Вот, собственно, и все. Осталось добавить пару хитростей.
Если Вы заранее знаете, как называется процесс, можно воспользоваться командой:
ps axu | grep название-приложения
Например, если я захочу найти KTorrent (хотя он у меня ни разу не вис, просто под руку попался) я введу:
Здесь у нас и представится возможность использовать вторую хитрость — как видите, у KTorrent несколько процессов, чтобы завершить их все, я использую команду killall:
Эта команда завершит их все.
В завершении разговора о консоли осталось только порекомендовать интересующимся почитать про различные сигналы завершения процесса и их использование.
Для любителей графического интерфейса
Графические решения для просмотра и завершения процессов в Linux, конечно же, тоже существуют. Их наличие или отсутствие по-умолчанию зависит от Вашего дистрибутива. Если в Вашем дистрибутиве используется среда KDE — нажмите ctrl+escape, чтобы вызвать здешний «диспетчер задач» KRunner. В моем Linux Mint 17.2 KDE выглядит он вот так:
В Linux Mint 17.2, использующем в качестве DE Cinnamon, ничего такого «сходу» не нашлось, однако, установив пакет mate-system-monitor я обрел желаемое.
sudo apt-get install mate-system-monitor
После установки программу можно найти в меню, а выглядит она вот так:
В Ubuntu 14.04 программа System Monitor оказалась сразу включена в дистрибутив, осталось только найти ее в меню.
Ну и наконец, если в Вашем дистрибутиве ничего такого не нашлось, а орудовать в консоли не хочется, можете установить Htop. Хотя работает программа в консоли, интерфейс все-таки вполне можно назвать если не графическим, то псевдо-графическим точно:
Установить в Ubuntu-подобных дистрибутивах можно командой:
Если у Вас другой дистрибутив, сходите на сайт разработчика софтины: http://hisham.hm/htop/
Добавить комментарий Отменить ответ
Этот сайт использует Akismet для борьбы со спамом. Узнайте, как обрабатываются ваши данные комментариев.
Авторский проект Александра Павлова ©. Автором всех материалов, опубликованных на сайте, является Александр Павлов . Материалы, размещенные на сайте, охраняются Законом о защите авторских прав. Публикация любых материалов этого сайта запрещена без предварительного согласования с автором.




















