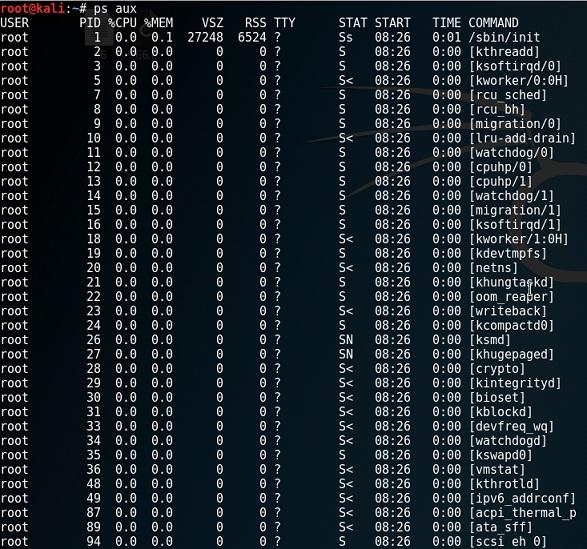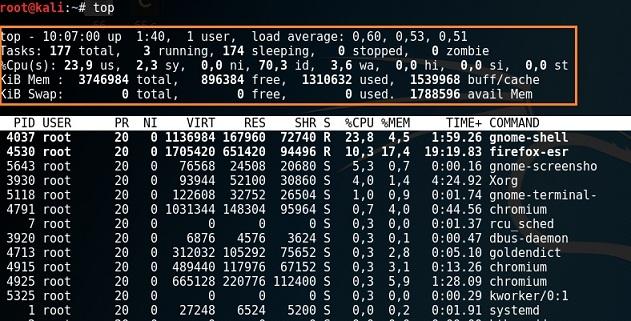- Как проверить процессы Кали Линукс.
- Введение. Самая простая из команд.
- Теперь взглянем на все процессы Кали Линукс. Наберём:
- Но и это ещё не всё. Если наберёте команду:
- Процессы Кали: «Диспетчер задач» Линукс
- Диспетчер задач в Linux — принудительно закрываем программу
- Как открыть диспетчер задач
- Закрыть программу утилитой из терминала
- Закрыть программу командой из терминала
- Запускаем диспетчер задач в Linux
- Открываем диспетчер задач в терминале
- Запускаем графический диспетчер задач
- Ищем системный вариант
- Загружаем системный монитор из графической оболочки Gnome
Как проверить процессы Кали Линукс.
В статье описываются команды, с помощью которых можно посмотреть запущенные процессы Кали Линукс в текущем сеансе, проверить потребление процессами оперативной памяти, нагрузку на процессор, рассмотрим сортировку процессов по степени приоритета и т.д.
Введение. Самая простая из команд.
Как и другие операционные системы, Кали является мультипроцессовой системой. А это значит, что на фоне запущенных в системе процессов существует своеобразный программный инструмент, позволяющий правильно распределять нагрузку оптимально в отношении исполняемых Кали задач: он решает какой процесс будет использоваться процессором и в какой промежуток времени. Если программа не отвечает или пользователь желает перебросить силы процессора на определённую задачу, без этих команд не обойтись.
Всё начинается с загрузки. Всякий раз по включении Кали вы видите список проверяемых служб, процессов и скриптов, которые запускаются вместе с системой. Большинство из них и есть сама система: скрипты инициализации, программы-демоны (это не ужасающий термин, а вполне устоявшееся определение родом из UNIX систем, означающий фоновый, скрытый от глаз пользователя процесс)… Со многими из них работать вообще никогда не придётся. Другое дело родительские процессы, которые позволяют запускать и контролировать процессы дочерние — запускаемые и контролируемые родительскими. С ними иногда приходится работать напрямую. Терминал нам в помощь.
Каждому из процессов в текущем сеансе присвоен свой персональный идентификатор или PID. С ним можно работать также как с названием процесса. Начнём с простого в порядке повышения информативности — наберём в окне терминала:
Только что запущенное окно отобразит текущие процессы, связанные с текущим терминалом (выходом на конкретное задание или устройство). Это всегда bash и ps. Терминал говорит вам, что вы сейчас смотрите на текстовую командную оболочку Bourne-Again Shell (bash — оболочка, предложенная господами Бурном и Эгейном) и хотите увидеть список процессов ps, которые к данному терминалу присоединены. Окно терминала разбито на несколько столбцов, где:
- PID — номер процесса (не по порядку)
- TTY — среда текстового ввода/вывода (вообще-то это сокращение от teletype, но в этимологию линукс-команд лучше не вдаваться; хотя это многое порой объясняет). Сейчас под аббревиатурой TTY скрывается само окно терминала.
- PTS/X — pseudo terminal slave — ведомый псевдо терминал. Разница между TTY и PTS состоит в типе соединения с системой или компьютером. Первое — это устройства, которые соединены с компьютером напрямую: мышь, клавиатура, другое оборудование. PTS — это то, что связано с компьютером через сетевой протокол. Но и у тех и у других задача одна — подключаться к шеллу вашей Кали с целью вводить команду на управление компьютером под началом ОС. С каждым новым открытым окном терминала и те и другие значения будут меняться:
Теперь взглянем на все процессы Кали Линукс. Наберём:
Вот это я понимаю список. Как видно, описание процессов разбавил ещё один столбец, да и, ко всему прочему, добавились новые символы. Разберёмся.
С PID нам всё ясно. Однако почти все процессы под TTY заполнены знаками вопроса ?. Это означает, что ни один из этих процессов не связан ни с одним из терминалов сеанса Кали. Новый столбец STAT указывает на статус или состояние процесса. R — запущен, S — спит, T — остановлен, l — мультипоточный и т.д. Не все дополнительные флаги вам придётся увидеть, однако для полноты статьи какие процессы Кали принимают вид я справочно приведу (в алфавитном порядке латиницы):
- D — постоянно спящий режим (обычно для устройств ввода-вывода)
- R — запущенный или готовый к сиюминутному запуску процессов
- S — спящий процесс (в ожидании какого-то события для остановки или завершения)
- T — остановленный процесс
- X — заблокированный процесс
- Z — «зомби-процесс» (остановленный принудительно, но по некоторым причинам системой не возобновлённый)
Ко всему прочему к этим флагам могут быть доставлены дополнительные флаги:
Но и это ещё не всё. Если наберёте команду:
процессы Кали Линукс предстанут в ещё подробном описании. Здесь добавились столбцы использования процессом мощностей процессора (CPU) и оперативной памяти (MEM), время запуска каждого из процессов START, объём виртуальной памяти VSZ и, наконец, RSS — абсолютное значение объёма памяти, отнимаемой у RAM.
Процессы Кали: «Диспетчер задач» Линукс
Нет, это не тот, что в Windows, однако структура подачи данных напомнит виндовозам Диспетчер задач. Наберите команду:
и процессы Кали будут разбиты по другой структуре. Столбцы будут содержать известную вам информацию в том порядке, сколько ресурсов потребляют:
Однако характерной чертой скрипта можно назвать именно шапку вывода терминала, в которой показан абзац с не менее важными параметрами:
- top — время запуска задачи
- up — время работы Кали в текущем сеансе
- user — количество пользователей, которые пользуеются сеансом
- load average — среднее время ожидания процессом (-ами) на запуск (десятые и сотые доли означают, что процессор не загружен)
- Tasks: running (sleeping, stopped и т.д.) — исполняемые задачи и их текущий статус; запущены ли, остановлены и .т.д.
- Cpu — загрузка процессора (с описанием, сколько в общей доле тратится на пользовательские процессы us, системные sy, простой процессора id и другие)
- KiB Mem — объёмы общей, задействованной и простаиваемой памяти
- KiB Swap — объём виртуальной (на манер таковой в Windows) свеп-памяти, отбираемой при нехватке у HDD.
Ну что… В любой момент для любой из команд вы можете воспользоваться справкой или же покинуть окно через quit.
Диспетчер задач в Linux — принудительно закрываем программу
Пользователи спрашивают — Как принудительно завершить ту или иную программу в Linux? Как правило это пользователи которые перешли с Windows или не так часто сталкиваются с linux. В Windows это возможно через диспетчер задач. В linux его нет.
Как открыть диспетчер задач
Если в Windows диспетчер задач открывается, по умолчанию, комбинацией клавиш Ctrl+Alt+Del или Ctrl+Alt+Esc, то в linux данной опции не предусмотрено.
Для того, чтоб открыть диспетчер задач в linux, вначале его надо установить.
Называется в Linux он System monitor. Установить его можно просто из стандартного репозитория, командой в терминале
sudo apt install gnome-system-monitor
или при помощи менеджера пакетов Synaptic
После установки вы найдете его в меню приложений, раздел Система
После запуска в нем вы увидите все запущенные процессы
Если выбрать нужный вам процесс и кликнуть по нему правой кнопкой мыши, откроется меню действий над процессом.
В открывшемся меню можно выбрать то, что нас интересует:
Завершить процесс, убить его совсем и так далее.
Так же на вкладке ресурсы мы увидим загруженность нашей системы
На вкладке файловые системы вы можете посмотреть всю информацию о ваших накопителях
Вот такая очень полезная маленькая программка.
Закрыть программу утилитой из терминала
Если вы привыкли работать в терминале или вам это ближе, то есть и вариант для завершения процесса, программы в терминале.
Открываем терминал и ставим маленькую утилиту htop стандартной командой
После установки набираем команду
перед вами откроется аналог диспетчера задач, только в терминале
Работать в нем еще проще, стрелочками вверх и вниз передвигаем выделение строки на нужный нам процесс.
Выбираем нажатием клавиш, что мы хотим с этим процессом сделать.
Нужные клавиши от F1 до F10 с действиями подписаны в нижней строке
Если закрываем программу, то выбираем F9
Затем нас спросят подтвердить наше действие (send) или отказаться, если передумали (Cancel). Нажимаем Enter для завершения начатого или Esc если передумали.
Закрыть программу командой из терминала
Можно закрыть программу или приложение просто командой из терминала.
Для этого нам нужно узнать идентификационный номер процесса.
Набираем команду в терминале
ps aux | grep имя_приложенияНужный нам номер — вторая колонка.
Теперь завершаем процесс командой
sudo kill -TERM pid-приложения
Где pid — приложения — уникальный номер запущенного процесса, приложения
Если у кого есть, что добавить, оставляйте комментарии, делитесь информацией.
Запускаем диспетчер задач в Linux
Несмотря на более высокую отказоустойчивость Linux в сравнении с Windows, случается так, что нужно получить доступ к диспетчеру задач, чтобы «убить» какой-то процесс или просто отследить его поведение (избыточное потребление ресурсов или некорректную работу).
Открываем диспетчер задач в терминале
Отследить запущенные в Linux процессы можно с помощью текстовой утилиты htop. Она довольно наглядно отображает всю необходимую информацию. В ней есть удобный поиск конкретных процессов и взаимосвязи между запущенными программами. Также в программе можно посмотреть код PID процесса для его завершения через командную строку. В общем, это полноценный диспетчер задач, только jy работает в терминале и управляется не так, как мы привыкли в графической оболочке.
По умолчанию этого диспетчера задач нет в большинстве дистрибутивов. Поэтому придется скачать его. Благо он доступен в популярных репозиториях. Скорее всего, получится установить htop одной командой sudo название менеджера пакетов install htop.
Например, в Ubuntu (или в его дериватах типа Linux Mint и Elementary OS) — sudo apt-get install htop В Fedora — __sudo dnf install htop__
В openSUSE — sudo zypper install htop
Вот как будет выглядеть процесс установки на примере Linux Mint:
Загружаем утилиту в систему с помощью стандартного менеджера пакетов
При вводе пароля набираемые символы могут не отображаться. Придется вписывать их вслепую
На этом все. Теперь остается разобраться с тем, как работает диспетчер задач. Элементы управления расположены в нижней части окна и закреплены за клавишами F1-F9.
Вот как выглядит наш диспетчер задач
Запускаем графический диспетчер задач
Если разбираться в терминале не очень хочется, то можно воспользоваться одним из доступных графических диспетчеров задач или загрузить какой-нибудь на свой вкус. Я рассмотрю диспетчер задач, встроенный в графическую оболочку XFCE, а также загружу аналогичную утилиту из рабочего стола Gnome.
Ищем системный вариант
Когда нет каких-то особых предпочтений в выборе программ, сначала стоит попробовать отыскать в системе уже имеющийся диспетчер задач.
В оболочке XFCE меню располагается в левом нижнем углу (как и в KDE). А в GNOME 3 оно отображается в верхнем левом углу
- Прописываем в поиск название программы (обычно она так и называется, «Диспетчер задач» или «Системный монитор»).
Ищем подходящее приложение
И, собственно, все. В моем примере используется графическая оболочка XFCE со встроенным диспетчером задач. Диспетчер довольно минималистичен и не так функционален, как его аналоги. Но это дело вкуса.
Вот как выглядит диспетчер задач в XFCE
Загружаем системный монитор из графической оболочки Gnome
Большим спросом пользуется диспетчер задач из графической оболочки Gnome. Он относительно современный и отображает более подробную информацию о процессах, протекающих в системе. Тем, кто привык к работе с GUI, он точно понравится. Чтобы начать с ним работать:
- Просто скачиваем диспетчер задач с помощью команды sudo apt-get install gnome-system-monitor
Загружаем нужный компонент из базового репозитория
Открываем диспетчер задач из терминала. При желании можно найти соответствующий ярлык в списке установленных программ
Интерфейс Gnome System Monitor делится на три части. В первой вкладке отображается список запущенных процессов, имя пользователя, который их запустил, и количество ресурсов, которое потребляют действующие программы.
Здесь можно управлять всеми запущенными программами. Есть удобный поиск по задачам
Вторая вкладка полностью посвящена отслеживанию потребляемых ресурсов. История нагрузки на процессор. История заполнения оперативной и физической памяти. А также история потребления трафика (загрузки и выгрузки).
Следим за используемыми ресурсами
В третьей вкладке отображаются все подключенные физические диски (включая внешние диски и флешки). Можно посмотреть сколько места занято и свободно.