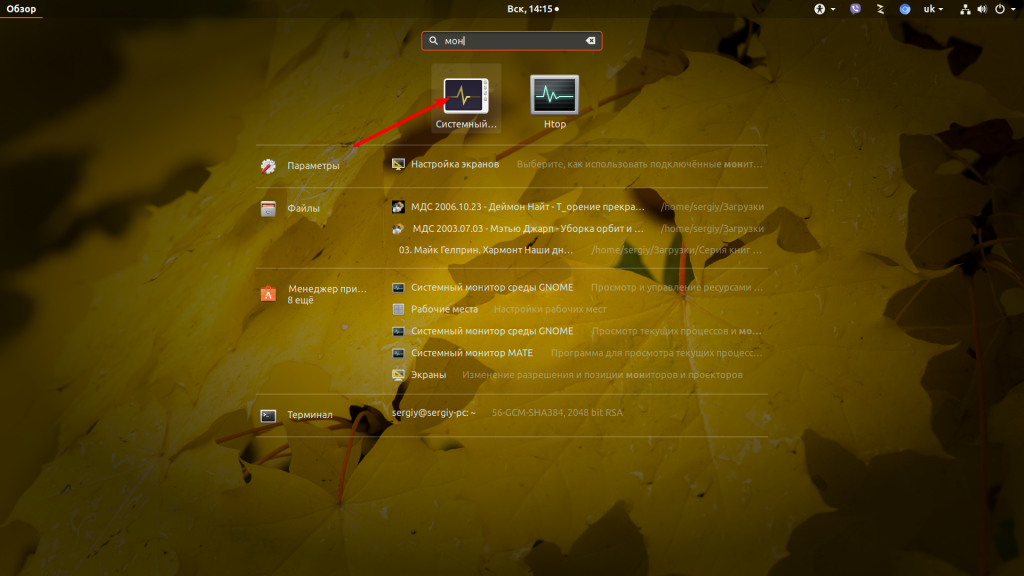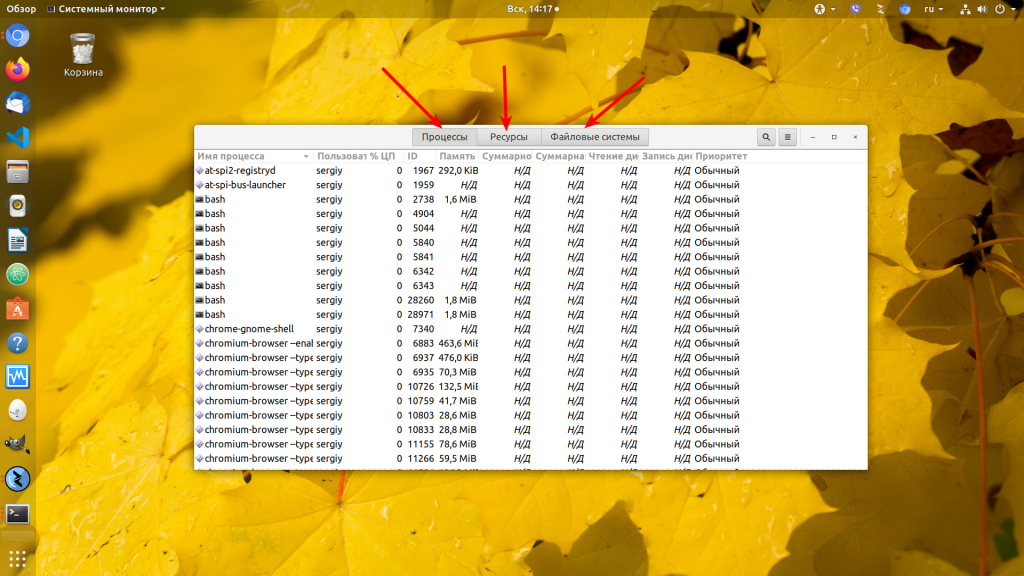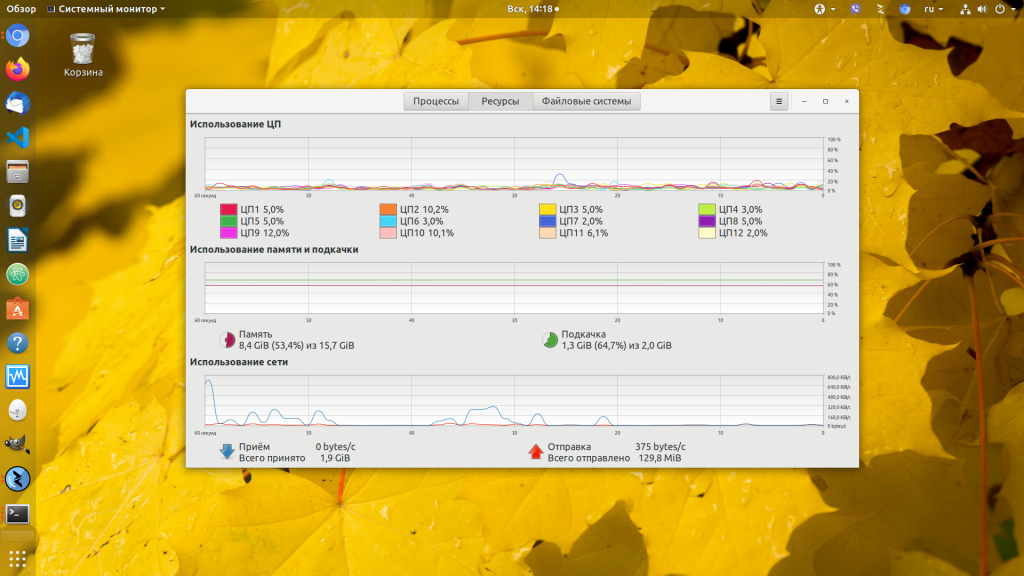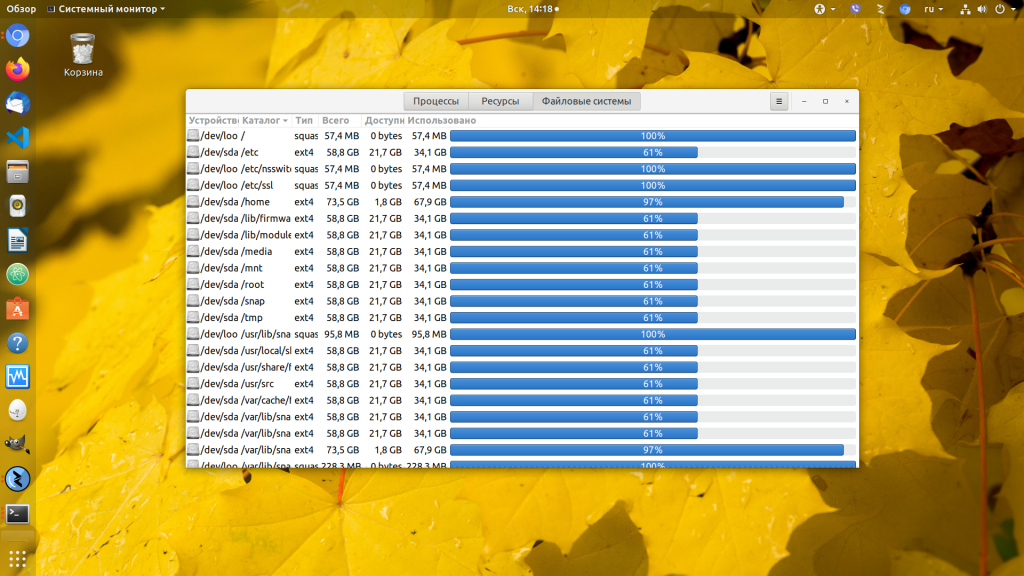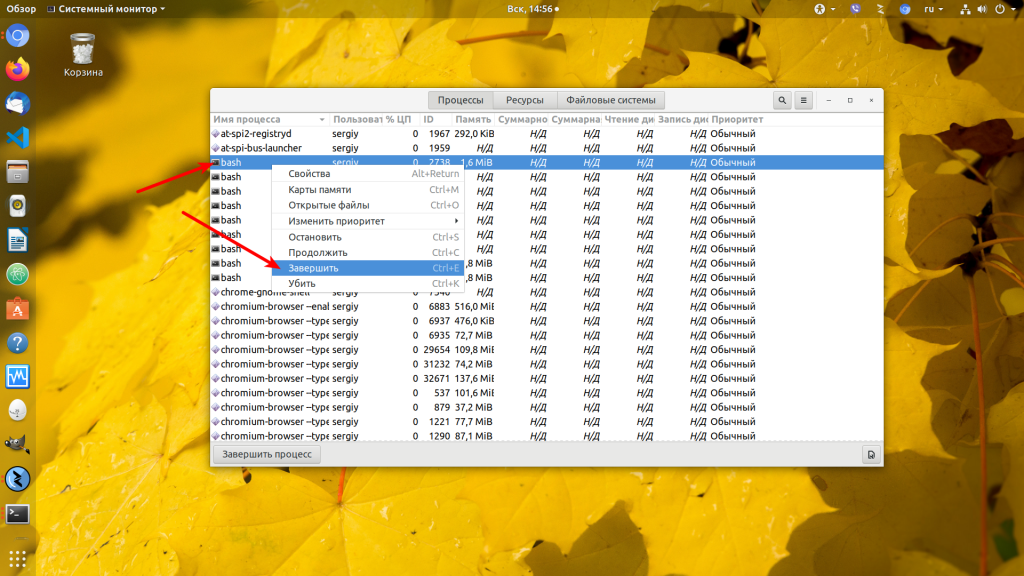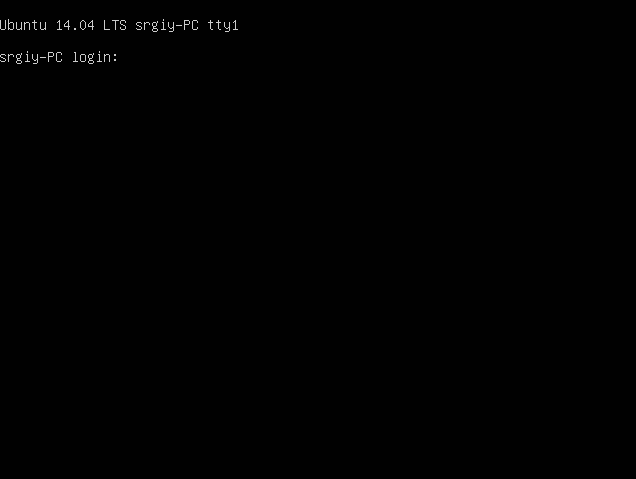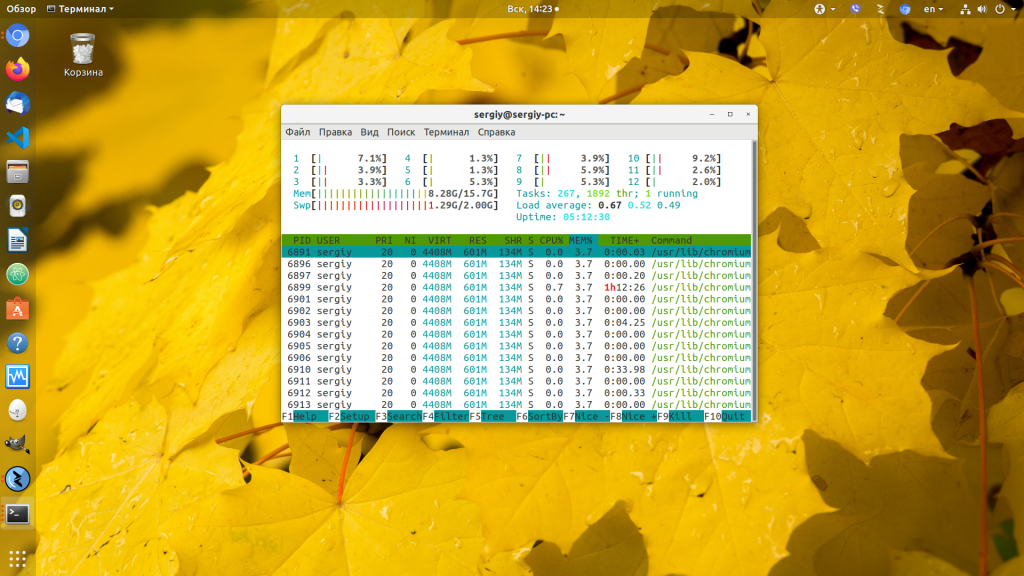- Запускаем диспетчер задач в Linux
- Открываем диспетчер задач в терминале
- Запускаем графический диспетчер задач
- Ищем системный вариант
- Загружаем системный монитор из графической оболочки Gnome
- Как запустить диспетчер задач в Linux (Ubuntu): нужно посмотреть загрузку памяти, ЦП, процессы
- Примеры решения вопроса
- Вариант 1
- Вариант 2
- Вариант 3
- Диспетчер задач в Ubuntu
- Диспетчер задач Ubuntu
- Диспетчер задач в Linux — принудительно закрываем программу
- Как открыть диспетчер задач
- Закрыть программу утилитой из терминала
- Закрыть программу командой из терминала
Запускаем диспетчер задач в Linux
Несмотря на более высокую отказоустойчивость Linux в сравнении с Windows, случается так, что нужно получить доступ к диспетчеру задач, чтобы «убить» какой-то процесс или просто отследить его поведение (избыточное потребление ресурсов или некорректную работу).
Открываем диспетчер задач в терминале
Отследить запущенные в Linux процессы можно с помощью текстовой утилиты htop. Она довольно наглядно отображает всю необходимую информацию. В ней есть удобный поиск конкретных процессов и взаимосвязи между запущенными программами. Также в программе можно посмотреть код PID процесса для его завершения через командную строку. В общем, это полноценный диспетчер задач, только jy работает в терминале и управляется не так, как мы привыкли в графической оболочке.
По умолчанию этого диспетчера задач нет в большинстве дистрибутивов. Поэтому придется скачать его. Благо он доступен в популярных репозиториях. Скорее всего, получится установить htop одной командой sudo название менеджера пакетов install htop.
Например, в Ubuntu (или в его дериватах типа Linux Mint и Elementary OS) — sudo apt-get install htop В Fedora — __sudo dnf install htop__
В openSUSE — sudo zypper install htop
Вот как будет выглядеть процесс установки на примере Linux Mint:
Загружаем утилиту в систему с помощью стандартного менеджера пакетов
При вводе пароля набираемые символы могут не отображаться. Придется вписывать их вслепую
На этом все. Теперь остается разобраться с тем, как работает диспетчер задач. Элементы управления расположены в нижней части окна и закреплены за клавишами F1-F9.
Вот как выглядит наш диспетчер задач
Запускаем графический диспетчер задач
Если разбираться в терминале не очень хочется, то можно воспользоваться одним из доступных графических диспетчеров задач или загрузить какой-нибудь на свой вкус. Я рассмотрю диспетчер задач, встроенный в графическую оболочку XFCE, а также загружу аналогичную утилиту из рабочего стола Gnome.
Ищем системный вариант
Когда нет каких-то особых предпочтений в выборе программ, сначала стоит попробовать отыскать в системе уже имеющийся диспетчер задач.
В оболочке XFCE меню располагается в левом нижнем углу (как и в KDE). А в GNOME 3 оно отображается в верхнем левом углу
- Прописываем в поиск название программы (обычно она так и называется, «Диспетчер задач» или «Системный монитор»).
Ищем подходящее приложение
И, собственно, все. В моем примере используется графическая оболочка XFCE со встроенным диспетчером задач. Диспетчер довольно минималистичен и не так функционален, как его аналоги. Но это дело вкуса.
Вот как выглядит диспетчер задач в XFCE
Загружаем системный монитор из графической оболочки Gnome
Большим спросом пользуется диспетчер задач из графической оболочки Gnome. Он относительно современный и отображает более подробную информацию о процессах, протекающих в системе. Тем, кто привык к работе с GUI, он точно понравится. Чтобы начать с ним работать:
- Просто скачиваем диспетчер задач с помощью команды sudo apt-get install gnome-system-monitor
Загружаем нужный компонент из базового репозитория
Открываем диспетчер задач из терминала. При желании можно найти соответствующий ярлык в списке установленных программ
Интерфейс Gnome System Monitor делится на три части. В первой вкладке отображается список запущенных процессов, имя пользователя, который их запустил, и количество ресурсов, которое потребляют действующие программы.
Здесь можно управлять всеми запущенными программами. Есть удобный поиск по задачам
Вторая вкладка полностью посвящена отслеживанию потребляемых ресурсов. История нагрузки на процессор. История заполнения оперативной и физической памяти. А также история потребления трафика (загрузки и выгрузки).
Следим за используемыми ресурсами
В третьей вкладке отображаются все подключенные физические диски (включая внешние диски и флешки). Можно посмотреть сколько места занято и свободно.
Как запустить диспетчер задач в Linux (Ubuntu): нужно посмотреть загрузку памяти, ЦП, процессы
П риветствую!
Многие начинающие пользователи Linux (а есть и те, кто начал пробовать ОС после моих заметок!) нередко задаются вопросами: а где же тут диспетчер задач (разумеется по Ctrl+Alt+Del в этой ОС они этого не находят, как это делали ранее в Windows).
Так как я потихоньку собираю статьи для начинающих, кто решил перейти на эту ОС, — решил сегодня кратко ответить на сей вопрос (тем паче, что из-за череды санкций может и с Windows, рано или поздно, придется на что-то переходить. ) .
Примечание : в заметке буду исходить, что у вас установлена Ubuntu, или ее «разновидности»: Mint, Elementary OS, Kubuntu и т.д. (пожалуй, это самые распространенные ОС для новичков).
Примеры решения вопроса
Вариант 1
Если у вас установлен полноценный дистрибутив для начинающего пользователя — то почти наверняка в его арсенале приложений ПО будет приложение «Monitor» ( «Системный монитор» и др. разновидности). См. рис. ниже. 👇
Собственно, его необходимо открыть ( прим. : достаточно кликнуть по значку курсором мышки).
Monitor — просмотр предустановленных приложений
Далее перед вами предстанет окно со всеми запущенными процессами и статистикой по нагрузке (ЦП, память, сеть, температура и частота работы ЦП, и пр.). Почти весь тот же набор, что и в диспетчере задач Windows.
Monitor отображает практически ту же информацию, что и диспетчер задач
Вариант 2
В большинстве современных дистрибутивов для начинающих также должен быть магазин приложений («AppGallery» или «AppCenter»). Если у вас такой есть — откройте! 👌
Далее в поисковой строке нужно ввести слово «Monitor» (или «System Monitor»), и установить оное. Дело на 1 мин., при наличии Интернет-подключения. 👇
Устанавливаем приложение из магазина
Вариант 3
Можно установить «System Monitor» и через терминал — для его вызова используйте сочетание Ctrl+Alt+T (Win+T) , либо ярлык на раб. столе.
В терминале введите последовательно две команды (для Ubuntu/Elementary OS и пр.) :
sudo apt-get update
sudo apt-get install gnome-system-monitor
Собственно, теперь в вашей системе должно появиться еще одно приложение: «System Monitor».
Терминал в Elementary OS (Ubuntu). Ctrl+Alt+T (Win+T)
Теперь чтобы запустить системный монитор — достаточно в терминале ввести следующую команду:
Кстати, также можно воспользоваться меню ОС — среди списка приложений должен быть и заветный «монитор». 👇
Отличия от классич. диспетчера задач Windows, конечно, есть, но большого труда разобраться «как и что» возникнуть не должно.
На сим пока всё. Дополнения по теме — лишними не будут!
Диспетчер задач в Ubuntu
Многих новых пользователей Linux, только-только перешедших с Windows, интересует, где же диспетчер задач в Ubuntu. Да и вообще, что делать, если какая-либо программа не отвечает. Но такая вот штука — нет в Ubuntu диспетчера задач, зато есть системный монитор и пара очень полезных консольных команд.
Да и сама система виснет очень редко, зависнуть может только окружение рабочего стола, да и то, если что-то намудрить с настройками. Подробнее о том, что делать в таких случаях, читайте в статье что делать если зависла Ubuntu, а пока поговорим про диспетчер задач.
Диспетчер задач Ubuntu
Чтобы запустить системный монитор, откройте главное меню системы и наберите в поиске monitor или монитор:
Здесь так же как и диспетчере задач вы можете просмотреть список запущенных процессов, завершать процессы, следить за использованием памяти, центрального процессора и файловых систем. Для этого у программы есть три вкладки:
Чтобы завершить программу кликните, по ней в списке правой кнопкой мыши и выберите:
Если программа после этого не завершилась, можете выбрать в том же меню пункт Убить. Подробнее об этом читайте в статье как убить процесс Linux.
Но если зависло окружение рабочего стола то системный монитор уже не поможет, в этом случае можно воспользоваться всей мощностью терминала Linux. По умолчанию в системе открывается 7 независимых терминалов, в одном из которых запускается окружение рабочего стола. Обычно это седьмой терминал. Переключаться между ними можно с помощью сочетания клавиш Ctrl+ Alt + номер терминала, чтобы открыть первый терминал, нужно нажать Ctrl+Alt+1 и т д:
Здесь нужно авторизоваться, указав сначала логин, затем пароль. После авторизации можно делать всё что угодно, например, перезапустить графическое окружение командой:
sudo systemctl restart display-manager
Если вам нужен аналог диспетчера задач в терминале, можете воспользоваться утилитой htop. Для её установки выполните:
Затем её можно запустить одноимённой командой:
Если вам нужно завершить конкретное приложение, его легче найти командой:
ps aux | grep имя_приложения
Затем завершить его командой:
sudo kill -TERM pid_приложения
Где pid_приложения — уникальный идентификатор приложения в системе, который вы узнали в предыдущей команде, во второй колонке:
На этом всё. Желаю вам, чтобы ваша система никогда не зависала.
Обнаружили ошибку в тексте? Сообщите мне об этом. Выделите текст с ошибкой и нажмите Ctrl+Enter.
Диспетчер задач в Linux — принудительно закрываем программу
Пользователи спрашивают — Как принудительно завершить ту или иную программу в Linux? Как правило это пользователи которые перешли с Windows или не так часто сталкиваются с linux. В Windows это возможно через диспетчер задач. В linux его нет.
Как открыть диспетчер задач
Если в Windows диспетчер задач открывается, по умолчанию, комбинацией клавиш Ctrl+Alt+Del или Ctrl+Alt+Esc, то в linux данной опции не предусмотрено.
Для того, чтоб открыть диспетчер задач в linux, вначале его надо установить.
Называется в Linux он System monitor. Установить его можно просто из стандартного репозитория, командой в терминале
sudo apt install gnome-system-monitor
или при помощи менеджера пакетов Synaptic
После установки вы найдете его в меню приложений, раздел Система
После запуска в нем вы увидите все запущенные процессы
Если выбрать нужный вам процесс и кликнуть по нему правой кнопкой мыши, откроется меню действий над процессом.
В открывшемся меню можно выбрать то, что нас интересует:
Завершить процесс, убить его совсем и так далее.
Так же на вкладке ресурсы мы увидим загруженность нашей системы
На вкладке файловые системы вы можете посмотреть всю информацию о ваших накопителях
Вот такая очень полезная маленькая программка.
Закрыть программу утилитой из терминала
Если вы привыкли работать в терминале или вам это ближе, то есть и вариант для завершения процесса, программы в терминале.
Открываем терминал и ставим маленькую утилиту htop стандартной командой
После установки набираем команду
перед вами откроется аналог диспетчера задач, только в терминале
Работать в нем еще проще, стрелочками вверх и вниз передвигаем выделение строки на нужный нам процесс.
Выбираем нажатием клавиш, что мы хотим с этим процессом сделать.
Нужные клавиши от F1 до F10 с действиями подписаны в нижней строке
Если закрываем программу, то выбираем F9
Затем нас спросят подтвердить наше действие (send) или отказаться, если передумали (Cancel). Нажимаем Enter для завершения начатого или Esc если передумали.
Закрыть программу командой из терминала
Можно закрыть программу или приложение просто командой из терминала.
Для этого нам нужно узнать идентификационный номер процесса.
Набираем команду в терминале
ps aux | grep имя_приложенияНужный нам номер — вторая колонка.
Теперь завершаем процесс командой
sudo kill -TERM pid-приложения
Где pid — приложения — уникальный номер запущенного процесса, приложения
Если у кого есть, что добавить, оставляйте комментарии, делитесь информацией.