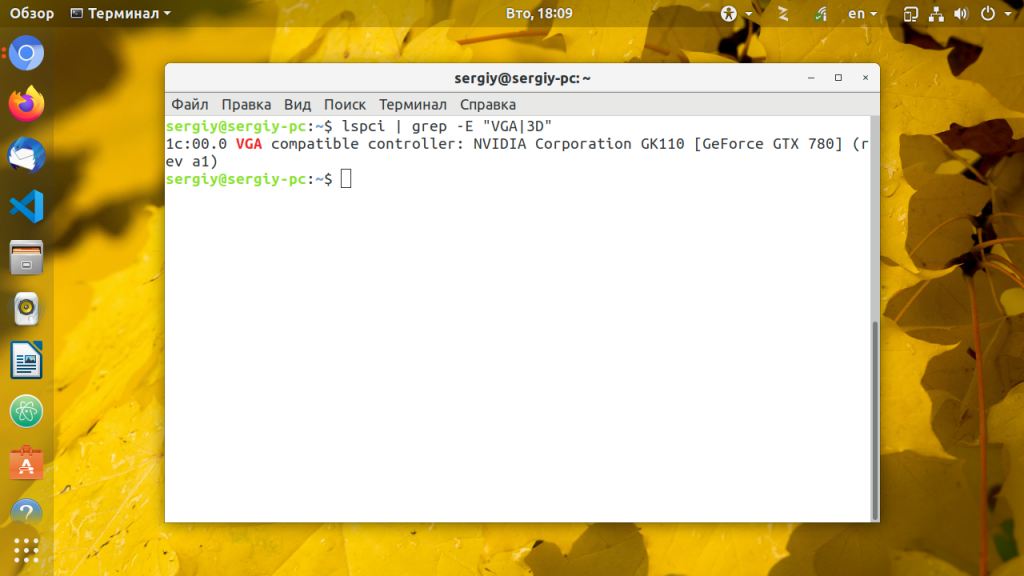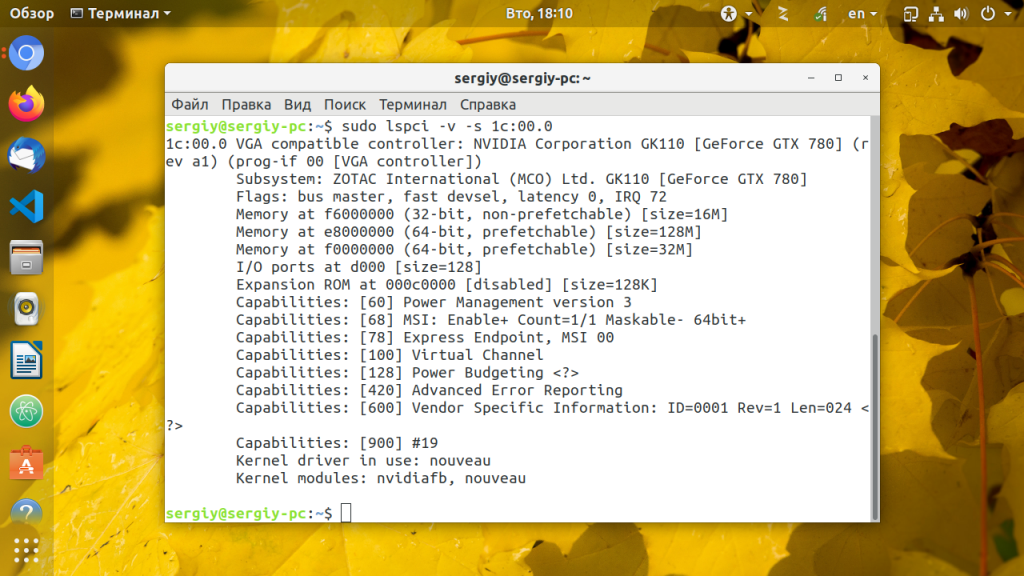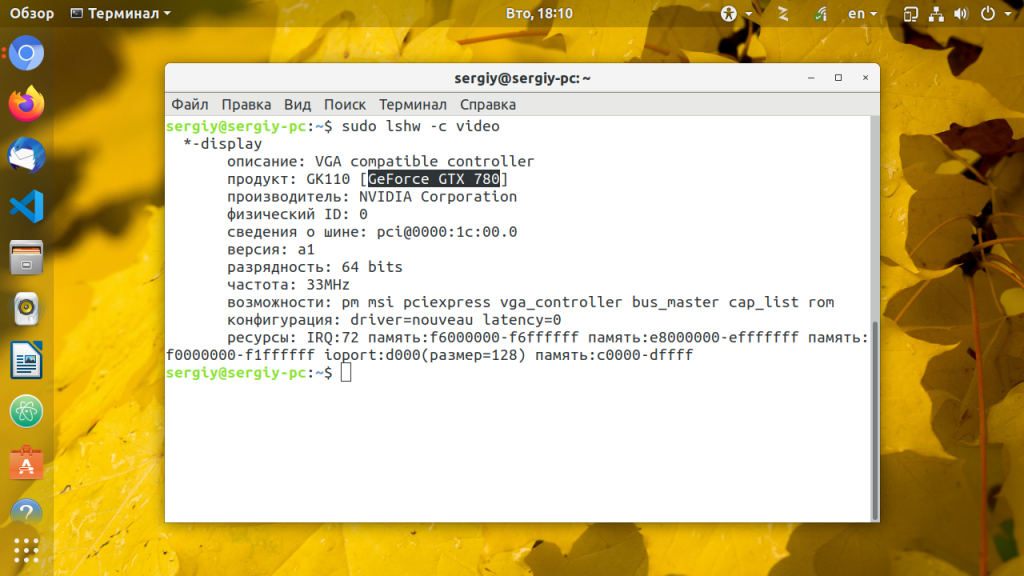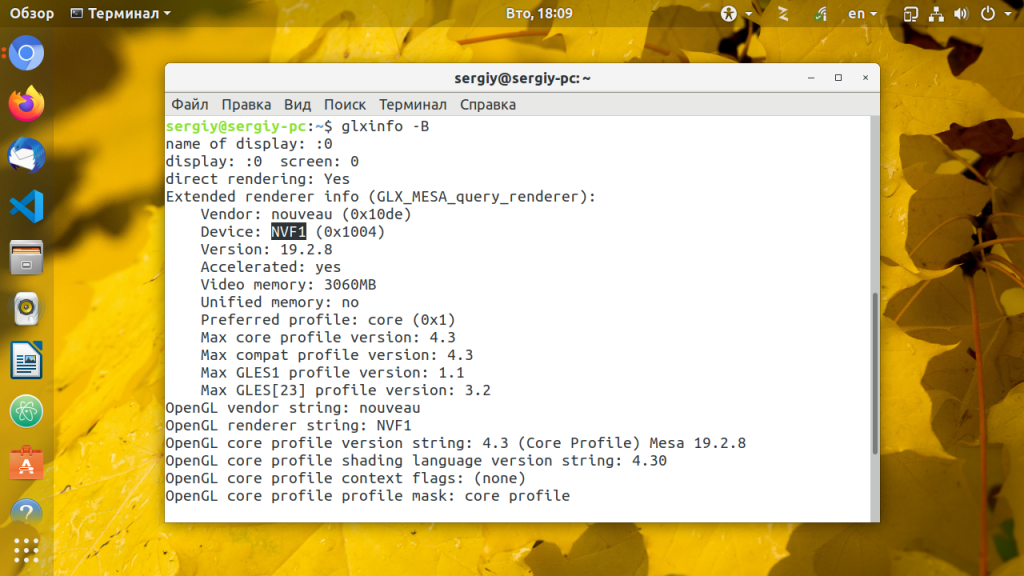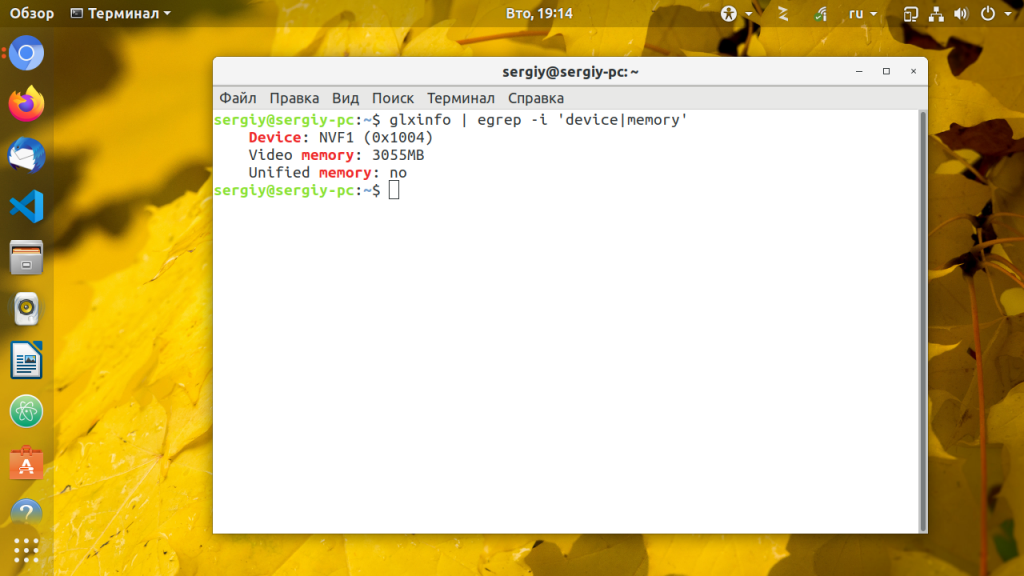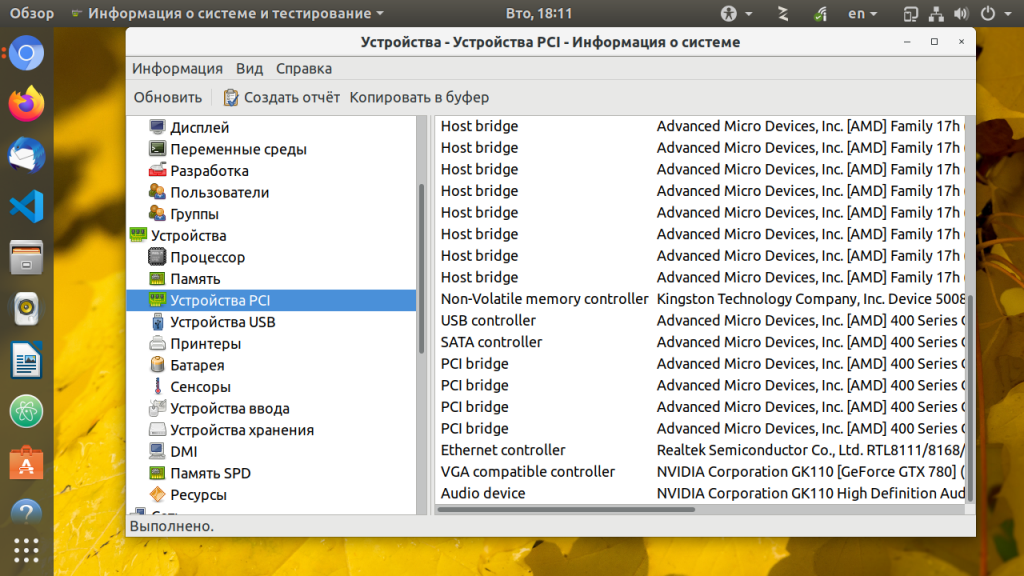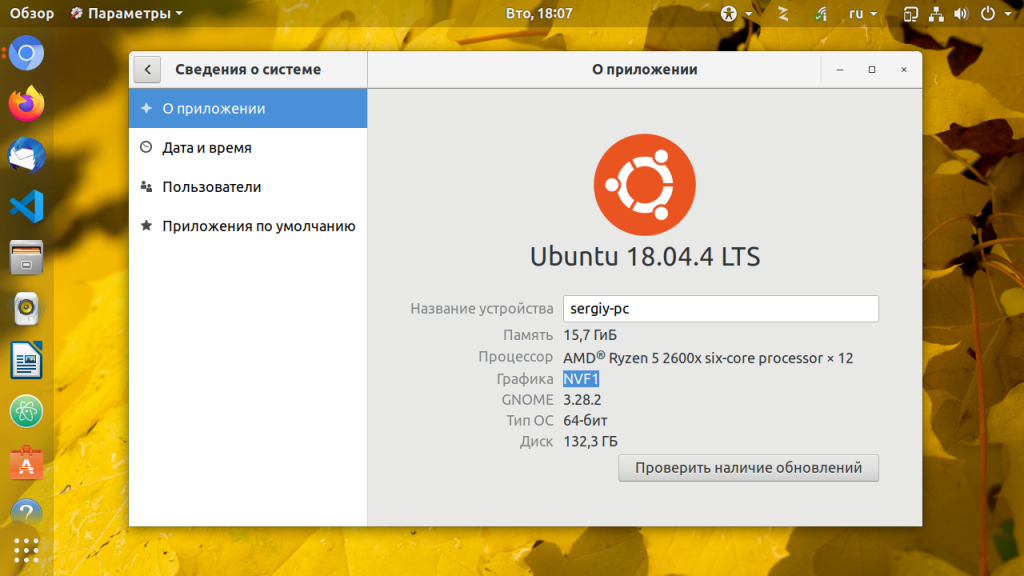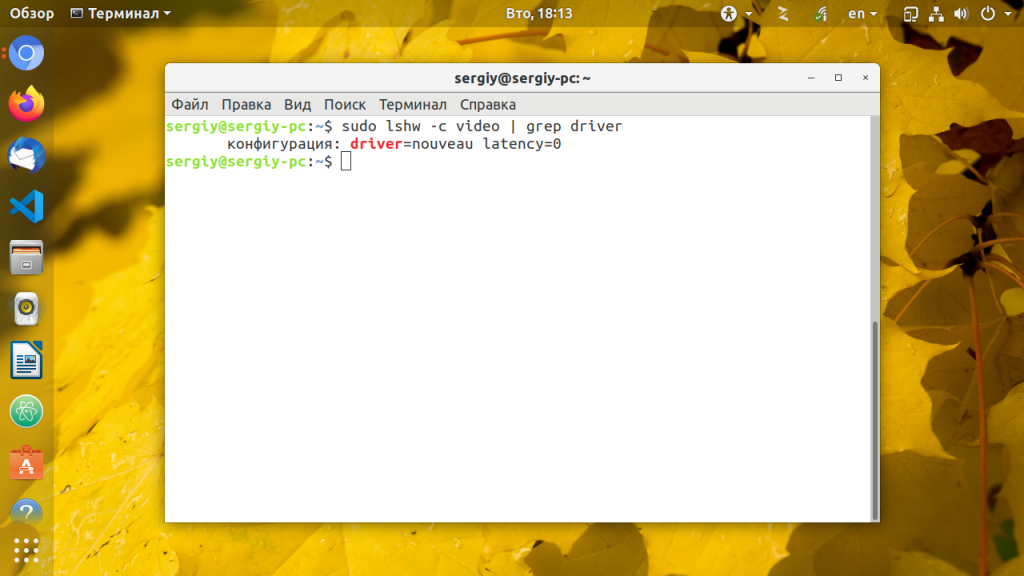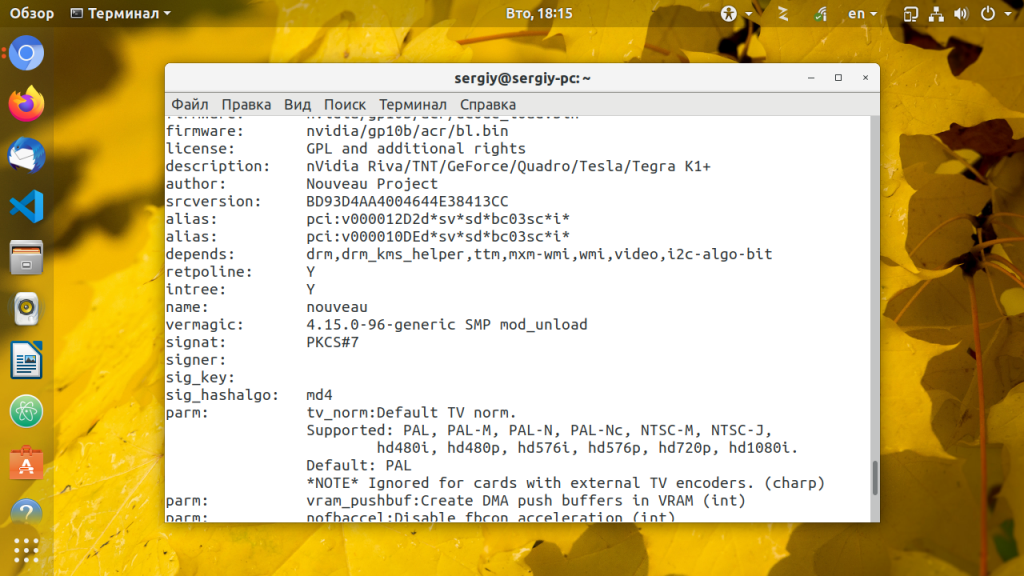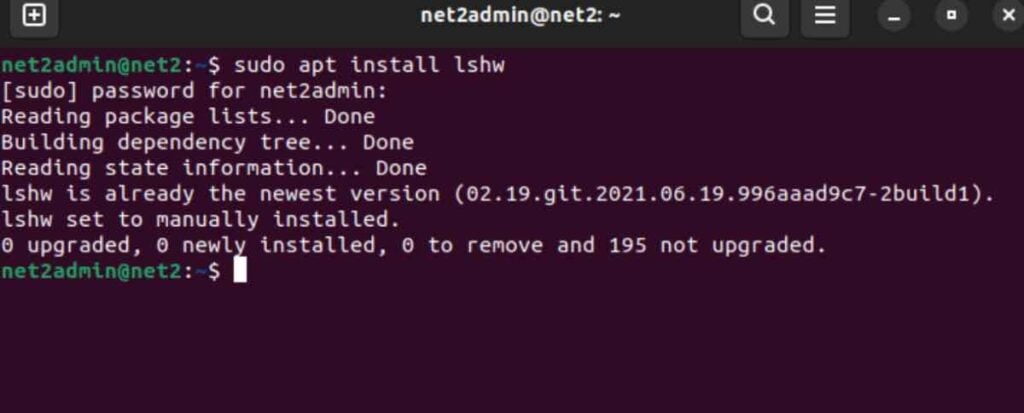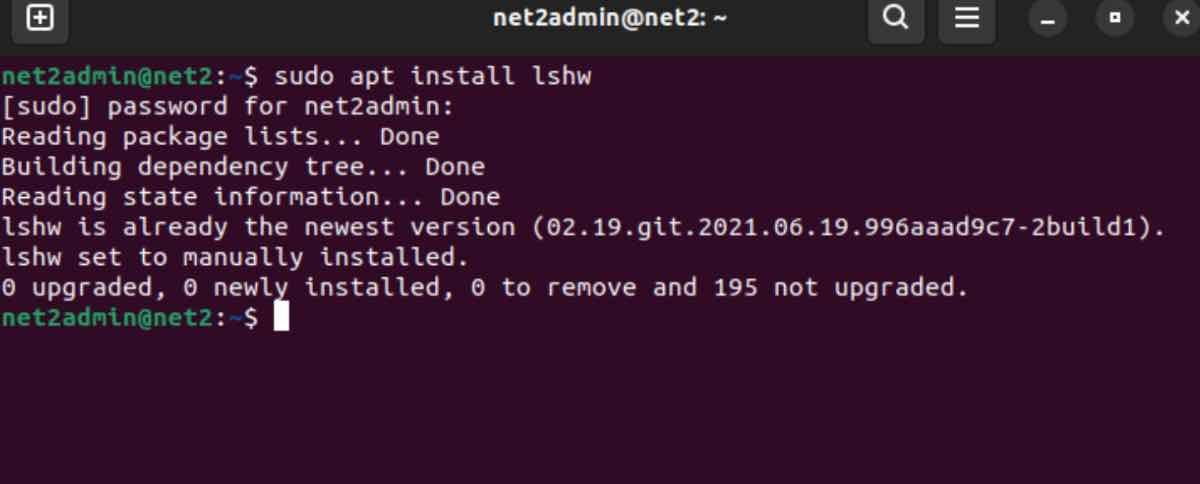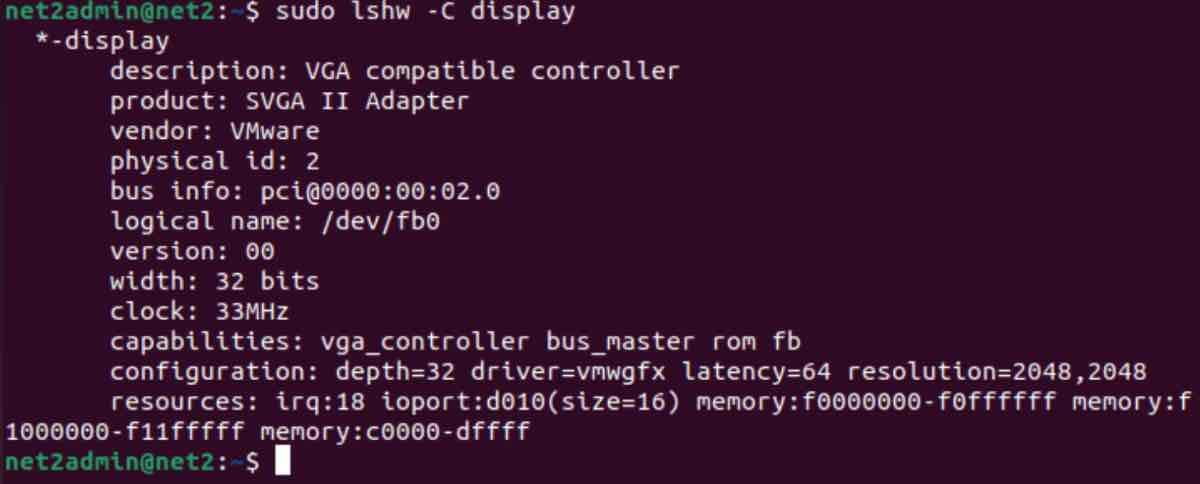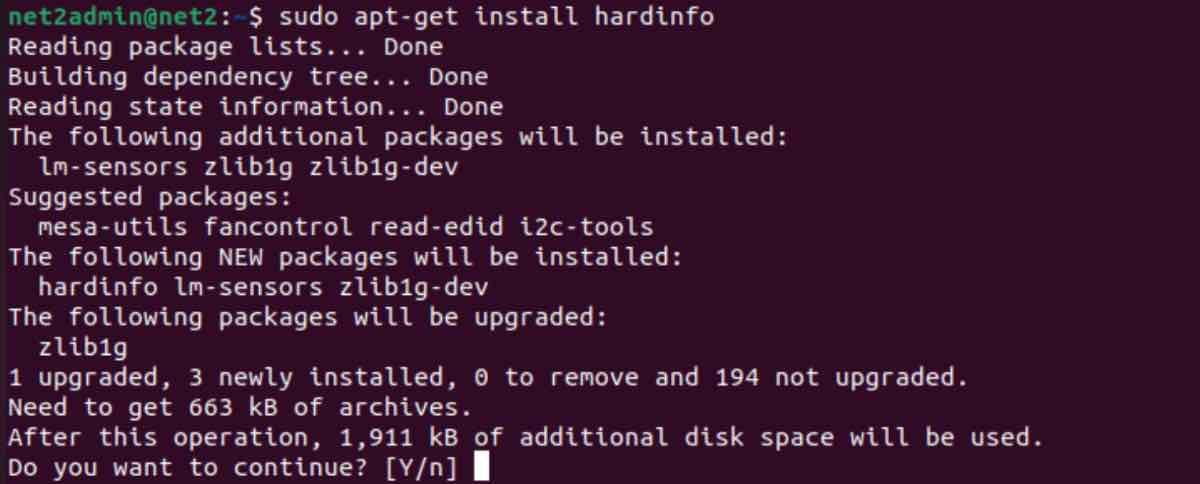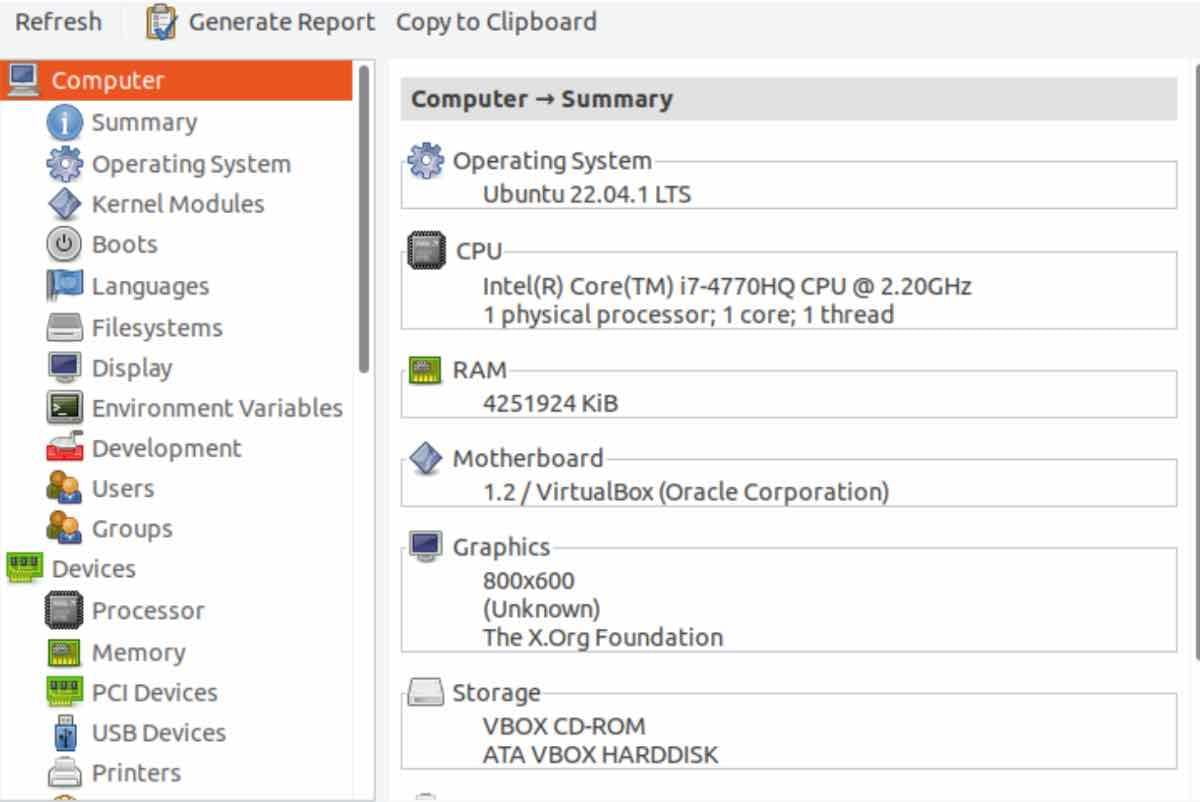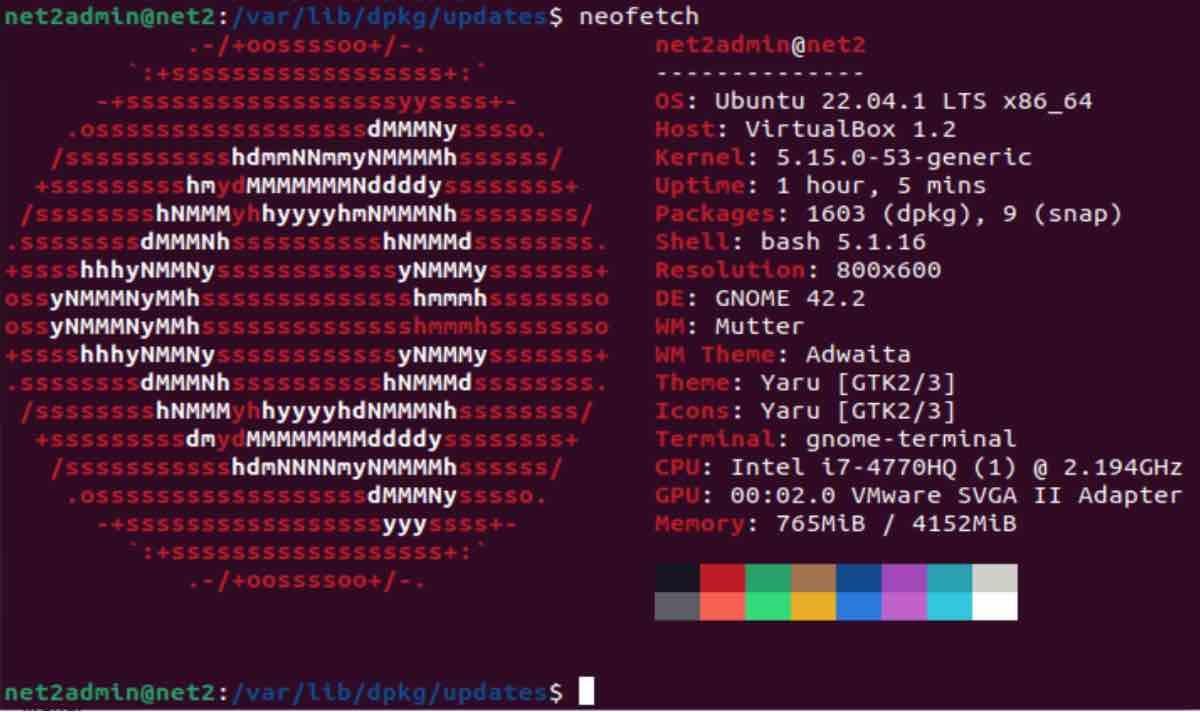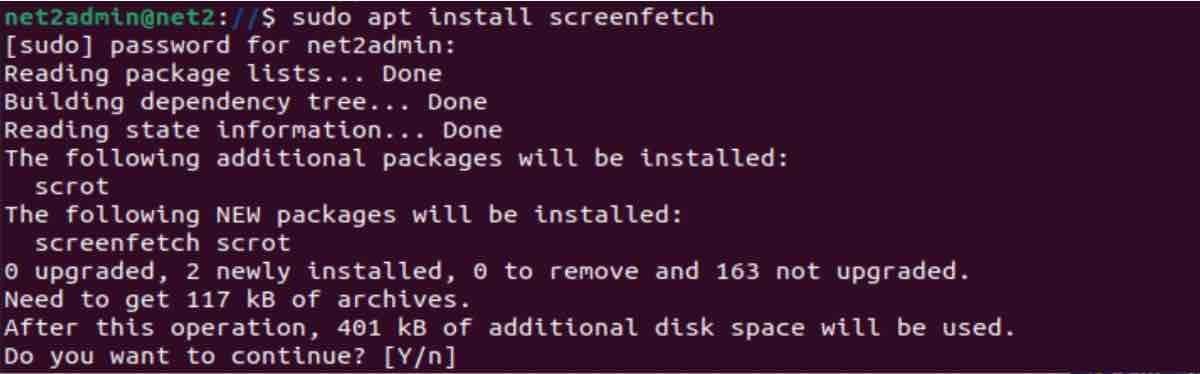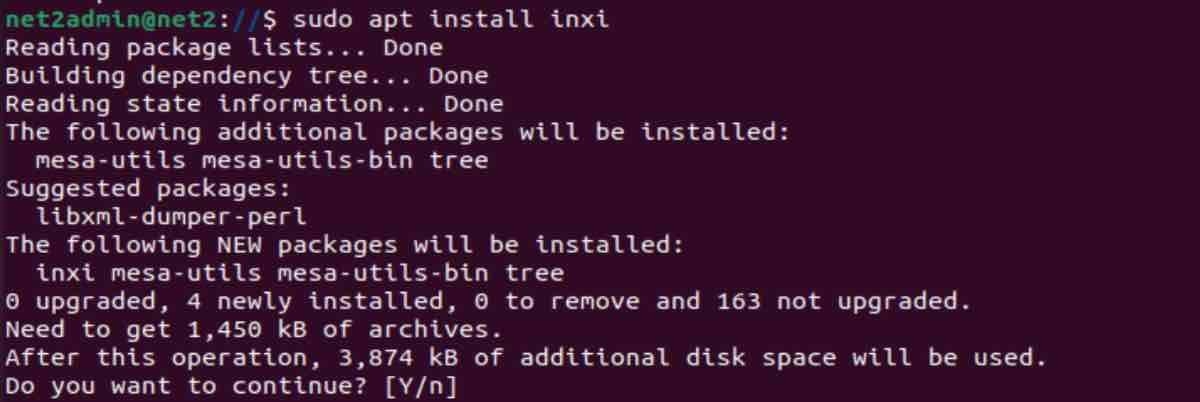- Как узнать видеокарту в Linux
- Как посмотреть видеокарту в Linux
- 1. lspci
- 2. lshw
- 3. glxinfo
- 4. hardinfo
- 5. Параметры системы
- Как узнать видео драйвер
- How to Find Which Graphics Card do You Have in Linux?
- Check graphics card details in Linux command line
- Use lspci command to find graphics card
- Get detailed graphics card information with lshw command in Linux
- Bonus Tip: Check graphics card details graphically
- How to display Graphics card information on Ubuntu 22.04
- lshw
- lspci
- Hardinfo
- Neofetch
- Screenfetch
- inxi -Gx
- glxinfo
- xrandr
- nvidia-smi
- fglrxinfo
- vulkaninfo
- gpu-manager
- Conclusion
Как узнать видеокарту в Linux
Растущая популярность Linux и основанных на нём игровых платформ, таких как Steam, увеличивает количество выпущенных для этой операционной системы игр с каждым годом. Если вы геймер, то скорее всего уделяете много внимания производительности видеокарты в системе.
Многие из вас, наверное, готовы выложить несколько тысяч рублей за хорошую видеокарту, чтобы добиться максимальной производительности. В этой инструкции я расскажу, как посмотреть информацию о видеокарте и видео драйвере в системе Linux.
Как посмотреть видеокарту в Linux
1. lspci
Видеокарта подключена к материнской плате через PCI слот. Следовательно, вы можете определить видеокарту с помощью консольной утилиты lspci, которая позволяет увидеть все PCI-устройства. Если вы пользуетесь командой lspci в первый раз нужно обновить базу данных PCI-устройств:
Теперь используйте следующую команду, чтобы узнать производителя и название видеокарты:
После того как вы узнаете PCI-порт видеокарты, например 1с:00.0, можно получить о ней более подробную информацию:
Здесь мы видим, что производитесь видеокарты Zotac, а в качестве видео драйвера используется nouveau.
2. lshw
Следующий способ узнать информацию о видеокарте — это использовать утилиту lshw.
Тут мы видим почти те же данные, название модели видеокарты, служебную информацию и используемый видеодрайвер.
3. glxinfo
Информацию про видеокарту можно вывести с помощью glxinfo. Утилита входит в набор программ mesa-utils, поэтому сначала нужно его установить:
sudo apt install mesa-utils
Затем смотрим информацию, здесь она не такая подробная:
Зато glxinfo позволяет посмотреть количество памяти, доступное видеокарте:
glxinfo | egrep -i ‘device|memory’
В данном случае, это модель видеокарты с 3 Гб встроенной памяти.
4. hardinfo
Ещё можно посмотреть информацию о видеокарте в программе Hardinfo. Для установки Hardinfo в Debian, Ubuntu, Linux Mint используйте команду:
sudo apt install hardinfo
Запустить установленную программу можно, выполнив:
Откройте Устройства -> Устройства PCI -> VGA compatible controller, чтобы посмотреть данные о видеокарте:
5. Параметры системы
Утилита Параметры системы в Gnome тоже выводит информацию о процессоре и графической карте. Для этого откройте Сведения о системе -> О приложении:
Как узнать видео драйвер
Чтобы узнать название используемого видеодрайвера, можно запустить lshw:
sudo lshw -c video | grep driver
Имя драйвера находится после строчки driver=имя_драйвера, например noeveau или nvidia. Как я уже писал выше, у меня используется свободный драйвер. Детальную информацию можно посмотреть командой:
Здесь выводится название драйвера, его производитель, а также версия. Для проприетарного драйвера информации может быть меньше, но она будет структурирована похожим образом.
Обнаружили ошибку в тексте? Сообщите мне об этом. Выделите текст с ошибкой и нажмите Ctrl+Enter.
How to Find Which Graphics Card do You Have in Linux?
Be it Nvidia or Radeon or Intel, they all may have some issues with Linux. When you are on your way to troubleshoot the graphics problem, the first thing you want to know is which graphics card do you have in your system.
Linux has several commands to check hardware information. You can use them to check what graphics card (also refer to as video card) do you have. Let me show you a couple of commands to get GPU information in Linux.
Check graphics card details in Linux command line
Use lspci command to find graphics card
The lspci command displays the information about devices connected through PCI (peripheral Component Interconnect) buses. Basically, this command gives you the detail about all the peripheral devices to your system from keyboard and mouse to sound, network and graphics cards.
By default, you’ll have a huge list of such peripheral devices. This is why you need to filter the output for graphics card with grep command in this manner:
This should show a one line information about your graphics card:
[email protected]:~$ lspci | grep VGA 00:02.0 VGA compatible controller: Intel Corporation HD Graphics 620 (rev 02)As you can see, my system has Intel HD 620 video card.
Get detailed graphics card information with lshw command in Linux
The lspci command is good enough to see what graphics card you have but it doesn’t tell you a lot. You can use lshw command to get more information on it.
You may have to install lshw on Fedora, Manjaro and a few non-Ubuntu distributions.
This command requires you to have root access. You need to specify that you are looking for video card (graphics card) information in this fashion:
And as you can see in the output below, this command gives more information on the graphics card such as clock rate, width, driver etc.
[email protected]:~$ sudo lshw -C video [sudo] password for abhishek: *-display description: VGA compatible controller product: HD Graphics 620 vendor: Intel Corporation physical id: 2 bus info: [email protected]:00:02.0 version: 02 width: 64 bits clock: 33MHz capabilities: pciexpress msi pm vga_controller bus_master cap_list rom configuration: driver=i915 latency=0 resources: irq:139 memory:db000000-dbffffff memory:90000000-9fffffff ioport:f000(size=64) memory:c0000-dffff Bonus Tip: Check graphics card details graphically
It’s not that you must use the command line to find graphics card details in Linux. Most Linux distributions (or should I say desktop environments) provide essential details in the settings application.
For example, if you are using GNOME desktop environment, you can check the details by going to About section of Settings. Here’s what it looks like in Ubuntu 20.04:
I hope you find this quick tip helpful. You can also use the same commands to find your network adapter and CPU information in Linux.
If you have questions or suggestions, don’t hesitate to write a comment.
How to display Graphics card information on Ubuntu 22.04
When working with a system, it is often important to know the technical specifications of your hardware. One important piece of hardware in any computer is the graphics card, also known as a video card or GPU. This tutorial will outline how to display graphics card information on Ubuntu, using a variety of different tools. It will cover both the command line and graphical user interface methods of viewing this information, as well as provide examples for each tool.
lshw
There are a few ways to display Graphics card information on Ubuntu. One way is to use the command-line tool “lshw” (short for “list hardware”). To install lshw, you can use the command “sudo apt install lshw”.
lshw Linux command installation
Once it’s installed, you can run the command “sudo lshw -C display” to get information about your video card, including the manufacturer, model, and memory size.
Ubuntu get gpu info using lshw
lspci
Another way to display Graphics card information on Ubuntu is to use the “lspci” command. This command will list all of the PCI devices on your system, including your video card. You can run the command “lspci | grep VGA” to see information about your video card specifically.
Hardinfo
You can also use a GUI tool to display Ubuntu graphics card information, one of them is hardinfo, you can use the following command to install it:
sudo apt-get install hardinfo
Ubuntu Hardinfo tool installation
then, run it and navigate to the hardware information section, there you should be able to find the video card information.
Graphics card for Linux information using hardinfo | +Ubuntu Video driver information
install Hardinfo on Ubuntu 22.04
Neofetch
Neofetch is a command-line tool that can be used to display system information, including information about the graphics card. It can be used to display the model, vendor, clock speeds, and memory size of the graphics card. Neofetch can be installed using the following install neofetch Ubuntu command :
sudo apt install neofetch
neofetch Ubuntu 22.04 installation
This is what it looks like when executed:
Ubuntu graphics card information
Screenfetch
ScreenFetch is a command-line tool that is used to display system information, including information about the operating system, kernel, and installed packages. It is typically used on Linux and Unix-like operating systems.
When run, ScreenFetch generates a text-based image that contains various pieces of information about the system, such as the hostname, kernel version, uptime, and installed packages. It can also display information about the CPU, memory, and GPU. Additionally, ScreenFetch can be configured to display various ASCII art logos for different distributions.
To install ScreenFetch on Ubuntu , run the following command:
sudo apt install screenfetch
install screenfatch on Ubuntu 22.04
Here is the output of screenfetch Ubuntu command :
Ubuntu check graphics card
inxi -Gx
inxi is a command-line tool that can be used to display system information on Linux systems, including information about the operating system, hardware, and installed packages. It is similar to screenfetch and other system information tools. It can be installed using the command below:
install inxi on Ubuntu 22.04
Here are some common usage of inxi :
inxi -F will show you all the important system information like CPU,RAM,GPU,OS version.
inxi -b will show you your system bootup info.
inxi -G will show you info about graphics.
inxi -S will show you system storage info.
glxinfo
glxinfo is a command-line tool that can be used to display information about the OpenGL implementation on a Linux system. This information can include the version of OpenGL, the vendor of the graphics driver, and information about the graphics card and its capabilities. It is typically used to troubleshoot issues related to graphics and OpenGL on Linux systems.
To install glxinfo on Ubuntu, you would need to install the mesa-utils package by running the following command:
sudo apt-get install mesa-utils
Once the mesa-utils package is installed, you can use the glxinfo command in the terminal to display information about your system’s OpenGL implementation. Here is the command to do that:
xrandr
xrandr is a command-line tool that can be used to configure the settings of multiple monitors on a Linux system, such as display resolution, refresh rate, and the position of each monitor relative to the others. It is typically used to troubleshoot issues related to multiple monitors and display settings on Linux systems.
To install xrandr on Ubuntu, you don’t need to install it since it comes pre-installed with the xorg package on most Linux distributions, including Ubuntu. You can use the xrandr command in the terminal without any setup.
To list the available display connections for instance, run the command:
nvidia-smi
If you have an NVIDIA graphics card, this command will display information about the GPU and its usage. You can run it by typing nvidia-smi in the terminal.
fglrxinfo
If you have an AMD graphics card, this command will display information about the GPU and its usage. You can run it by typing fglrxinfo in the terminal.
vulkaninfo
If you have a graphics card that supports the Vulkan API, this command will display information about the GPU and its usage. You can run it by typing vulkaninfo in the terminal.
gpu-manager
This command allows you to easily switch between different video card drivers on Ubuntu. This is useful if you are experiencing issues with your video card and want to try a different driver.
Conclusion
In conclusion, there are various ways to display graphics card information on Ubuntu. The most common ways include using the command line tools such as lspci, lshw, and hardinfo. By using these tools, you can easily gather information about your graphics card, including its make, model, memory size, and current driver version. This information can be useful for troubleshooting any issues that you may be experiencing with your graphics card, as well as for determining the best settings for games and other applications that require high-performance graphics. Additionally, it is also important to remember that keeping your graphics card drivers up-to-date is crucial for optimal performance, as the new driver releases often bring bug fixes and performance improvements. With this tutorial, you should now be able to display your graphics card information on Ubuntu with ease.