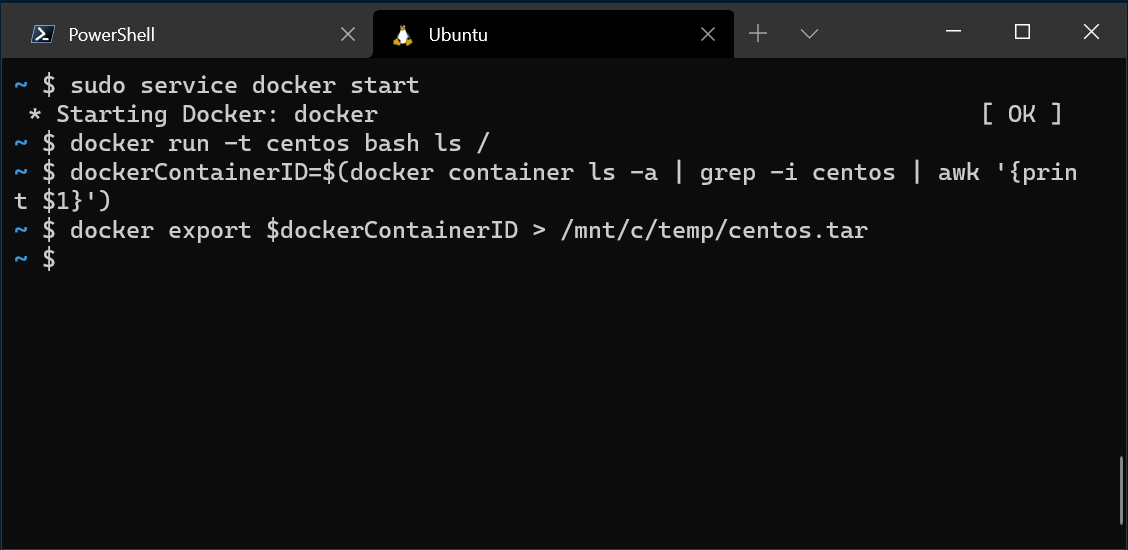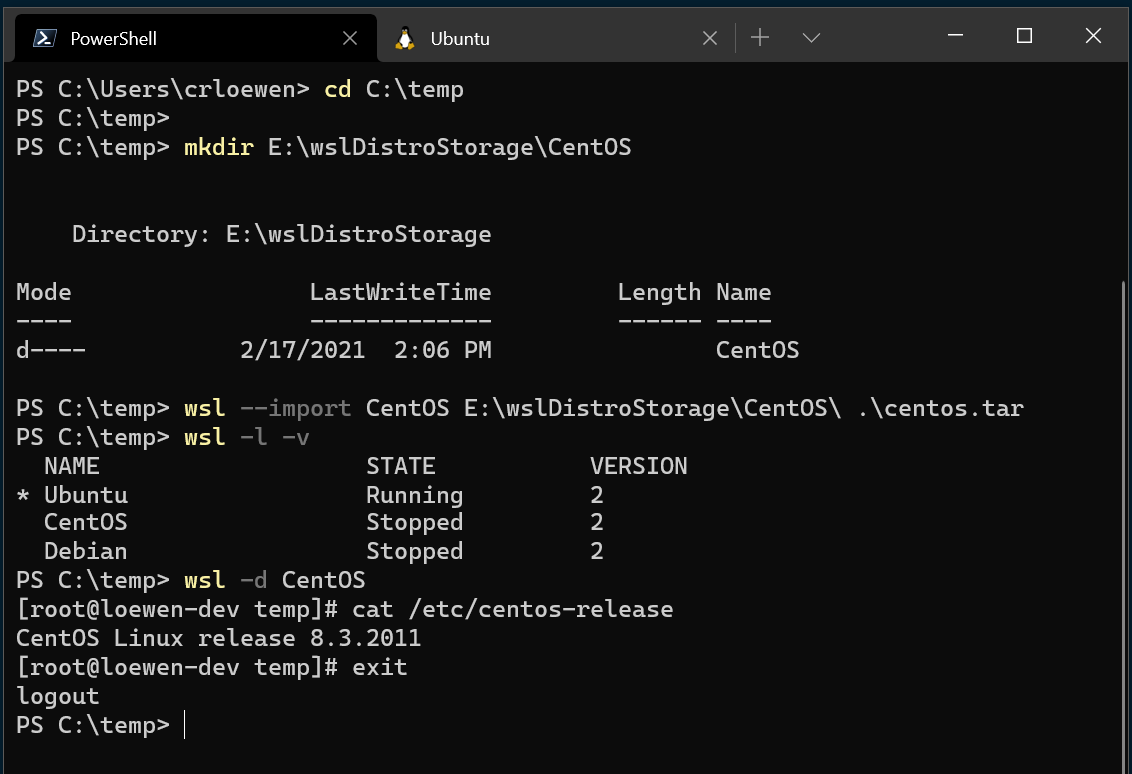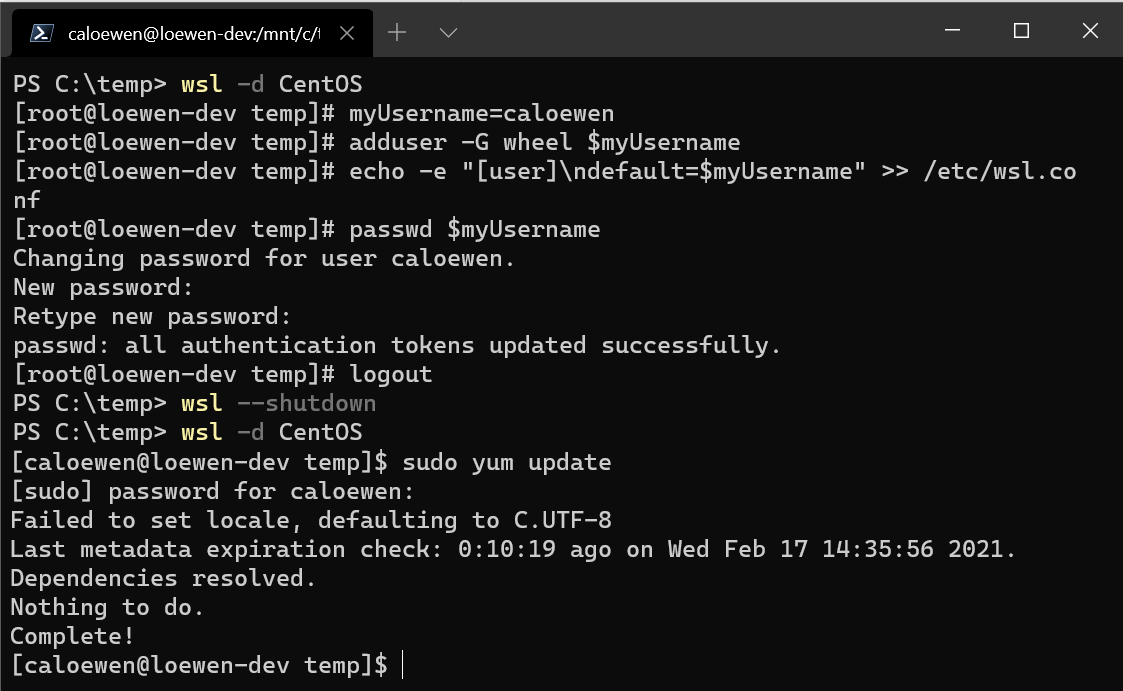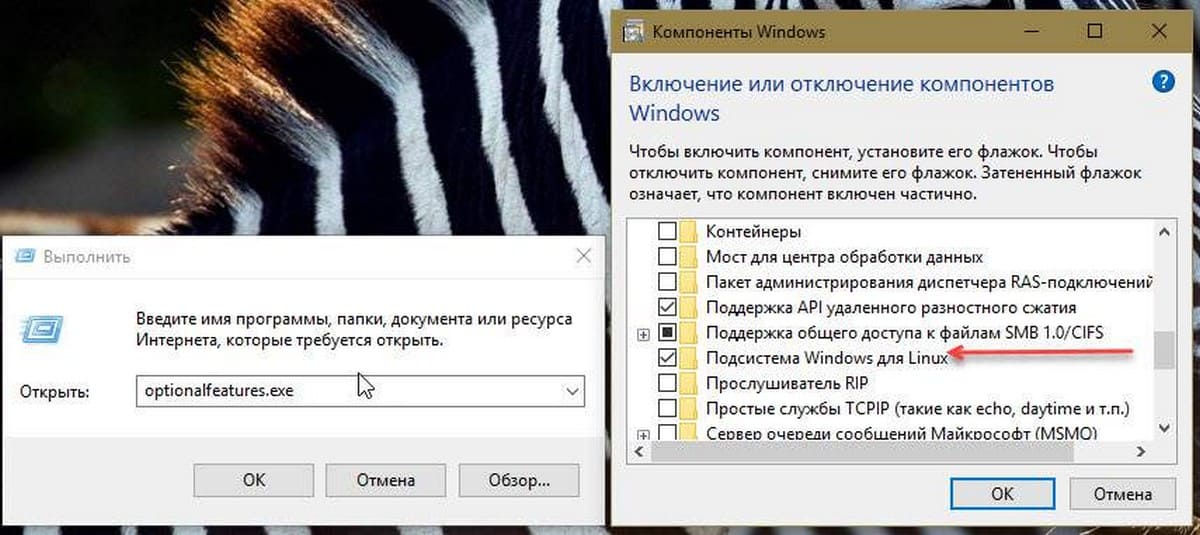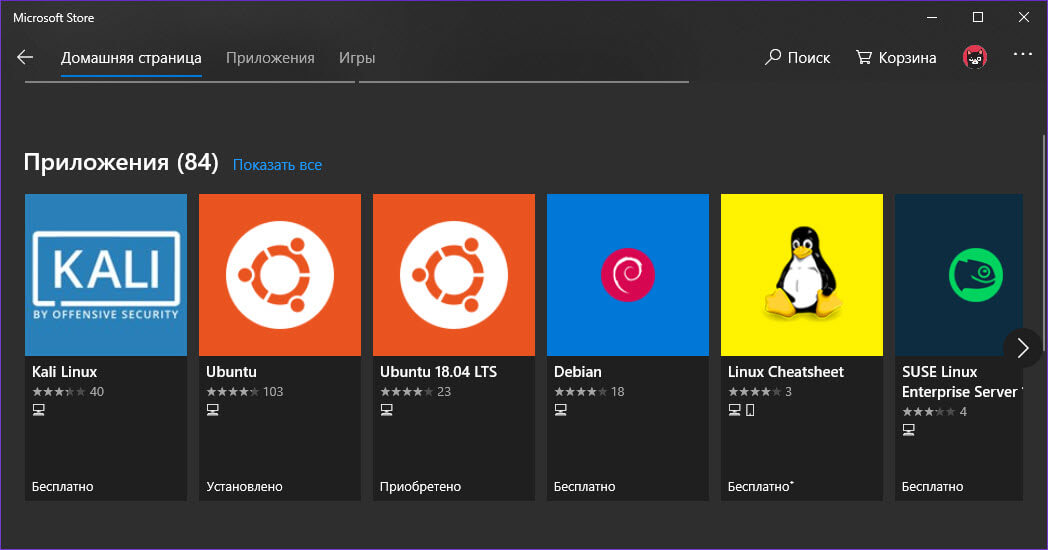- Как установить подсистему Windows для Linux (WSL) на Windows 10
- Как установить подсистему Windows для Linux с помощью настроек
- Импорт любого дистрибутива Linux для использования с WSL
- Получение TAR-файла для распространения
- Получение tar-файла для примера CentOS
- Предварительные требования
- Экспорт tar из контейнера
- Импорт tar-файла в WSL
- Пример импорта CentOS
- Добавление определенных компонентов WSL, таких как пользователь по умолчанию
- Использование настраиваемого дистрибутива Linux
- Установите Linux из Магазина Microsoft в Windows 10.
- Чтобы установить дистрибутив Linux из магазина Microsoft в Windows 10, выполните следующие действия.
Как установить подсистему Windows для Linux (WSL) на Windows 10
Да, вы можете запускать Linux на Windows 10 без необходимости использования второго устройства или виртуальной машины с помощью подсистемы Windows для Linux, и вот как ее настроить.
В Windows 10 есть подсистема Windows для Linux (WSL) — это функция, которая создает легкую среду, позволяющую устанавливать и запускать поддерживаемые версии Linux (такие как Ubuntu, OpenSuse, Debian и т.д.) без сложностей с настройкой виртуальной машины или другого компьютера.
Хотя вы не получите графического интерфейса, такой подход позволяет разработчикам и сетевым администраторам использовать длинный список командных инструментов и служб (таких как vim, tmux, andemacs, sshd, Apache и MySQL), а также запускать сценарии оболочки Bash, написанные на Python, Ruby, C#, F# и многих других языках с помощью командной консоли.
В этом руководстве по Windows 10 мы рассмотрим шаги по установке подсистемы Windows для Linux с помощью приложения «Настройки», а также PowerShell. Кроме того, мы покажем вам инструкции по загрузке и установке дистрибутивов Linux, а также шаги по правильному удалению всех компонентов, когда вам больше не нужна среда с открытым исходным кодом.
Как установить подсистему Windows для Linux с помощью настроек
Если вы хотите запускать дистрибутивы Linux на Windows 10, вам необходимо включить функцию Windows Subsystem for Linux, прежде чем вы сможете загрузить и установить дистрибутив Linux, который вы хотите использовать.
Включение подсистемы Windows для Linux с помощью настроек
Чтобы установить WSL с помощью Настроек в Windows 10, выполните следующие действия:
- Откройте Настройки.
- Нажмите на Приложения.
- В разделе «Связанные настройки» нажмите на опцию Программы и возможности.
Импорт любого дистрибутива Linux для использования с WSL
Вы можете использовать любой дистрибутив Linux внутри подсистема Windows для Linux (WSL), даже если он недоступен в Microsoft Store, импортировав его с помощью файла TAR.
В этой статье показано, как импортировать дистрибутив Linux CentOS для использования с WSL, получив его TAR-файл с помощью контейнера Docker. Этот процесс можно применить для импорта любого дистрибутива Linux.
Получение TAR-файла для распространения
Сначала необходимо получить TAR-файл, содержащий все двоичные файлы Linux для дистрибутива.
Tar-файл можно получить различными способами, двумя из которых являются:
- Скачайте предоставленный TAR-файл. Пример для Alpine можно найти в разделе «Мини-корневая файловая система» на сайте загрузок Alpine Linux .
- Найдите контейнер дистрибутива Linux и экспортируйте экземпляр в виде tar-файла. В приведенном ниже примере показан этот процесс с использованием контейнера CentOS.
Получение tar-файла для примера CentOS
В этом примере мы будем использовать Docker внутри дистрибутива WSL, чтобы получить TAR-файл для CentOS.
Предварительные требования
Экспорт tar из контейнера
- Откройте командную строку (Bash) для дистрибутива Linux, который вы уже установили из Microsoft Store (в этом примере — Ubuntu).
- Запустите службу Docker:
sudo service docker start docker run -t centos bash ls / dockerContainerID=$(docker container ls -a | grep -i centos | awk '') docker export $dockerContainerID > /mnt/c/temp/centos.tar Этот процесс экспортирует tar-файл CentOS из контейнера Docker, чтобы теперь мы могли импортировать его для использования локально с WSL.
Импорт tar-файла в WSL
Когда tar-файл будет готов, его можно импортировать с помощью команды : wsl —import .
Пример импорта CentOS
Чтобы импортировать tar-файл распространения CentOS в WSL, выполните следующие действия.
- Откройте PowerShell и убедитесь, что у вас есть папка, в которой вы хотите хранить дистрибутив.
cd C:\temp mkdir E:\wslDistroStorage\CentOS wsl --import CentOS E:\wslDistroStorage\CentOS .\centos.tar Добавление определенных компонентов WSL, таких как пользователь по умолчанию
По умолчанию при использовании —import вы всегда запускаетесь от имени привилегированного пользователя. Вы можете настроить собственную учетную запись пользователя, но обратите внимание, что процесс настройки будет немного отличаться в зависимости от разных дистрибутивов Linux.
Чтобы настроить учетную запись пользователя с дистрибутивом CentOS, который мы только что импортировали, сначала откройте PowerShell и загрузите его в CentOS с помощью команды :
Затем откройте командную строку CentOS. Используйте эту команду, чтобы установить средства sudo и настройки пароля в CentOS, создать учетную запись пользователя и задать ее в качестве пользователя по умолчанию. В этом примере имя пользователя будет «caloewen».
Необходимо добавить имя пользователя в файл sudoers, чтобы пользователь мог использовать sudo. Команда adduser -G wheel $myUsername добавляет пользователя myUsername в группу wheel. Пользователи в группе колес автоматически получают привилегии sudo и могут выполнять задачи, требующие повышенных разрешений.
yum update -y && yum install passwd sudo -y myUsername=caloewen adduser -G wheel $myUsername echo -e "[user]\ndefault=$myUsername" >> /etc/wsl.conf passwd $myUsername Теперь необходимо выйти из этого экземпляра и убедиться, что все экземпляры WSL завершены. Запустите дистрибутив еще раз, чтобы увидеть нового пользователя по умолчанию, выполнив следующую команду в PowerShell:
wsl --terminate CentOS wsl -d CentOS Теперь вы увидите [caloewen@loewen-dev]$ в качестве выходных данных на основе этого примера.
Дополнительные сведения о настройке параметров WSL см. в статье Настройка параметров с помощью wslconfig и wsl.conf.
Использование настраиваемого дистрибутива Linux
Вы можете создать собственный настраиваемый дистрибутив Linux, упакованный в виде приложения UWP, который будет вести себя точно так же, как дистрибутивы WSL, доступные в Microsoft Store. Дополнительные сведения см. в статье Создание настраиваемого дистрибутива Linux для WSL.
Установите Linux из Магазина Microsoft в Windows 10.
Если вы используете функцию Bash On Ubuntu в Windows 10, вот вам хорошая новость. После обновления до Windows 10 Fall Creators Update, вы можете установить и запустить несколько дистрибутивов Linux. Для вашего удобства они доступны прямо в магазине Microsoft.
Возможность запуска Linux в Windows 10 обеспечивается функцией WSL. WSL это подсистема Windows для Linux, которая изначально была ограничена только Ubuntu. Подробнее см. В следующей статье:
В последних сборках Windows 10, функция WSL получила множество улучшений. Она больше не требует режима разработчика и может быть включена в Windows Server. Ключевые изменения заключаются в следующем:
- WSL вышла из бета-версии, название «Bash on Windows» теперь устарело.
- Возможность установки нескольких дистрибутивов Linux.
- Возможность установки дистрибутивов Linux с использованием магазина Microsoft.
- Возможность одновременного запуска нескольких дистрибутивов Linux.
- Поддержка USB-устройств и портов.
Если вы заинтересованы в установке и запуске дистрибутивов Linux из магазина Microsoft, вот несколько простых инструкций для вас. В Microsoft Store вы можете получить Ubuntu, openSUSE, Debain, Kali Linux, Arch Linux, SUSE Linux Enterprise Server. Так как теперь они могут быть установлены и использоваться в качестве подсистемы Linux. Все ссылки на версии Linux можно найти в конце статьи.
Чтобы установить дистрибутив Linux из магазина Microsoft в Windows 10, выполните следующие действия.
- Включите функцию WSL, как описано в статье, упомянутой выше. Коротко, нажмите Win + R и введите optionalfeatures.exe в поле команды «Выполнить». Установите чек бокс напротив элемента «Подсистема Windows для Linux», нажмите кнопку «ОК» и перезапустите систему.
- После перезагрузки откройте Магазин Microsoft и введите в поиск «Linux».
- Выберите желаемый дистрибутив Ubuntu, openSUSE, Debain, Kali Linux, Arch Linux, SUSE Linux Enterprise Server, Oracle Linux 7.9
Вы также можете установить их все! Вот полезные ссылки на дистрибутивы в магазине microsoft:
Все. Теперь вы можете устанавливать и запускать Ubuntu, openSUSE, Debain, Kali Linux, SUSE Linux Enterprise Server, Oracle Linux 7.9 и Arch Linux рядом друг с другом.
Статьи по теме: