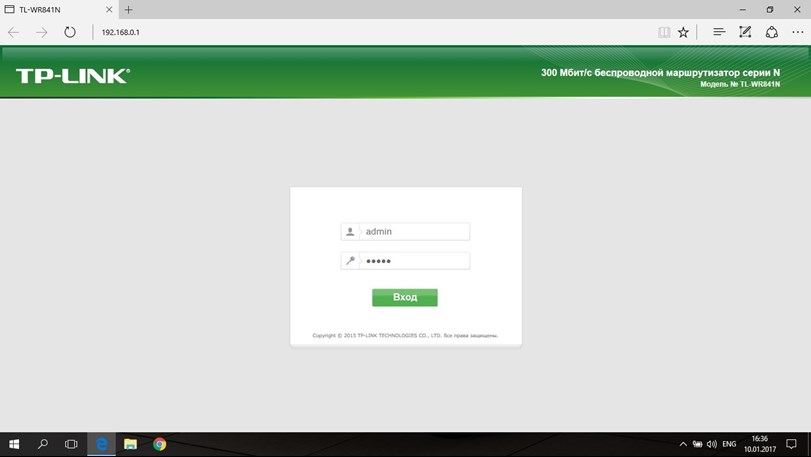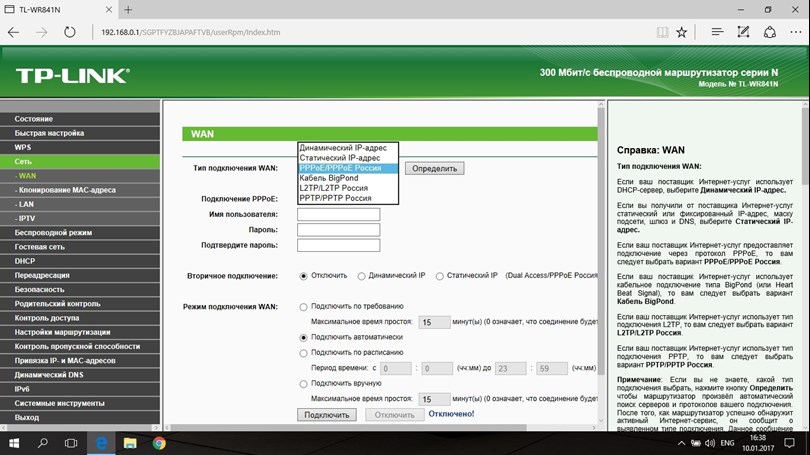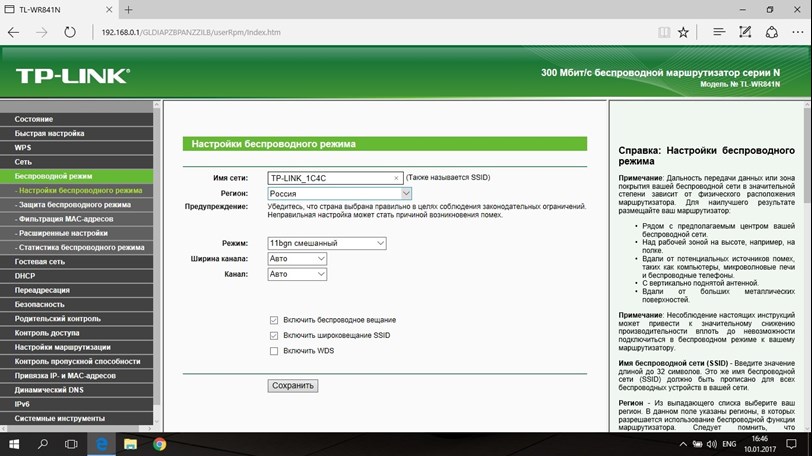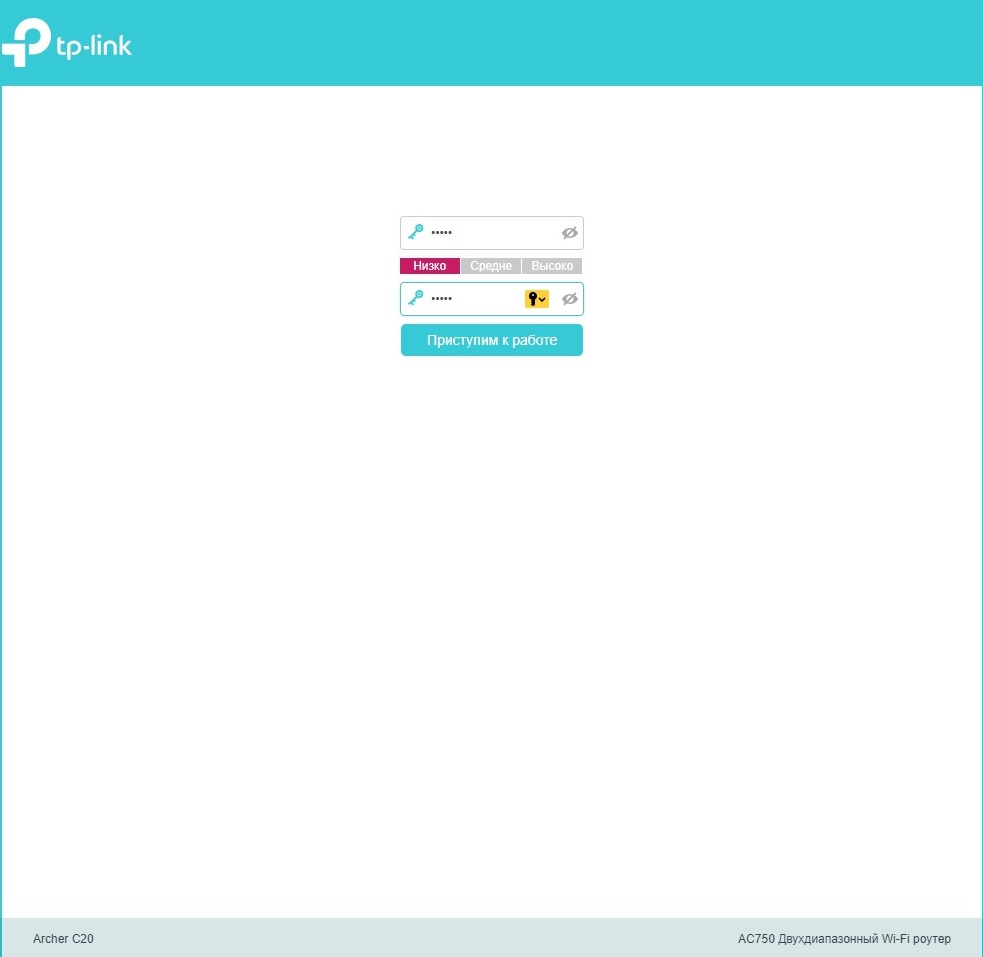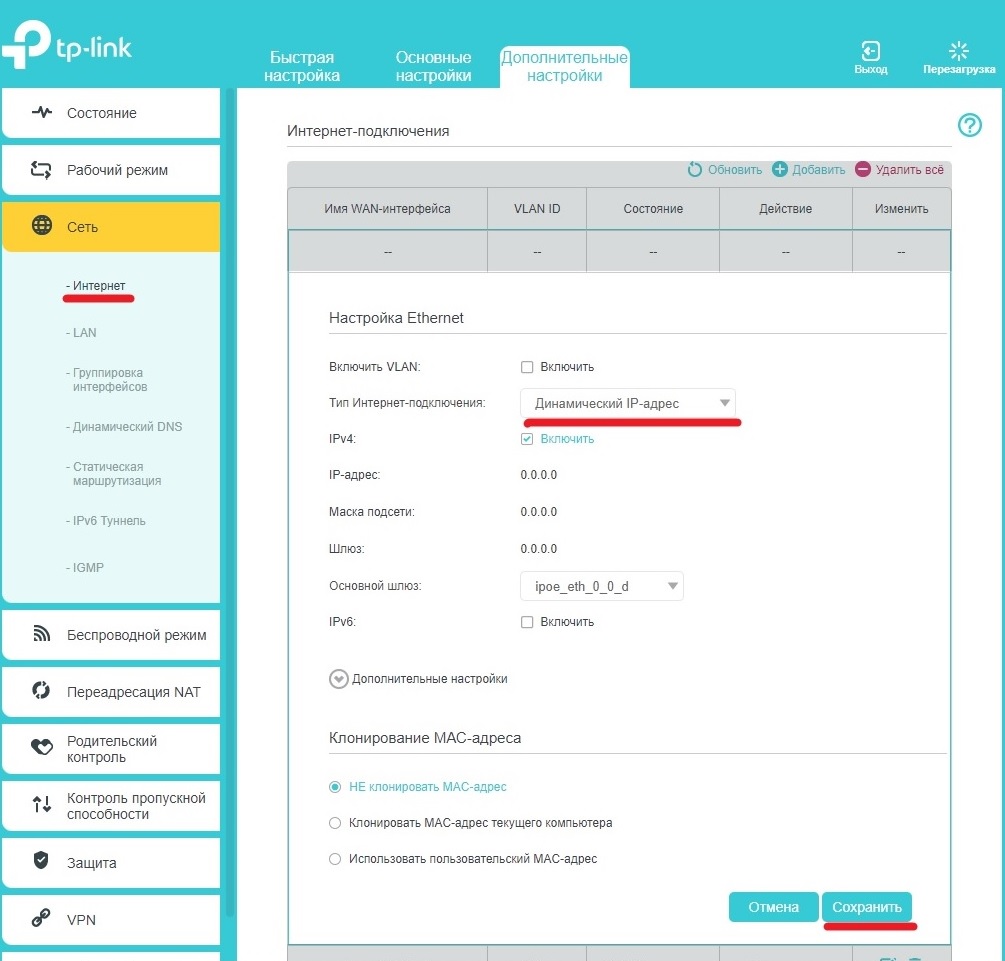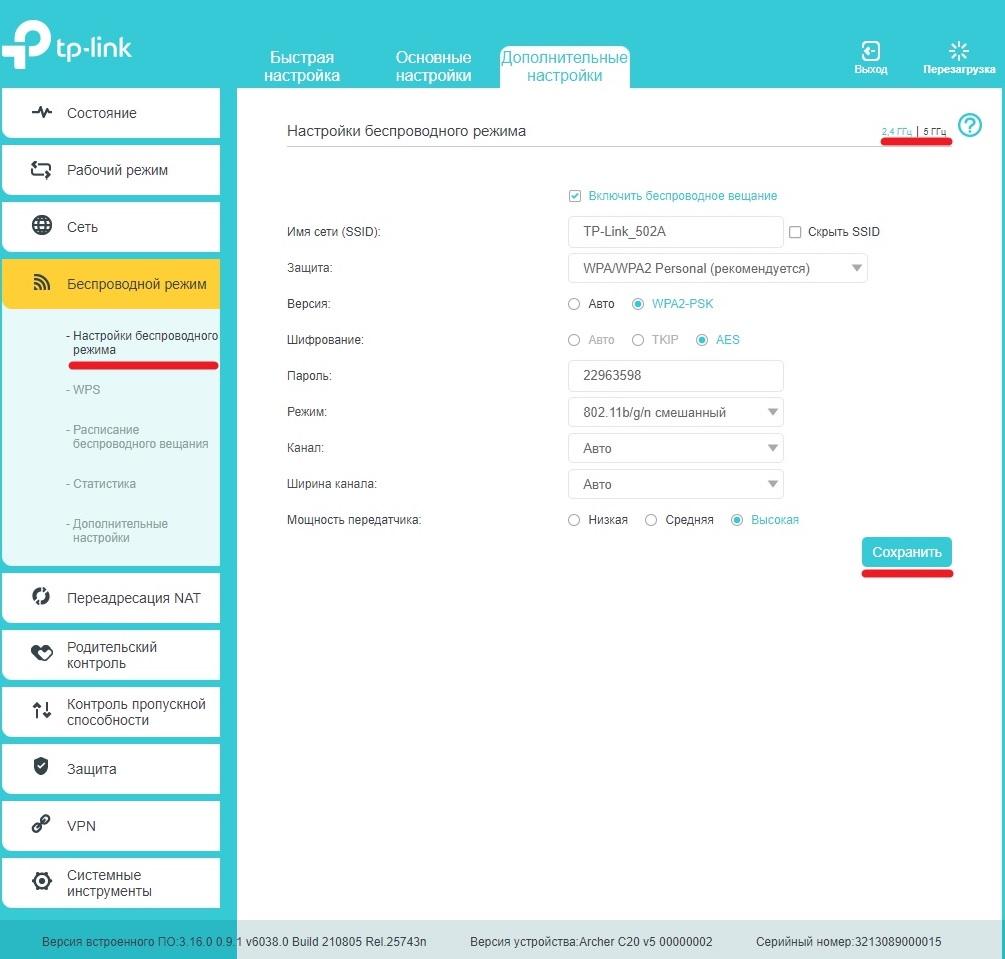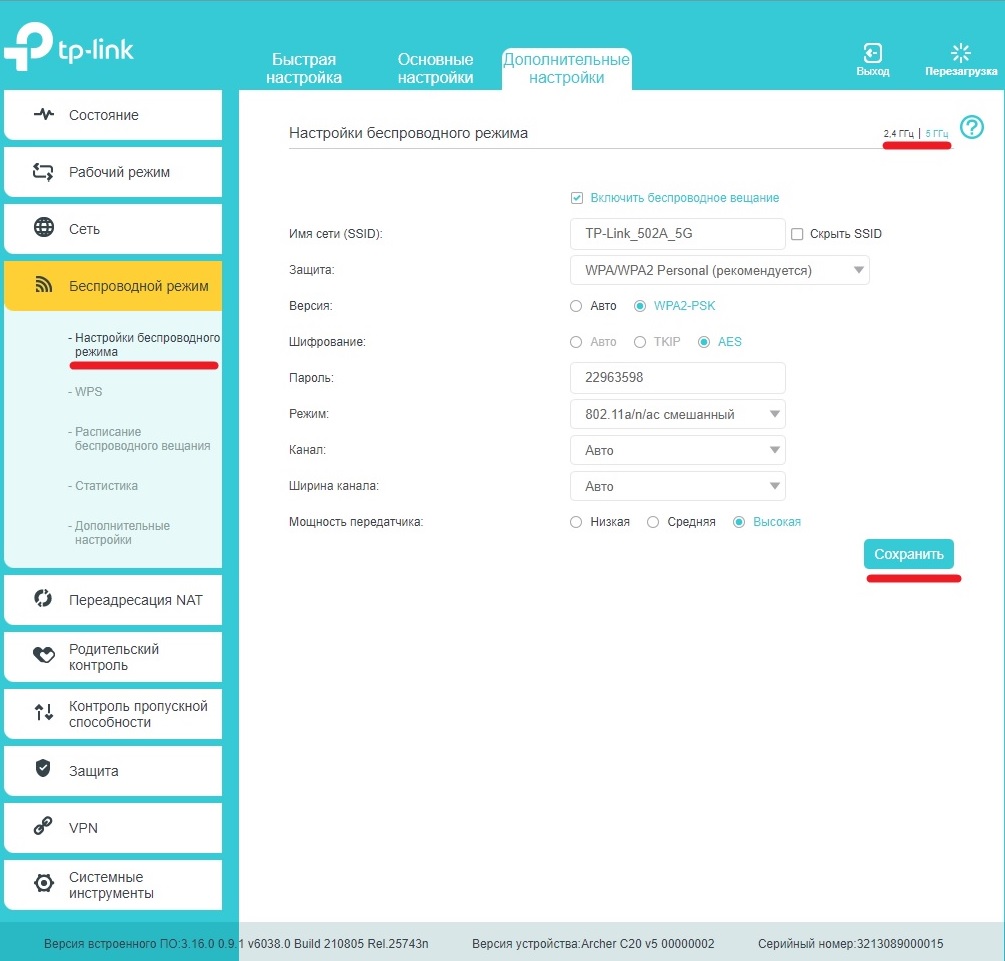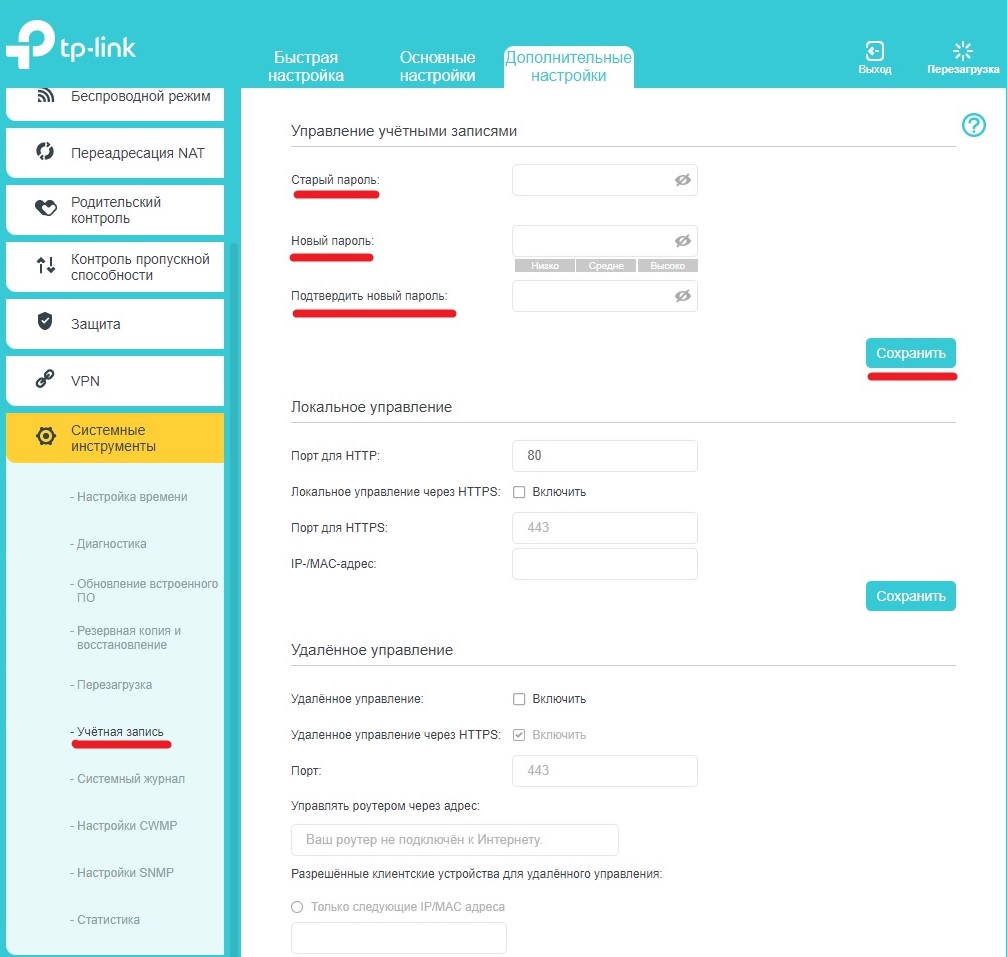- Диво как настроить роутер
- Настройка Wi-Fi роутеров Zyxel Keenetic Lite II и III
- Диво как настроить роутер
- Настройка Wi-Fi роутера D-link DIR-615
- Этап 1: Для настройки роутера, Вам необходима авторизация
- Этап 2: Настройка Wi-Fi на роутере
- Этап 3: Настройка подключения к Интернет в режиме роутера
- Диво как настроить роутер
- Настройка Wi-Fi роутера TP-LINK TL-WR840N/Archer C7
- Диво как настроить роутер
- Настройка Wi-Fi роутера Zyxel Keenetic Lite
- Диво как настроить роутер
- Настройка Wi-Fi роутера TP-LINK Archer C20 AC750
Диво как настроить роутер
Настройка Wi-Fi роутеров Zyxel Keenetic Lite II и III
Встроенный веб-конфигуратор позволяет пользователю самостоятельно настроить все функции интернет-центра. Его интерфейс русифицирован.
В описании веб-конфигуратора используются сокращения типа , , которые означают необходимость последовательно щелкнуть в главном меню указанные пункты. Для сохранения настроек, выполненных в любом меню, нужно щелкнуть на кнопку .
Настройка роутера начинается с его подключения к ПК посредством кабеля, который идет в комплекте. Подключите его соответственно в компьютер и в любой из пронумерованных портов, кабель Интернет подключите в соответствующий порт на роутере. После этого откройте браузер (Mozilla Firefox, Opera, Google Chrome, Internet Explorer и т.д.), в адресную строку введите ip-адрес роутера, по умолчанию 192.168.1.1. Вы должны увидеть следующее:
После этого выберите пункт
Здесь предлагается сменить пароль на вход непосредственно в сами настройки роутера. После смены пароля нужно авторизоваться в настройках:
Соответственно в поле указываете admin (по умолчанию) и пароль, которые Вы придумали на вход в роутер.
После этого внизу экрана выберите пункт , обозначен глобусом. Выберите вкладку PPPoE/VPN и нажмите кнопку .
После чего приступите непосредственно к самой настройке роутера.
На рисунке ниже изображен пример. Ваша настройка должна соответствовать настройкам, изображенным здесь, за исключением двух пунктов: «Имя пользователя» и «Пароль». Здесь Вы указываете свои данные, с которыми Вы выходите в Интернет.
После того, как Вы все указали, нажмите кнопку .
Если все сделано верно, то Интернет должен подключиться.
После этого нужно настроить wi-fi и закрыть его паролем.
Выберите соответствующий пункт меню, обозначенный таким рисунком:
Выберите пункт . Далее ориентируйтесь на рисунок, представленный ниже. Вы можете указать самостоятельно, выбор ограничен только языком — исключительно английская раскладка клавиатуры. В поле Вы придумываете пароль на свою беспроводную сеть. Пароль должен содержать не менее 8 символов, буквы (в английской раскладке), либо цифры. Все остальные настройки установите так, как указано на рисунке. После того, как это проделано, нажмите на кнопку .
Настройка роутера завершена.
Диво как настроить роутер
Настройка Wi-Fi роутера D-link DIR-615
Этап 1: Для настройки роутера, Вам необходима авторизация
Для этого нужно открыть Ваш Интернет браузер и в строке адреса набрать http://192.168.0.1 . В графе наберите admin , графу оставляйте пустым (при условии, что роутер имеет заводские настройки, и его IP не менялся).
В целях безопасности Вам рекомендуется сменить заводской пароль. Для этого в интерфейсе роутера необходимо зайти во вкладку , меню . Далее в поле введите новый пароль. В поле повторите новый пароль. Аналогичную операцию повторите с паролем пользователя. Затем нажмите кнопку . После этого, роутер предложит повторно зайти в его настройки.
Этап 2: Настройка Wi-Fi на роутере
В интерфейсе роутера необходимо выбирать вкладку , слева в меню выбирайте , в нем нажимайте кнопку .
Далее нужно выставить параметры по следующей схеме:
- В разделе галочку лучше снять (так как не все беспроводные адаптеры поддерживают технологию Wi-Fi Protected Setup).
- Поставьте галочку в окошках .
- В графе
- В строке 802.11 Mode выбирайте
- В строке Вам надо выбрать .
- В cтроке .
- В строке выбирайте .
- В строке нужно ввести пароль для доступа в беспроводную сеть. В качестве пароля используйте Серийный номер, указанный на коробке (S/N) .
После того, как Вы введете все параметры, нажмите кнопку . На этом настройка Wi-Fi на маршрутизаторе D-Link DIR-615 закончена.
Этап 3: Настройка подключения к Интернет в режиме роутера
Чтобы настроить подключение — в диалоговом окне роутера нажимайте кнопку .
Для настройки PPPoE при автоматическом получении локального IP адреса (DHCP) необходимо выполнить следующие действия:
- В строке нужно выбрать .
- В строке введите Ваш логин из Договора.
- В строке укажите Ваш пароль из Договора.
- В строке — повтор пароля. Проверьте, чтобы были выставлены флажки на Dynamic IP и Always on.
- В строке введите значение .
- Сохраните настройки кнопкой в верхней странице меню и подождите, пока роутер перезагрузится.
Диво как настроить роутер
Настройка Wi-Fi роутера TP-LINK TL-WR840N/Archer C7
Настройка подключения к Интернет
Необходимо открыть ваш Интернет браузер и в строке адреса набрать 192.168.0.1, Имя пользователя — admin, Пароль – admin (при условии, что роутер имеет заводские настройки, и его IP не менялся).
В интерфейсе роутера необходимо зайти во вкладку Сеть,меню WAN.
- В поле Тип подключенияWAN выбираем: PPPoE
- Имя пользователя: ваш логин по договору
- Пароль и Подтвердить пароль: ваш пароль по договору.
- Режим подключенияWAN: Подключить автоматически.
- После введения вышеперечисленных настроек нажимаем Сохранить.
Настройка Wi-Fi на роутере
Настраиваем Wi-Fi соединение. В боковом меню перейдите в Беспроводной режим. В открывшемся окошке вводите следующие настройки:
- Поле Имя сети: вводим название беспроводной сети (может быть любым)
- Регион: Russia
- Нажимаем ниже кнопку Сохранить.
Настраиваем пароль Wi-Fi. В боковом меню переходим в Защита Беспроводного режима:
- Выбираем тип шифрования WPA-PSK/WPA2-PSK
- Пароль Беспроводной сети вводим пароль на Wi-Fi сеть. Пароль не должен быть менее 8 символов
- Нажмите внизу кнопку Сохранить. После сохранения настроек будет предложено перегрузить роутер.
Настройка роутера завершена.
Диво как настроить роутер
Настройка Wi-Fi роутера Zyxel Keenetic Lite
Встроенный веб-конфигуратор позволяет пользователю самостоятельно настроить все функции интернет-центра. Его интерфейс русифицирован.
В описании веб-конфигуратора используются сокращения типа , , которые означают необходимость последовательно щелкнуть в главном меню указанные пункты. Для сохранения настроек, выполненных в любом меню, нужно щелкнуть на кнопку .
1. На компьютере, подключенном к интерент-центру, запустите веб-браузер и в его адресной строке введете IP-адрес интерент-центра (по умолчанию 192.168.1.1). В появившемся окне укажите admin в строке и 1234 — в строке .
Если пароль принят, Вы увидите главное меню веб-конфигуратора, расположенное в левой части окна, и системный монитор интернет-центра, отражающий сводную информацию о системе, ее сервисах и сетевых соединениях.
2. Выбирайте пункт меню , далее . Поставьте параметры как указаны на картинке ниже и нажмите .
3. Выберите пункт меню , далее .
4. Выберите из списка в строке — PPPoE.
5. Заполните строку логином; в строку введите пароль.
7. Для сохранения нажмите кнопку .
8. Выберите пункт меню и поставьте галочку на UPnP; Нажмите .
9. Далее выберите пункт меню , потом .
13. Кроме того, для настройки нужно выбрать в строке — WPA-PSK/WPA2-PSK.
15. Для завершения настройки нажмите кнопку .
Диво как настроить роутер
Настройка Wi-Fi роутера TP-LINK Archer C20 AC750
Тип подключения Динамический адрес или DHCP.
Необходимо открыть ваш Интернет браузер и в строке адреса набрать 192.168.0.1, Имя пользователя — admin, Пароль – admin (при условии, что роутер имеет заводские настройки, и его IP не менялся).
В интерфейсе роутера необходимо зайти в Дополнительные настройки, перейти во вкладку Сеть, меню Интернет.
Настройка Wi-Fi для сети 2.4 ГГц
Настраиваем Wi-Fi соединение. В боковом меню перейдите в Беспроводной режим в меню настройка беспроводного режима.
- Поле Имя сети: вводим название беспроводной сети (может быть любым)
- Поле Пароль вводим новый пароль на WIFI сеть (не менее 8 символов)
- Защита выбираем тип шифрования WPA/WPA2personal
- Нажимаем ниже кнопку Сохранить.
Идентичная настройка для Wi-Fi сети 5 ГГц
Настоятельно рекомендуем изменить пароль для доступа на WEB интерфейс устройства
(по умолчанию admin/admin), на более сложный ,в разделе Системные инструменты в меню Учетная запись.
- Поле Старый пароль: по умолчанию (admin)
- Поле Новый пароль вводим новый пароль, он должен содержать в обязательном порядке специальные знаки типа #,@,$.//,т.к.простых буквенно-цифровых значений хватает максимум на день от брутфорса вирусом. Обязательно запишите (скопируйте в файл) новый пароль, чтобы не забыть его.
- Поле Подтвердить новый пароль вводим новый пароль.
- Нажимает ниже кнопку Сохранить.
Настройка роутера завершена.