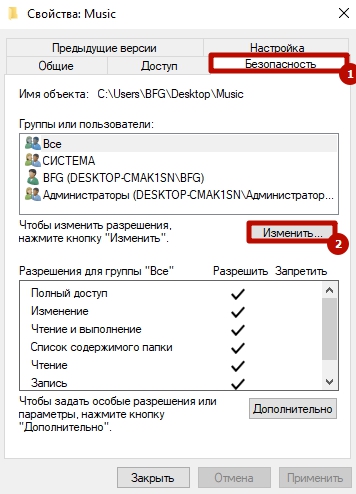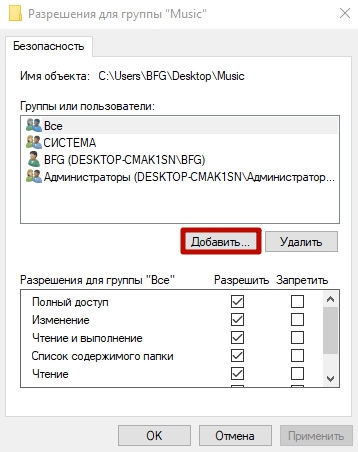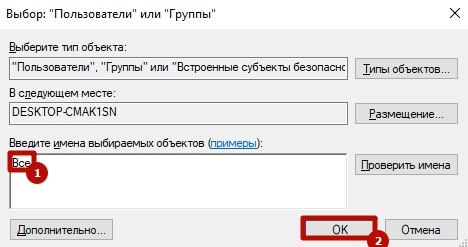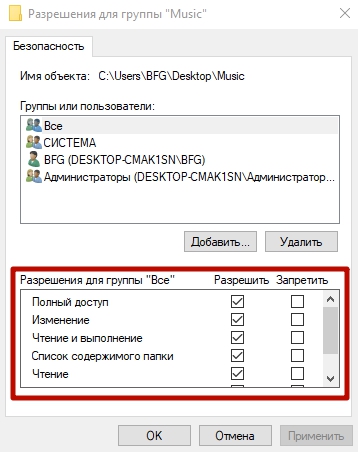- Как создать локальную сеть через роутер дома
- Локальная сеть для двух компьютеров
- Какие бывают домашние сети
- Проводная сеть
- Беспроводная сеть
- Варианты построения домашней локальной сети
- Доступ к папкам и файлам
- Организуем домашнюю сеть за полчаса: ничего сложного
- Что для этого нужно
- Как создать локальную сеть
- Настройка сети
- Настройка общих папок
Как создать локальную сеть через роутер дома
Объединение нескольких компьютеров и гаджетов в единую локальную сеть позволяет пользователям обмениваться информацией, играть в игры и организовывать доступ в интернет в Талдомском районе Московской области для всех входящих в такую сеть устройств. Но для того чтобы сполна использовать возможности локальных сетей, стоит изучить общие принципы их построения и ознакомиться с особенностями их настройки для разных конфигураций. Поэтому стоит выяснить, как построить сеть дома с беспроводным роутером и без него.
Локальная сеть для двух компьютеров
Для такой сети необходимо два компьютера подключить через один маршрутизатор к единому интернет-пространству от провайдеров. С целью повышения безопасности домашней локальной сети на нее стоит установить пароль. Подключение обоих компьютеров может быть произведено как через кабель, так и по Wi-Fi. Последний вариант пользуется наибольшей популярностью у пользователей.
Для настройки системы ПК необходимо выполнить такие действия:
- Проверить подключение к одной группе. Нажать Win+R и с появившейся строке ввести sysdm.cpl. В открывшемся окне выбрать рабочую группу. Оба персональных компьютера должны иметь одинаковое название этого пункта. При изменении названия группы операция должна быть проделана на обоих устройствах.
- Зайти в панель управления и открыть раздел с параметрами общего доступа.
- Выбрать раздел с настройками текущего профиля и зайти в него для внесения правок.
- В предоставленном окне сделать активными все предложенные параметры, которые требуют включения.
- При активации парольной защиты потребуется вводить код доступа к локальной сети. Для общего доступа такой параметр отключают.
Выполнить перезагрузку системы, проверить правильность подключения компьютеров к одной домашней группе.
Какие бывают домашние сети
Рассмотрим разные способы соединения локальных устройств в единую сеть.
Проводная сеть
В этом случае для соединения отдельных устройств используют витую пару.
Без использования дополнительных устройств пользователь столкнется с такими недостатками:
- общий доступ к глобальной сети без дополнительной сетевой карты будет невозможен;
- возможно подключение только двух компьютеров.
Применение свитча или роутера в такой локальной сети, дает ей следующие преимущества:
- установка интернета на даче в Московской области ;
- возможность присоединения дополнительных ПК;
- возможность организации общего доступа к интернету.
При использовании коммутатора все устройства пользователю придется настраивать поочередно.
Для расширения возможностей проводной локальной сети пользователю следует знать, как подключить подсеть через роутер. Для этого маршрутизаторы соединяют по принципу LAN-to-WAN. После этого на ведомом маршрутизаторе можно создать сеть второго уровня.
Беспроводная сеть
В этом случае роль основного соединителя играет маршрутизатор. Создание локальной сети через роутер позволяет использовать беспроводной интерфейс во время передачи информации.
Среди преимуществ такого способа организации сетевой инфраструктуры:
- легкость корректировки параметров работы;
- возможность подключения нескольких персональных компьютеров;
- объединение в одну сеть ПК, планшетов, ноутбуков, смартфонов, смарт-часов, элементов умного дома и других беспроводных устройств.
Для создания такой сети можно использовать современные роутеры Keenetic, TP-Link, Асус и другие маршрутизаторы, имеющие беспроводной Wi-Fi модуль и набор LAN-портов.
Варианты построения домашней локальной сети
Главное условие организации домашней локальной сети заключается в соединении компьютеров с роутером с помощью правильно обжатой витой пары. Также необходимо правильно настроить все сетевые параметры на роутере и каждом из компьютеров.
Конфигурация параметров работы включает такие действия:
- Зайти в панель управления устройством через меню Пуск.
- Открыть раздел с параметрами сетевых подключений.
- Выбрать нужное соединение и дождаться появления нового окна. Выбрать строку с информацией о состоянии соединения, открыть его свойства.
- Выбрать протокол TCP/ipV4, открыть его свойства.
- Активировать пункт «Использовать следующий IP» путем перемещения ползунка. Указать вручную маску подсети с IP адресом компьютера.
Остальные параметры не подлежат изменению. Пользователю нужно сохранить новые настройки с помощью кнопки. При настройке безопасности соединения рекомендовано выбирать варианты, предложенные производителем.
Для систем Windows от компании Microsoft характерны 3 варианта настроек безопасности:
- Домашняя. Подключенные устройства принимают участие в организации сетки. Обязательно активируют функции сетевого окружения. Это позволит получить доступ к данным на всех устройства, в рамках одной локальной сети.
- Рабочая. Оптимальное решение для малых офисов. Принцип работы схож с домашним вариантом. Активируется сетевое окружение, а также открывается общий доступ к информации и всем устройствам.
- Публичная. Стандартный вариант для общественных мест. Такой уровень безопасности по умолчанию скрывает доступ к подключенным устройствам.
После конфигурации параметров нужно проверить все устройства на подключение к одной сети. Следует убедиться в отсутствии повторяющихся IP-адресов в рамках одной сети. Также стоит проследить, чтобы каждый компьютер имел уникальное отображаемое в сети имя. Задать сетевое имя для каждого из ПК можно из «Моего компьютера», зайдя в «Свойства» и найдя в них пункт «Имя компьютера, имя домена и параметры рабочей группы».
Правильно настроенная локальная сеть через роутер позволит каждому из подключенных устройств получать доступ к информации, хранящейся на остальных участниках сети. Для того чтобы сполна пользоваться этой возможностью, нужно правильно настроить параметры безопасности и общего доступа.
Доступ к папкам и файлам
Получить разрешение на просмотр папок и файлов можно так:
- Открыть «Мой компьютер».
- Перейти в раздел с параметрами сети.
- Кликнуть правой кнопкой по папке и открыть ее свойства.
- Выбрать раздел с параметрами доступа.
- Открыть подраздел с расширенными настройками.
- Разрешить общий доступ, установив соответствующие флажки для разрешений на чтение и запись.
После этого нужно обязательно сохранить изменения с помощью кнопки «ОК». Если все сделано правильно, пользователи домашней сети получат доступ ко всем данным, хранящимся на ПК.
Организуем домашнюю сеть за полчаса: ничего сложного
Объединить несколько компьютеров между собой можно проще, чем вы думаете. Немного времени, и можно будет легко передавать файлы напрямую и пользоваться общей периферией.
Когда в одном доме находится несколько компьютеров, возникает потребность объединить их все в одну сеть для быстрого доступа к общим файлам и обмена информации. На первый взгляд, кажется, что для организации домашней сети потребуется специальное дорогостоящее оборудование, однако это не так. Стоимость такой системы очень низкая и доступна для кошелька каждого пользователя. В сегодняшней статье мы расскажем, как подключить и настроить локальную сеть.
Что для этого нужно
- Несколько компьютеров, которые будем соединять.
- Несколько метров кабеля. Если вы планируете создать локальную сеть с помощью Wi-Fi, то потребуются соответствующие адаптеры для каждого стационарного компьютера. Для ноутбуков такие адаптеры не нужны.
- Инструмент для обжимки, который позволяет устанавливать коннекторы на концы проводов.
- Сами коннекторы, которые называются RJ45. Потребуется 2 штуки для каждого соединительного провода. То есть если планируется объединить 3 компьютера, то соответственно необходимо 6 коннекторов. Если интернет-кабель голый, то еще один коннектор и для него. Итого в конкретном случае — 7 коннекторов.
- Маршрутизатор или Wi-Fi роутер, которые будет выполнять функцию соединительной точки для каждого устройства.
Как создать локальную сеть
Для начала займитесь кабель менеджментом: продумайте как будут проложены провода, отрежьте необходимую длину и обожмите каждый провод с двух сторон. Затем подсоедините все компьютеры к маршрутизатору. Убедитесь, что в маршрутизаторе достаточно слотов расширения, чтобы подключить все устройства. Обязательно обратите внимание, что при подключении кабеля в материнскую плату, загорелся соответствующий индикатор рядом с разъемом. Это сигнализирует о том, что подключение произведено правильно. На роутере индикаторы находятся спереди, поэтому рядом с подключенным коннектором никакая лампочка не загорается. После этого можно переходить к программной настройке.
Принцип создания самой простой сети одинаковый для любых версий операционных систем, в том числи и для устаревших версий. Исключения могут составлять корпоративные сети с большим количеством подсетей.
После подключения оборудования, первым делом необходимо проверить рабочую группу. Она должна быть одинаковая на всех компьютерах. Для этого нажмите комбинацию клавиш Win + R и в появившемся окне введите команду sysdm.cpl.
Для изменения рабочей группы достаточно просто нажать «изменить» в категории «Имя компьютера» в свойствах системы.
Затем нужно зайти в центр управления сетями и общественным доступом. Для этого нажмите уже знакомую комбинацию клавиш Win + R и введите команду control.exe /name Microsoft.NetworkandSharingCenter. В левой части окна выберите пункт «Изменить дополнительные параметры общего доступа»
В новом окне включите следующие функции: сетевое обнаружение, общий доступ к файлам и принтерам. В самом низу можно включить или отключить защиту паролем. Также вы можете настроить доступ, чтобы пользователи могли читать и записывать файлы в общедоступных папках. На этом первый этап настройки заканчивается если роутер в автоматическом режиме назначает динамические адреса. Если вы используете маршрутизатор или устройства подключены напрямую, то могут потребоваться дополнительные настройки.
Настройка сети
Зайдите в центр управления сетями и общественным доступом с помощью вышеуказанной команды. В левой части окна выберите «Изменение параметров адаптера«.
В новом окне выбираем подключение по локальной сети, нажимаем по нему правой кнопкой мыши и заходим в свойства. Далее выбираем пункт «IP версии 4 (TCP/IPv4)» и снова заходим в свойства.
Задаем следующие настройки:
На каждом последующем компьютере делаем всё тоже самое, только в последнем значении указываем другое число: 192.168.0.101 на втором устройстве, 192.168.0.102 на третьем устройстве и так далее.
После данных настроек сеть должна заработать. Если этого не произошло, а вы уверены, что всё сделали правильно, то проверьте настройки брандмауэра и антивируса. Они могут ограничивать доступ к сети. Для проверки, попробуйте их на время отключить и если после этого сеть заработает как надо, то вы нашли причину.
Настройка общих папок
Для этого нажмите правой кнопкой мыши на любой папке и выберите свойства. В появившемся окне во вкладке «Доступ» перейдите в меню «Общий доступ».
Затем добавьте группу в список. Установите уровень разрешений (сможет ли выбранная группу добавлять файлы в папку или нет) и нажмите «Поделиться». После этого запустится непродолжительный процесс предоставления разрешений.
Возвращаемся в свойства папки и переходим во вкладку «Безопасность». Нажимаем на пункт «Изменить».
Введите имя группу и нажмите «Ок».
После этого вернитесь к предыдущему окну и настройте разрешения.
Читайте также: