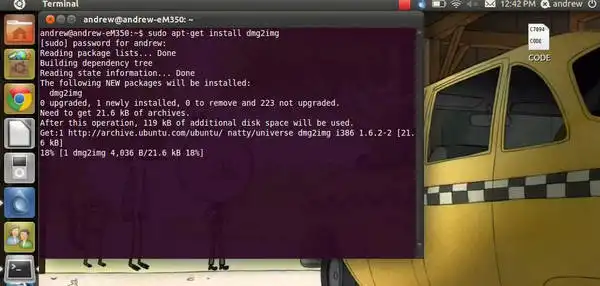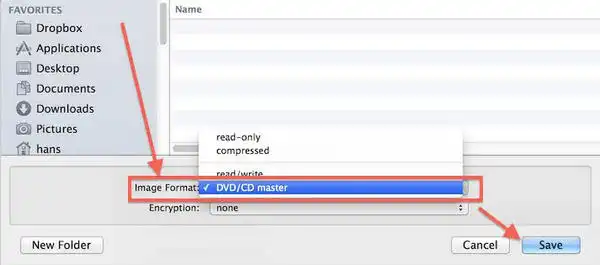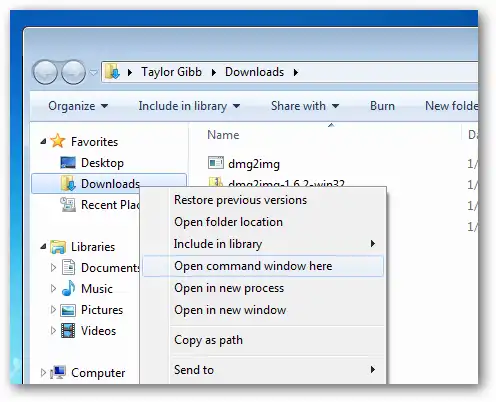- Easy Way to Convert DMG to ISO (Windows, Linux, and macOS)
- ISO and DMG Differences
- How to convert DMG to ISO?
- 1- Conversion of DMG to ISO in macOS
- ApplePi-Baker
- Disk Utility
- 2- Convert DMG to ISO on Windows OS
- Power ISO
- dmg2img
- 3- Conversion on Linux
- 4- web based Online Conversion
- How to Convert dmg to iso in Linux, Mac and Windows
- Part 1: How to Convert .dmg to .iso on Linux (Ubuntu)
- Part 2: How to Convert DMG to ISO on Mac
- Part 3: How to Convert DMG to ISO on Windows
- Summary
Easy Way to Convert DMG to ISO (Windows, Linux, and macOS)
Those who own a macOS, know the incompatibility of ISO with macOS; same with Windows OS and DMG files. Even though both of the file formats are working the same, still there are changes that make them different. So, here is how to convert DMG to ISO or vice versa on macOS, Windows, and Linux.
ISO and DMG Differences
DMG or Dual Master Guide aka Disk Image is a file format that is used to share compressed image files. Whereas, ISO or International Organization for Standardization is mostly used on CD/DVD. ISO is mostly used on Windows OS and is even used for virtualization purposes.
The ISO file format is great for mounting disk image files or sending them online. On other hand, DMG has a great compression algorithm and encryption options.
For using ISO, Windows and Linux are great platforms, whereas DMG is working great on macOS. It is totally wrong to state that macOS doesn’t support ISO files. As macOS can run ISO; however, doesn’t give options to create one too. Instead, you will find DMG or IMG format.
Unlike macOS, Windows can’t run DMG at all. You will need to convert DMG to ISO for using the file on Windows OS or Linux.
How to convert DMG to ISO?
Since there are numerous applications to perform the operation. So, we have divided the section as platform-based. We have made a section for:
All the methods will be totally compatible with all the versions of the platform of that section and all the used applications are free to use. Even the web-based converter is free to use for conversion.
1- Conversion of DMG to ISO in macOS
For converting any file format on macOS, you can use two different methods. There is the option to use the Disk Utility or you will use any third-party application. Using third-party applications for the operation is easier as compared to Disk Utility. So, we have started with the third-party app “ApplePi-Baker”.
ApplePi-Baker
It is a great option for the conversion of file formats on macOS. Originally, it was developed for Raspberry PI Disk Images. However; here you can use it on macOS too.
First, you will need to download and install ApplePi-Baker.
You will Mount the DMG file then. For this purpose, you will find the DMG file as a disk in Finder.
You will start the procedure by locating the mounted disk and will click on Select a Disk in Select Disk (s) section.
A list of mounted images will appear on your screen; there you will select the DMG file.
You will open the Advanced View option in the bottom left. Then all the Mounted Disk images will appear on the right side.
Here you will double click on the mounted disk. Will select Backup then will select the File Format as IMG. Soon the conversion will be…
Note: most of the users might feel unusual, after spotting the change in size. It is quite normal to have a larger ISO size after the conversion, as DMG is way compressed in size as compared to the ISO file format.
Disk Utility
Another way to convert DMG is by using Disk Utility. Before we start the procedure, be aware that we are going to use extension CDR for this purpose.
Being the operation by double-clicking on the DMG file.
Then open Disk Utility which is present in Utilities.
Here you will right-click on the DMG Mount and will select the Convert option.
In the dialog box, you will select the Image Format to CD/DVD master and will Save it.
Once the conversion is completed, you will rename the file to “.ISO”.
2- Convert DMG to ISO on Windows OS
For the operation on Windows OS, I have selected Power ISO or dmg2img. Both of them are great apps to perform the operation.
Power ISO
First, you download and install PowerISO on your Windows OS.
Then you will run the app and will click on Tools in the menu and will click on Convert.
In the next window, you will select the Source File, Destination File, Output image file format and will click on OK in the Convert Image File Format window.
Once the conversion got completed, you will click on OK.
Note: Power ISO can be also used on macOS too. as the app is fully supported and can be run on macOS.
dmg2img
for this method, you will use this direct link to download the dmg2img file. Then you right-click on the file and will extract all the files.
A new window will pop, there you will select the location of your extraction.
Now you will open Command Prompt as admin and will drag the dmg2img folder. Then you will press Enter key and then will use the command below:
Your command should look something like this:
dmg2img “C:\Users\Itechscreen \Desktop\random.dmg” “C:\Users\Itechscreen \Documents\ConvertedRandom.iso”Note: there are no spaces required between the commands. Here I have used spaces to clarify the commands for you. You will insert the DMG source in “source file.dmg” and will put the destination in the “destination file.iso”.
Then you will press Enter key to start the procedure. Once the procedure is completed, then you can find the ISO file of the selected DMG file.
3- Conversion on Linux
For converting your DMG file, you will use the same dmg2iso.
The first step will be to open Terminal and type the following commands one by one:
sudo apt-get install dmg2imgthen you will use the commands below. The command below will convert your DMG file to ISO.
dmg2img example.dmg example.isofor users who want to change again their ISO file back to DMG then they can use this command in the terminal:
dmg2img example.dmg example.img4- web based Online Conversion
One of the great things about web-based online converting sites is, they can be used on any platform. There is no distraction on either you are using Windows, Linux, or macOS. You will visit the website and will convert your file to any file format that you want.
You can visit websites as “youconvertit.com” to convert your files for free. However; for web-based converters, there is a drawback too. as compared to other offline converters, web-based might take longer. As you are going to upload the dmg and once converted, you will download the file.
How to Convert dmg to iso in Linux, Mac and Windows
DMG is Apple’s file format for disk image, similar to ISO for Windows. It offers an easy information sharing and software distribution for Mac users. But it’s not an user-friendly format for Windows since .dmg file can not be natively handled, such as burning DMG to USB. For that reason, no matter what platform you’re using, you will need to first convert the DMG into ISO so that it can be used on a Windows machine. We’ve shown you how to do this on three different platforms: Linux, Mac and Windows.
One thing to remember about this process is that DMG files won’t always work for software installations after converting them to ISO. The reason is that applications have to be designed differently for Windows and Mac, and they’re not interchangeable. However, you can use this method to extract the contents of the file once it has been converted to ISO. For media and other content types, this is an ideal way to do it.
Part 1: How to Convert .dmg to .iso on Linux (Ubuntu)
The best thing about Linux is that you can complete a lot of tasks totally for free. All apps are distributed in open source license, meaning you don’t need to pay a single peny to use the app. Actually, there is a package called dmg2img, which is able to convert .dmg file to ISO with a set of text commands. Taking Ubuntu as an example at here.
Step 1 : Lanuch Terminal app and update the system via this command (sudo apt-get update)
Step 2: After the package installed sucessfully, then input this command to install the package (sudo apt-get install dmg2img)
Step 3: Finally input this command to convert DMG to ISO (dmg2img demo.dmg demo.iso)
Replace the example files with the real file names. You must also run Terminal in the same directory location as your DMG file.
Part 2: How to Convert DMG to ISO on Mac
In a Mac computer, you can use a different command line input in Terminal, or you can use the native Disk Utility to convert DMG into ISO. Both methods have been shown below:
Terminal: The command line input is different from what you would use for Windows. It uses the hdutil program to convert the DMG file into its ISO equivalent. Open a Terminal instance by clicking Applications > Utilities > Terminal.
In the Terminal window, execute this command: hdiutil convert /path/to/example.dmg -format UDTO -o /path/to/example.iso
Be sure to put in the right source and destination files with their complete file paths in the above command. Your ISO file will be ready once you hit Enter.
Disk Utility: Open Disk Utility from Applications > Utilities. Mount the DMG file by double-clicking on it. You will now be able to see it within Disk Utility. The DMG mount must be right-clicked, after which you can choose «Convert» in the context menu.
In the next dialog box, click on «DVD/CD Master» when asked to specify the image format. Now hit «Save». Locate the saved file, which will be a .cdr file. You can now rename the file and change the file extension from .cdr to .iso.
Part 3: How to Convert DMG to ISO on Windows
To convert a DMG file to ISO in Windows, you will need a special utility. The one we’ve shown here is called dmg2img, and it can be run from the command line to convert one format to the other. IMG is Apple’s old disk image format, which transitioned into DMG with Mac OS X. However, we don’t need the IMG format, since we’re going to convert the DMG directly into ISO with this method. Follow the steps described below:
Step 1: Download the win32 binary for the application from this page.
Step 2: Go to the Downloads folder in File Explorer and right-click on the zipped file. In the context menu, click on «Extract All…»
Step 3: Extract it to the same folder (Downloads), then right-click the Downloads folder while holding down the Shift key. This will show another context menu, where you can click on «Open command window here.»
Step 4: At the command prompt, enter the following command and then Enter: dmg2img source.dmg destination.iso
Step 5: The above command should be modified to include the file path with file name for both the source and destination files. You can choose to create the ISO in the same Downloads folder, or another location of your choosing.
Summary
These different ways are designed to help you convert DMG into ISO, which can then be used on a Windows machine, including ISO burning, editing, creation, etc.. There are several other workarounds for this, but be cautious when using unknown software. If the DMG file is corrupted during the conversion process, the resulting ISO file will be unusable. To make sure there are no problems, only use the command line input or a trusted application for this purpose. If you’d rather not risk using command prompt or free software, there are several premium tools that can help you convert DMG to ISO on Windows, Mac and Linux computers.
Petty is editor in chief at UUByte and writes various topics about Windows and Mac to help people make the most of current technology.