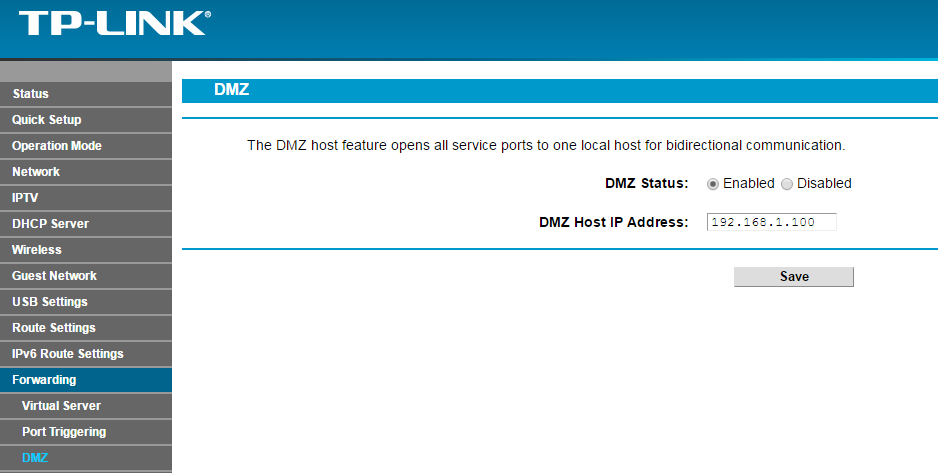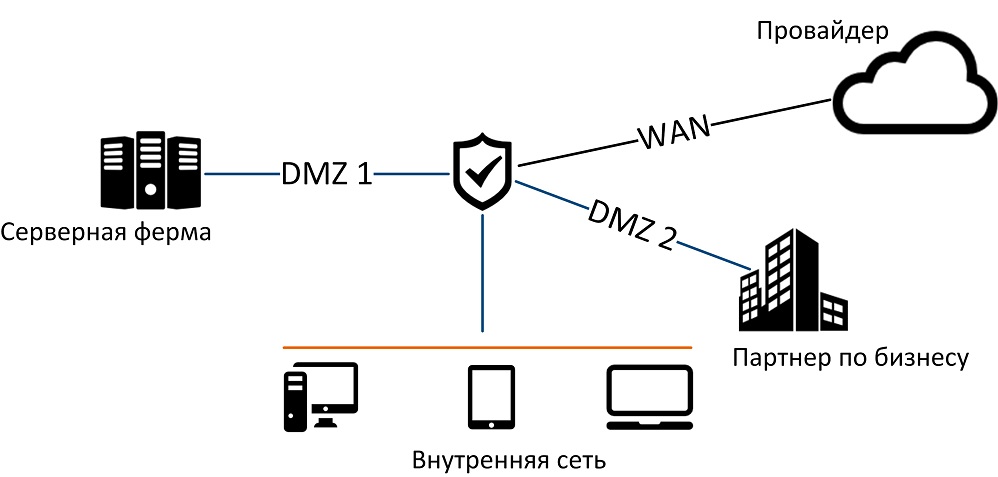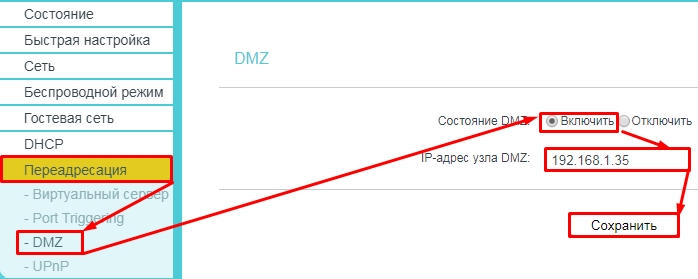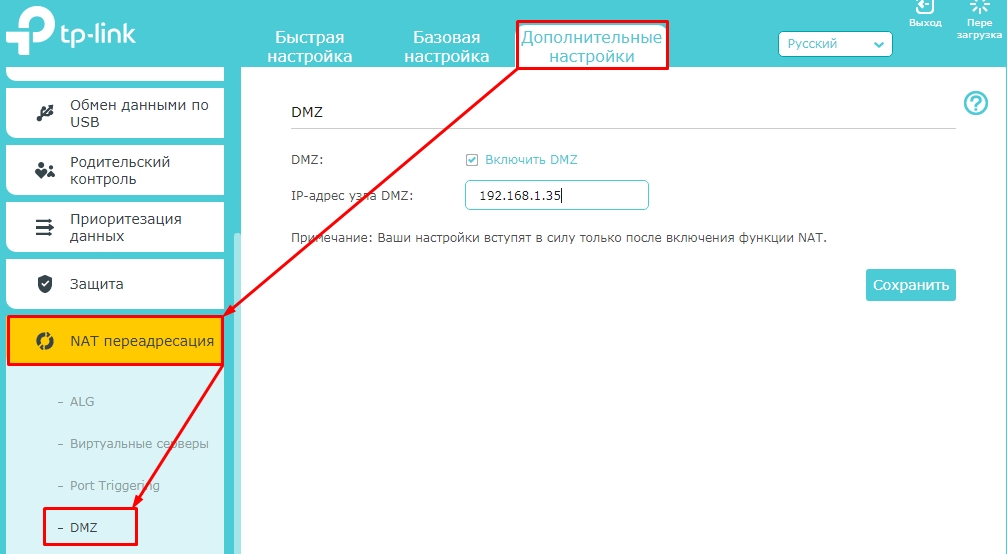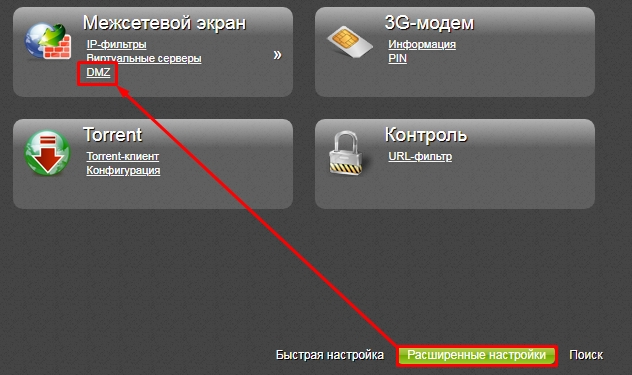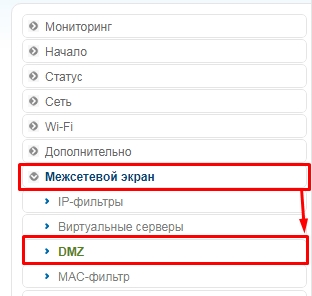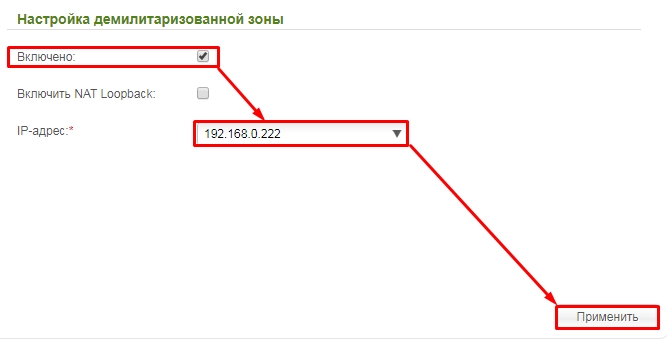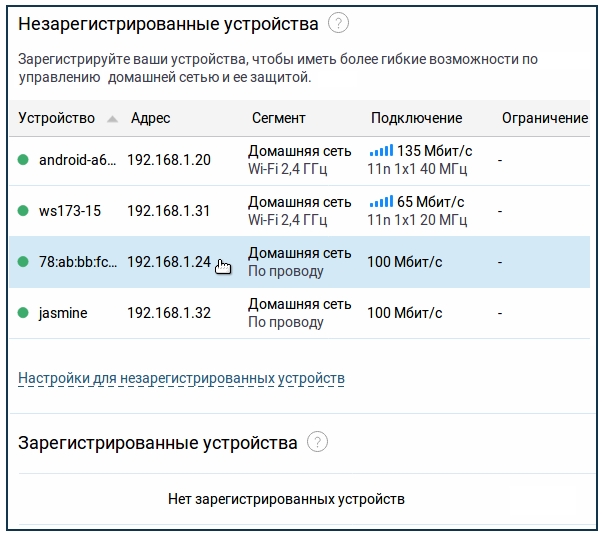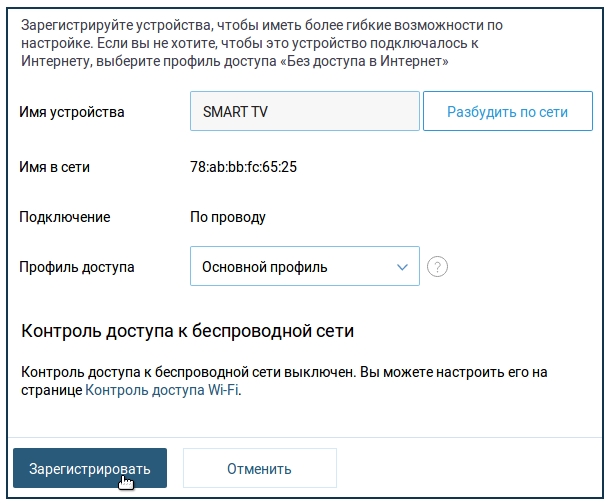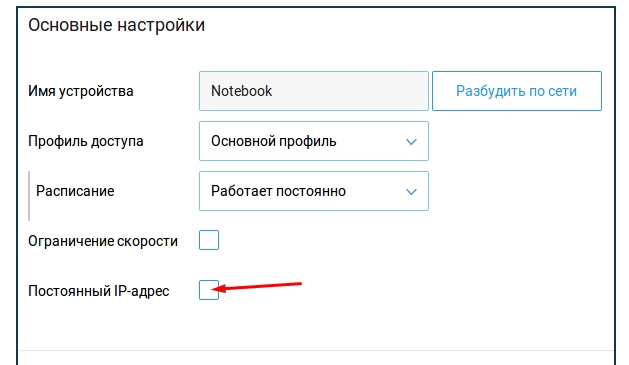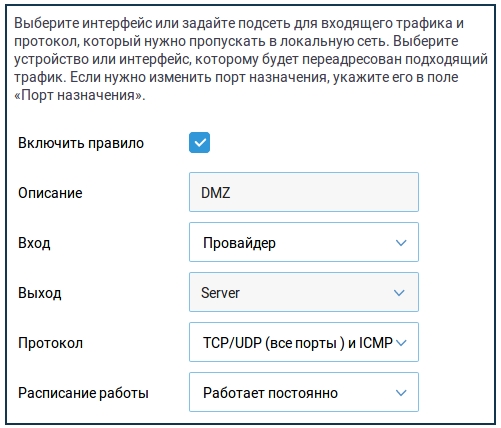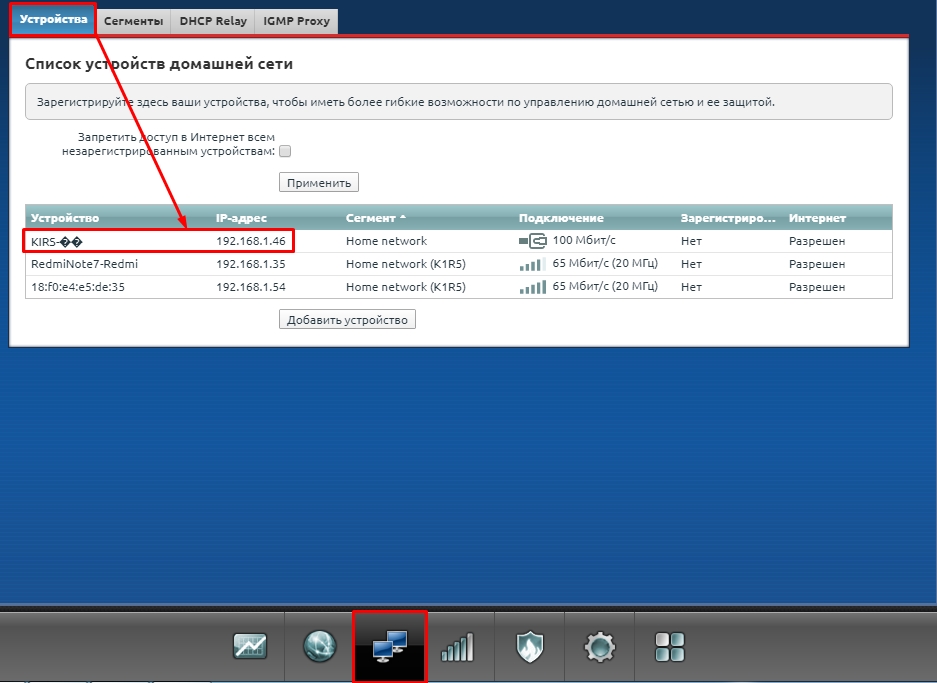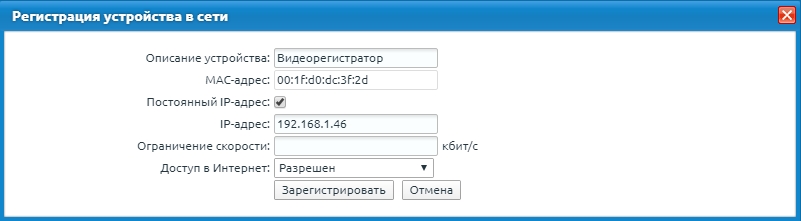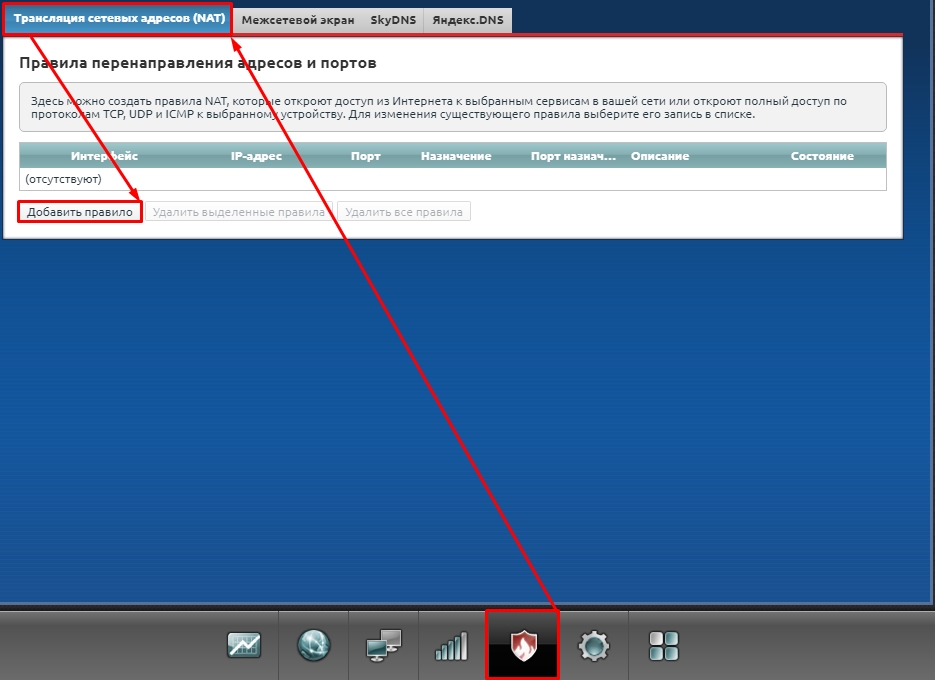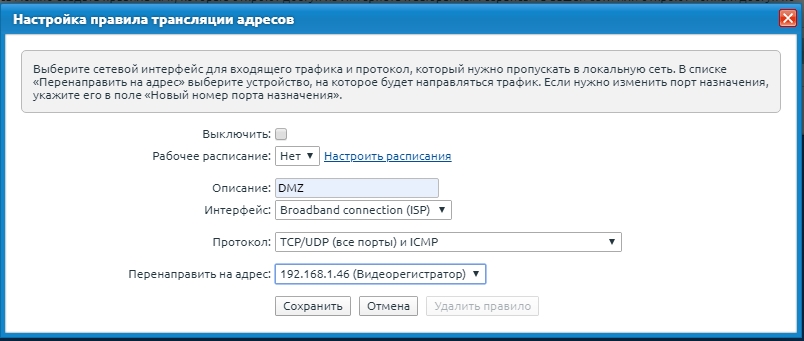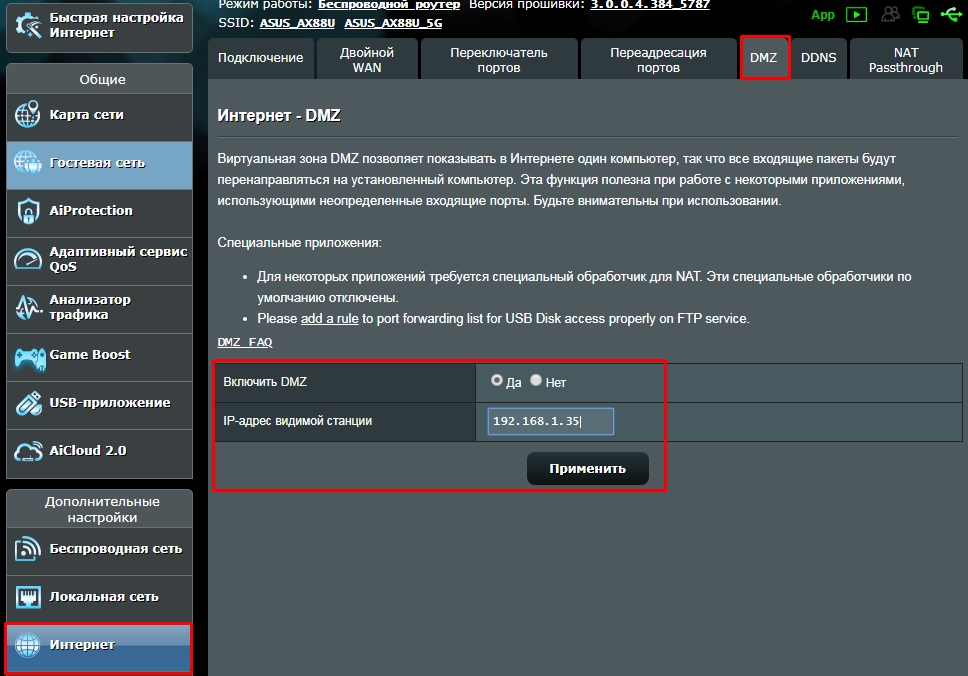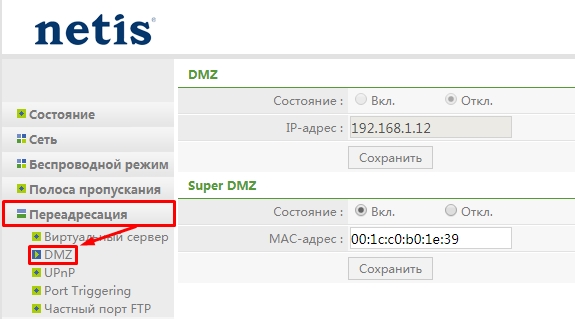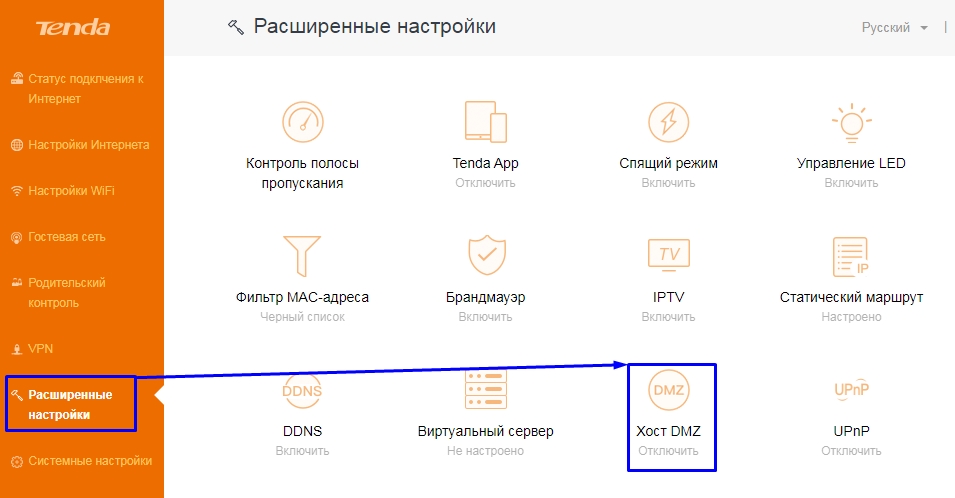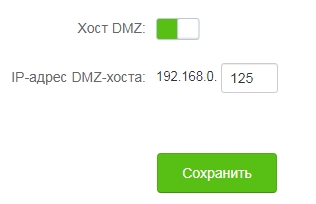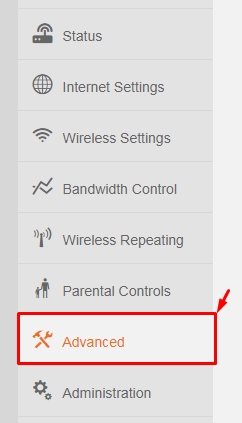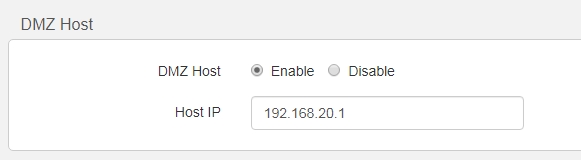Как снять ограничения портов с приложений на компьютере при помощи DMZ (новый интерфейс)?
Дата последнего обновления: 03-21-2023 12:12:19 PM 104085
Archer C1200 , Archer C5400 , Archer A2600 , Archer AX55 , Archer C4 , Archer C5200 , Archer AX53 , Archer C5 , Archer AX10 , Archer C2 , Archer AX51 , Archer AX96 , Archer A2200 , Archer C6U , TL-WR1043N( V5 ) , Archer C80 , Archer AXE95 , Archer C8 , Archer AX10000 , Archer C3150 , Archer C9 , Archer AX50 , Archer C6 , Archer C7 , Archer AX90 , Archer AX6000 , Archer C5400X , Archer C25 , Archer C24 , Archer A20 , Archer A64 , Archer C60 , Archer C2600 , Archer A1200 , Archer C21 , Archer C20 , Archer C64 , Archer AX1800 , Archer AX206 , Archer C59 , Archer C58 , Archer AX4200 , Archer C3200 , Archer C900 , Archer A2 , Archer AX75 , Archer AX4400 , Archer C3000 , Archer AX73 , Archer C50 , Archer A10 , Archer A54 , Archer AX4800 , Archer C50 , Archer C1900 , Archer C55 , Archer C54 , Archer A2300 , Archer AXE75 , Archer A6 , Archer A7 , Archer AX72 , Archer AXE200 Omni , Archer A5 , Archer GX90 , Archer A8 , Archer A9 , Archer AX68 , Archer C2300 , Archer AX5300 , Archer AX23 , Archer AX20 , Archer C3150 V2 , Archer C4000 , Archer AX21 , Archer A3000 , Archer C2700 , Archer AXE300 , Archer AX1500 , Archer C90 , Archer AX60 , Archer AX11000 , Archer AX3200 , Archer AX3000
Когда ПК установлен в качестве узла DMZ (демилитаризованной зоны), он полностью открыт для Интернета, который может реализовать неограниченную двунаправленную связь между внутренними узлами и внешними узлами. Узел DMZ становится виртуальным сервером со всеми открытыми портами. Когда вы не знаете, какие порты следует открывать в некоторых специальных приложениях, таких как IP-камера и программное обеспечение базы данных, вы можете установить ПК в качестве DMZ-узла.
Когда функция DMZ включена, узел DMZ полностью открыт для Интернета, что может привести к некоторым потенциальным угрозам безопасности. Если DMZ не используется, отключите его вовремя.
Подключить домашний ПК к онлайн-игре без ограничения по порту.
Например, из-за некоторого ограничения порта, когда вы играете в онлайн-игры, вы можете войти в систему, но не можете присоединиться к команде с другими игроками. Чтобы решить эту проблему, установите ваш компьютер в качестве узла DMZ со всеми открытыми портами.
1. Назначьте статический IP-адрес на свой компьютер, например, 192.168.0.100.
2. Войдите в веб-интерфейс роутера. Если вы не знаете, как это сделать, см. инструкции:
3. Перейдите в Дополнительные настройки > NAT—переадресация > DMZ и выберите Включить DMZ.
4. Введите IP-адрес 192.168.0.100 в поле IP-адреса узла DMZ.
5. Нажмите Сохранить.
Готово! Настройка завершена. Вы настроили свой компьютер в качестве узла DMZ и теперь вы можете собрать команду для игры с другими игроками.
Чтобы получить подробную информацию о каждой функции и настройке оборудования, перейдите на страницу Загрузки для загрузки руководства пользователя к Вашей модели устройства.
Был ли этот FAQ полезен?
Ваш отзыв поможет нам улучшить работу сайта.
Что вам не понравилось в этой статье?
- Недоволен продуктом
- Слишком сложно
- Неверный заголовок
- Не относится к моей проблеме
- Слишком туманное объяснение
- Другое
Как мы можем это улучшить?
Спасибо за обращение
Нажмите здесь, чтобы связаться с технической поддержкой TP-Link.
What is a DMZ and how to configure DMZ host
Updated 04-27-2017 06:26:29 AM 939319
What is a DMZ
A DMZ (demilitarized zone) on a home router refers to a DMZ Host. Strictly speaking, this is not a true DMZ. A home router DMZ host is a host on the internal network that has all UDP and TCP ports open and exposed, except those ports otherwise forwarded. They are often used a simple method to forward all ports to another firewall/NAT device.
How to configure DMZ Host
Step 1: Login to the management page
Open the web browser and type the IP address of the device in the address bar (default is 192.168.1.1/192.168.0.1/192.168.0.254). Press Enter.
The default username and password are both admin. Click OK to log into the device.
Step 2: Configure the DMZ
For Wireless Routers and 3G Routers (Green GUI)
Click: Forwarding > DMZ > Enable/Disable . Input the IP of host device (here takes 192.168.0.100 as example), then click Save.
For Wireless Routers and 3G Routers (Blue GUI)
Click Advanced > Forwarding > DMZ > Enable/Disable . Input the IP of the host device (here takes 192.168.0.100 as example) , then click Save .
Step 3: Restart your router for the changes to take effect.
For ADSL Routers
Click: Forwarding > DMZ > Enable/Disable . Input the IP of the host device (here takes 192.168.1.100 as example), then click Save.
Click Advanced Setup > NAT > DMZ > Enable/Disable . Input the IP of the host device (here takes 192.168.1.100 as example), then click Save.
Note: Power cycle/reboot your router for you settings to take effect.
Is this faq useful?
Your feedback helps improve this site.
What’s your concern with this article?
- Dissatisfied with product
- Too Complicated
- Confusing Title
- Does not apply to me
- Too Vague
- Other
We’d love to get your feedback, please let us know how we can improve this content.
We appreciate your feedback.
Click here to contact TP-Link technical support.
Sign up for news & offers TP-Link takes your privacy seriously. For further details on TP-Link’s privacy practices, see TP-Link’s Privacy Policy
TP-Link understands your time is valuable and waiting for an agent to address your concern can daunting at times, so to help we also provide helpful FAQs , Videos and a Community Forum that can help you solve most concerns without ever having to pick up a phone, join a chat or send an email.
Что такое DMZ в роутере, для чего нужна, как правильно настроить
Всем привет! Сегодня мы поговорим про DMZ: что это в роутере, для чего функция нужна и как её настроить на разных маршрутизаторах. Чтобы не грузить вас тяжелыми понятиями, я лучше расскажу на примере – так будет проще понять. Представим себе, что у вас дома есть камера видеонаблюдения, которая подключена к сети маршрутизатора. Аналогично к ней же подключены все компьютеры, ноутбуки и другие сетевые устройства из дома.
Теперь представим, что вы хотите уехать в отпуск и при этом из интернета иметь доступ к камере, чтобы следить за тем, что происходит у вас в квартире или доме. Конечно, для этого нужно пробрасывать порт в настройках маршрутизатор, и чаще всего используется 80 или 8080 порты. Но что если данные порты уже используются в сети?
В таком случае можно попробовать поиграть с настройками Firewall, но можно сделать куда проще и настроить DMZ в роутере. Тогда в DMZ-host добавляется IP адрес камеры, и она становится доступной из интернета. При этом остальная локальная сеть все также остается закрытой, а вот все устройства добавленные в DMZ как раз остаются общедоступными.
Я думаю, теперь куда понятнее, что такое DMZ хост в роутере. DMZ или DeMilitarized Zone – это выделенный участок локальной сети, к которой открыт доступ для внешнего доступа. Не нужно путать данный сегмент с гостевой сетью, так как при данной функции идет доступ как из интернета, так и из локальной среды. Также для данной сети сразу открываются все возможные порты, поэтому все такие устройства должны сами отвечать за безопасность. Как вариант нужно хотя бы установить логин и пароль для камеры.
Далее я расскажу про настройку демилитаризованной зоны в домашних роутерах. Если у вас будут какие-то вопросы, то пишите в комментариях.
Настройка
Прежде чем приступить к настройке DMZ скажу несколько моментов. В домашних маршрутизаторах нет полноценной возможности создать демилитаризованную зону, так как данные аппараты для этого не предназначены. Да – данная настройка есть, но она позволяет делать полностью открытыми порты только для одного сегмента сети. Но чаще всего этого становится достаточно. Например, если вам нужно иметь доступ к нескольким камерам, то лучше подключить их к видеорегистратору, на который вы и будете делать доступ.
Все настройки делаются в Web-интерфейсе, куда можно попасть, введя IP или DNS адрес интернет-центра в адресную строку любого браузера. Чаще всего используются адреса: 192.168.1.1 или 192.168.0.1. Также этот адрес можно посмотреть на этикетке под корпусом самого аппарата.
ВНИМАНИЕ! Также для доступа извне вам нужно чтобы у вас был «белый» IP адрес. Если вы не знаете, что это, то советую почитать эту статью.
TP-Link
Функция находится в разделе «Переадресация».
«Дополнительные настройки» – «NAT переадресация» – находим функцию, включаем, вводим IP адрес устройства и сохраняем параметры.
D-Link
Внизу выбираем «Расширенные настройки» и находим нашу функцию в разделе «Межсетевого экрана».
Сервис находим в разделе «Межсетевой экран».
Включаем функцию и вводим адрес устройства. Вы кстати можете выбрать адрес из списка, уже подключенных. В конце нажмите «Применить». В некоторых моделях вы можете увидеть функцию «NAT Loopback» – эту функция, которая позволяет проверять пакеты, уходящие из локальной сети во внешнюю (интернет) с помощью межсетевого экрана. Если у вас слабый аппарат, то включать её не стоит, так как она сильно нагружает процессор роутера.
Zyxel Keenetic
Прежде чем добавить подключенное устройство, вам нужно его зарегистрировать. Зайдите в раздел «Список устройств», там вы увидите два списка: «Незарегистрированные» и «Зарегистрированные» устройства. Для регистрации устройства нажмите по нужному аппарату.
Введите имя и нажмите на кнопку регистрации.
После этого данное устройство появится в списке «Зарегистрированных» – найдите его там и опять зайдите в настройки. Вам нужно установить галочку «Постоянный IP-адрес».
Заходим в «Переадресацию» и создаем правило:
- Ставим галочку «Включить правило».
- Описание – для удобства назовите «DMZ».
- Вход – здесь нужно указать то подключение, через которое у вас идет интернет.
- Выход – здесь указываем имя устройства, которое вы и добавляете в ДМЗ.
- Протокол – устанавливаем параметр «TCP/UDP (все порты и ICMP)».
- Расписание работы – тут можно установить режим работы, но чаще всего сервер «Работает постоянно».
В разделе «Домашняя сеть» (имеет значок двух мониторов) переходим во вкладку «Устройства» и выбираем из списка тот аппарат, который у нас будет DMZ-хостом. Если устройство не подключено, вы можете его добавить – правда при этом вам нужно точно знать его MAC-адрес.
Вводим описание и обязательно ставим галочку «Постоянный IP-адрес». Также в строке «Доступ в Интернет» должно стоять значение «Разрешен». Нажимаем «Зарегистрировать».
Теперь переходим в раздел «Безопасность» и на вкладке «Трансляция сетевых адресов (NAT)» нажимаем по кнопке «Добавить правило».
Теперь нужно ввести следующие данные:
- Описание – назовите как «DMZ» чтобы не перепутать, но название на самом деле может быть любым.
- Интерфейс – здесь нужно выбрать именно то подключение, через которое у вас идет интернет. Эти данные можно посмотреть в разделе «Интернет».
- Протокол – здесь ставим только одно значение: TCP/UDP (все порты и ICMP).
- Перенаправить на адрес – тут выбираем наш сервер.
Нажимаем по кнопке «Сохранить».
ASUS
Находим слева раздел «Интернет», далее переходим в соответствующую вкладку. Включаем функцию и вводим адрес хоста. В конце не забудьте нажать «Применить».
Netis
Нужная нам функция находится в разделе «Переадресация», далее включаем хост, вводим IP и «Сохраняемся».
Tenda
Заходим в «Расширенные настройки» и находим конфигурация хоста.
Переводим бегунок во включенное состояние и вводим последнюю цифру локальной машины, для которой все порты будут открыты.
Пролистываем до раздела «ДМЗ-хост» включаем (Enabled) и вводим адрес.
LinkSys
Конфигуратор по открытию всех портов находится в разделе «Application & Gaming». Включаем функцию (Enabled). Здесь настройки немного отличаются от других аппаратов. В строке «Source IP Address» можно установить диапазон внешних адресов, которые будут иметь доступ к выделенному устройству в сети. Чаще всего указывается параметр «Any IP Address» (Все IP адреса).
Для конфигурации в строке «Destination» указываем IP или MAC-адрес устройства. Вы также можете посмотреть все подключенные аппараты, нажав на кнопку «DHCP Client Table». После настройки нажмите на «Save Settings».