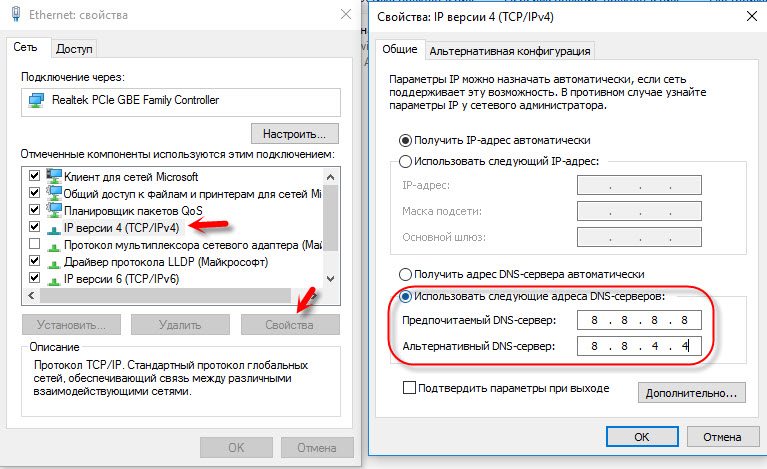- Проблема с интернетом: «dns probe finished no Internet» при попытке открыть любой сайт
- Ответ
- DNS PROBE FINISHED NO INTERNET — как исправить?
- Первые шаги исправления ошибки DNS_PROBE_FINISHED_NO_INTERNET
- Изменение адресов DNS серверов и сброс кэша DNS
- Сброс TCP/IP и Winsock
- Перезапуск или включение службы DNS-клиент
- Дополнительные способы исправить ошибку DNS_PROBE_FINISHED_NO_INTERNET
- Решение проблемы DNS_PROBE_FINISHED_NO_INTERNET — видео инструкция
Проблема с интернетом: «dns probe finished no Internet» при попытке открыть любой сайт
Здравствуйте. У меня такая проблема: при работе с компьютером внезапно пропал интернет. На какой сайт не заходил, везде писало «Нет доступа к интернету» и ошибка по типу «dns probe finished no Internet». При этом вай-фай и интернет работают по всем дому на всех устройствах и все грузит, кроме этого компьютера. Роутер, компьютер перезагружал несколько раз, но ничего не помогло.
Все провода проверял, менял кабели, но все также не работает. Интернет идет от провайдерского кабеля идет к устройству «Phone adapter with router» (Нет очень разбираюсь в этом деле), от него ethernet кабель к роутеру, от роутера лан кабель к компьютеру. Роутер от Домру Netgear N150 WNR612-2EMRUS. К роутеру также присоединен интернет-кабель. В итог создал второго пользователя (стоит Windows 7), но тоже самое — интернет не работает.
Загрузился на давно установленную XP, и там все работало как часы. Перечитал все ваши и чужие статьи, но ничего не помогает. И IP и DNS порты менял, автоматический ставил, ipv6 отключал, брандмауэр и антивирус тоже выключал, но все бестолку. В system32 копался, но самостоятельно вирусов не нашёл. Сейчас с XP включил антивирус на проверку дисков (на семёрке антивирус снёс вообще, подумав что проблемы из-за него). Мучаюсь битые сутки. Помогите, пожалуйста!
Ответ
Здравствуйте. Отдельное спасибо, что все подробно описали. Хотел только уточнить:
- На проблемном компьютере, где появляется ошибка «dns probe finished no Internet», статус подключения к интернету нормальный? Без желтого восклицательного знака?
- Что вы перед этим делали? Может какие-то настройки сменили, или что-то установили?
- Такая ошибка «Нет доступа к интернету» во всех браузерах? Программы, например Скайп, работают?
Напишите ответ в комментариях (если будет необходимость).
1 Я думаю, что проблема в каких-то настройка в самой Windows 7. Странно, что смена DNS адресов на 8.8.8.8 / 8.8.4.4 не помогла. Вы правильно меняли? В свойствах подключения по локальной сети, для протокола интернета версии IPv4?
Подробнее об этом я писал в статье: не удается найти DNS-адрес сервера. Обязательно почитайте.
2 Если во всех браузерах ошибка «Нет доступа к интернету», то обязательно проверьте настройки прокси-сервера. Как это сделать, я писал в статье: Windows не удалось автоматически обнаружить параметры прокси этой сети. Сама статья не совсем по вашей проблеме, но если у вас по какой-то причине изменены настройки прокси, то может появляться ошибка «dns probe finished no Internet».
3 Ну и способ, который я думаю точно должен помочь. Сброс настроек сети. В Windows 7 это можно сделать через командную строку (запускайте от имени администратора). Выполнив по очереди следующие команды:
ipconfig /flushdns
ipconfig /registerdns
ipconfig /renew
ipconfig /release
Дальше перезагрузите компьютер и пробуйте открывать сайты.
Решения во всех этих статьях очень похожи, но как показывает практика — рабочие.
Общаться по вашей проблеме мы можем в комментариях.
DNS PROBE FINISHED NO INTERNET — как исправить?
Одна из очень распространенных ошибок в Google Chrome — DNS_PROBE_FINISHED_NO_INTERNET и сообщением о том, что нет подключения к Интернету. При этом в то же самое время могут продолжать работать другие программы, использующие доступ в Интернет.
- Первые шаги исправления DNS_PROBE_FINISHED_NO_INTERNET
- Изменение DNS, очистка кэша DNS
- Сброс TCP/IP и Winsock
- Перезапуск или включение службы DNS-клиент
- Дополнительные методы решения проблемы
- Видео инструкция
Первые шаги исправления ошибки DNS_PROBE_FINISHED_NO_INTERNET
Прежде чем приступать к описанным в следующих разделах действиям рекомендую учесть, что проблема может быть вызвана не какими-то проблемами с вашим компьютером, а проблемами со стороны провайдера, вашего или удаленного сетевого оборудования.
Чтобы исключить этот вариант, в первую очередь рекомендую выполнить следующие шаги:
- В случае если подключение выполняется через роутер и у вас есть другие устройства, проверить работу Интернета через этот же роутер (например, на телефоне перед проверкой отключите мобильную сеть и оставьте только Wi-Fi) на них. Если работает, на других устройствах всё в порядке, то для начала перезагрузите компьютер или ноутбук с проблемой, а если не помогло, перейдите к следующем разделу инструкции.
- Если в 1-м пункте мы определили, что те или иные ошибки (не обязательно DNS_PROBE_FINISHED_NO_INTERNET) возникают на всех устройствах в одной сети, проверьте подключение кабеля провайдера к роутеру, а также перезагрузите роутер (выключите из розетки, через минуту вновь включите).
- Если указанное не помогло, а Интернета всё так же нет на всех устройствах, то есть вероятность, что причина проблемы со стороны провайдера: это может быть временная недоступность Интернета (несмотря на это, само подключение на вашем компьютере может выглядеть как активное) или проблемы с DNS. В первом случае нам стоит лишь ждать, когда они исправят проблему. Во втором — может сработать следующий раздел инструкции.
- Дополнительно, иногда указанная проблема может быть связана с неправильными настройками Интернет-подключения на роутере (а они в некоторых случаях могут сбрасываться при долгом отключении питания или перепадах напряжения).
Изменение адресов DNS серверов и сброс кэша DNS
Первое что следует попробовать при ошибке DNS_PROBE_FINISHED_NO_INTERNET — установить гарантированно работающие серверы DNS и очистить кэш DNS как в Windows, так и в Google Chrome:
- Нажмите клавиши Win+R на клавиатуре (Win — клавиша с эмблемой Windows), введите ncpa.cpl и нажмите Enter.
- Откроется список подключений, нажмите правой кнопкой мыши по вашему активному Интернет-подключению и выберите пункт «Свойства».
- Выберите IP версии 4 (TCP/IPv4) и нажмите кнопку «Свойства».
- Установите отметку «Использовать следующие адреса DNS-серверов и укажите адреса 8.8.8.8 и 8.8.4.4 а затем примените настройки.
- Запустите командную строку от имени администратора ( как это сделать) и введите команду ipconfig /flushdns (нажав Enter после неё). Закройте командную строку.
- В Google Chrome в адресную строку вставьте chrome://net-internals/#dns и нажмите кнопку «Clear host cache».
Попробуйте перейти на какой-либо сайт и проверить, была ли решена проблема.
Сброс TCP/IP и Winsock
В случае, если после предыдущего метода проблема сохраняется, запустите командную строку от имени администратора, а затем по порядку введите следующие команды, нажимая Enter после каждой:
ipconfig /release ipconfig /renew netsh winsock reset
Если сразу после этих трех команд проблема не была решена, введите еще одну:
а после её выполнения закройте командную строку и выполните перезагрузку компьютера или ноутбука.
Перезапуск или включение службы DNS-клиент
Далее следует проверить, как обстоят дела со службой DNS-клиент в Windows, для этого:
- Нажмите клавиши Win+R, введите services.msc и нажмите Enter.
- В списке служб найдите службу DNS-клиент.
- Проверьте, выполняется ли она и включен ли для неё тип запуска «Автоматически».
- Можно попробовать перезапустить службу (правый клик по ней — перезапустить), но это не работает в Windows 10.
- Если служба отключена, дважды нажмите по ней, задайте тип запуска «Автоматически» и запустите её.
- В Windows 10 может не быть возможности переключить тип запуска, но изменить его можно в редакторе реестра: зайдите в раздел
HKEY_LOCAL_MACHINE\SYSTEM\CurrentControlSet\Services\Dnscache
В результате опять проверяем, исправлена ли ошибка.
Дополнительные способы исправить ошибку DNS_PROBE_FINISHED_NO_INTERNET
Если ни один из методов вам не помог решить проблему и вы уверены, что со стороны провайдера и вашего роутера всё в порядке, попробуйте следующие методы:
- Если у вас установлены сторонний антивирус или файрволл, попробуйте отключить его и проверить, повлияло ли это на ошибку.
- Если у вас используются прокси, VPN, анонимайзеры, попробуйте их отключить. Тут может быть полезным: Как отключить прокси серверы в Windows.
- Скачайте AdwCleaner с официального сайта https://ru.malwarebytes.com/adwcleaner/ (можно скачать на телефон по мобильной сети, а потом скопировать по кабелю на компьютер), запустите, в параметрах включите настройки, как на скриншоте ниже, а затем в пункте «Информ. Панель» запустите сканирование. Подтвердите очистку и перезагрузку компьютера. После этого проверьте, была ли решена проблема.
- В диспетчере устройств (нажать Win+R, ввести devmgmt.msc, в Windows 10 также можно зайти через правый клик по кнопке «Пуск») удалите сетевой или Wi-FI адаптер, использующийся для Интернет-подключения. После этого в меню диспетчера устройств выберите «Действие» — «Обновить конфигурацию оборудования» и дождитесь, когда адаптер будет переустановлен.
- Только для Windows 10: выполните сброс сети через параметры.
- При наличии точек восстановления вы можете попробовать использовать их, подробнее: Точки восстановления Windows 10 (суть та же самая и для других версий ОС).
Решение проблемы DNS_PROBE_FINISHED_NO_INTERNET — видео инструкция
На этом завершаю руководство и буду благодарен, если в комментариях вы сможете поделиться, какой из методов помог в вашей ситуации.
А вдруг и это будет интересно:
- Лучшие бесплатные программы для Windows
- Не работают Ctrl+C и Ctrl+V — варианты решения
- Интерфейс не поддерживается при открытии файлов в Windows 11 и Windows 10 — варианты решения
- RustDesk — удобная работа с удаленными рабочими столами
- Unable to load library dbdata.dll — как исправить?
- Как включить Сетевое обнаружение в Windows 11 и Windows 10
- Windows 11
- Windows 10
- Android
- Загрузочная флешка
- Лечение вирусов
- Восстановление данных
- Установка с флешки
- Настройка роутера
- Всё про Windows
- В контакте
- Одноклассники