- Настройка DNS на роутере (маршрутизаторе)
- Настройка DNS на роутере (маршрутизаторе)
- Как можно узнать IP-адрес роутера в Windows:
- Как можно узнать IP-адрес роутера в macOS (OS X):
- Как можно узнать IP-адрес роутера в Linux:
- MikroTik основы настройки DNS
- Как изменить настройки DNS‑сервера на роутере TP‑Link (зелёный интерфейс)?
- Как изменить настройки DNS-сервера на роутере TP-Link (новый интерфейс)?
- Рекомендуемая продукция
Настройка DNS на роутере (маршрутизаторе)
Если у вас дома или в офисе несколько компьютеров — весьма проблематично по очереди каждый из них настраивать способами, описанными в статье о настройке DNS непосредственно на компьютере. Да и кроме компьютеров/ноутбуков у нас ещё есть планшеты/смартфоны, которые необходимо также настроить. Поэтому, если все вышеописанные устройства присоединены к одному роутеру (маршрутизатору), то можно настроить один раз именно сетевой маршрутизатор (Wi-Fi или проводной) и не думать о настройках каждого отдельного устройства подключенного к его сети (не имеет значения проводная это сеть или WiFi, или всё одновременно) — в случае настройки DNS в самом роутере (маршрутизаторе), все компьютеры и устройства, подключаемые к Интернету через роутер будут использовать выбранный DNS-сервер.
Но важно понимать, что настройка роутера (маршрутизатора) требует понимания процесса… ну или хотя бы комплектной инструкции к вашему роутеру (маршрутизатору) 🙂
Настройка DNS на роутере (маршрутизаторе)
Примечание: Шаги, приведенные ниже, могут (и будут) варьироваться в зависимости от модели используемого роутера, поэтому даны только общие «направления» куда смотреть и что нажимать.
Итак, общие инструкции по настройке роутера:
- Введите IP-адрес роутера в веб-браузере (см. ниже как можно узнать адрес роутера).
- Введите имя пользователя и пароль. Если вы самостоятельно не вносили изменения в имя пользователя и пароль для доступа к роутеру (маршрутизатору) ранее, то используется имя пользователя и пароль по умолчанию, которые можно найти в инструкции к роутеру (маршрутизатору).
- В меню управления роутером найдите настройки DNS-сервера.
- Введите IP-адреса выбранного DNS-сервера: 8.8.8.8. и/или 8.8.4.4.
- Примечание: если роутер позволяет настроить отдельно DNS-сервер для IPv4 и IPv6, тогда используем:
- для IPv4: 8.8.8.8. и/или 8.8.4.4.
- для IPv6: 2001:4860:4860::8888 и/или 2001:4860:4860::8844
Примечание: Для большинства домашних сетей адрес роутера по умолчанию один из следующих: 192.168.2.1, 192.168.1.1, 192.168.0.1 или 192.168.1.254. Но мы также рассмотрим способы узнать адрес роутера (маршрутизатора) в случаях, если представленные выше адреса не подошли.
Как можно узнать IP-адрес роутера в Windows:
- Жмём на клавиатуре сочетание (комбинацию) клавиш «Win»+R (кто не понял: слева от кнопки пробела есть кнопка с логотипом Windows — необходимо нажать на неё и не отпуская нажать ещё и на кнопку с латинской «R»).
- В появившемся маленьком окошке в строке «Открыть» необходимо прописать команду: «cmd» (без кавычек) и нажать кнопку «ОК».
- В появившемся окне введите ipconfig и затем нажмите клавишу «Enter».
- IP-адрес, который показан напротив «Основной шлюз» — адрес вашего роутера.
Как можно узнать IP-адрес роутера в macOS (OS X):
- Запустите «Системные настройки» (выберите меню «Apple» в левом верхнем углу или на док-баре внизу экрана) и кликните «Сеть».
- Нажмите списке слева на то соединение, которое сейчас активно (с зелёным кружочком) и затем нажмите на кнопку «Дополнительно» в нижнем правом углу.
- Перейдите на закладку TCP/IP и увидите IP вашего роутера (маршрутизатора) напротив надписи «Маршрутизатор».
Как можно узнать IP-адрес роутера в Linux:
Аналогично разделу настроек самого DNS-сервера в Linux всё очень неоднородно даже с командами терминала — всё зависит от дистрибутива. Поэтому советую не устраивать пляски с бубном вокруг терминала, а просто попробовать воспользоваться графическим интерфесом.
Большинство графических оболочек Linux содержат прямо на рабочем столе иконку с доступом к сетевым настройкам – где-то, как правило, в области сообщений. Обычно достаточно кликнуть по ней и в контекстном меню выбрать пункт «Connection Information», «Состояние соединения», «Информация о соединении» или похожее название. В окне свойств соединения ищите секцию IPv4, а в ней свойства «Default Route» или «Gateway», или «Маршрутизатор», или «Роутер», или что-то подобное. Это и будет адрес вашего роутера.
MikroTik основы настройки DNS
Если в магазине вас угораздило купить роутер MikroTik себе домой и вы не знаете зачем он вам, а отравление DNS кэша вашим провайдером не дает вам спать по ночам, то этот пост для вас.
Можно не мучаться и поставить DNS от Yandex, Google, Adquard и прочее, а можно пойти более сложным путем:
Открываем сайт https://root-servers.org и ищем свой город, смотрим какие там есть корневые сервера DNS
Если их несколько, выбираем какой больше нравится вам 🙂
Далее находим официальный сайт данной компании, в моем случае это https://www.verisign.com и на сайте ищем раздел с публичным DNS.
В данном случае нас перенаправляют на сайт https://www.publicdns.neustar, идем туда и копируем адреса в блокнот 🙂
Открываем WinBox или через http, кому как больше нравится.
1. Первым делом удаляем автополучение DNS провайдера:
открываем настройки интерфейса и убираем галочку «use peer dns»
2. В настройке DNS (IP -> DNS), вводим IP DNS сервера (начиная с сервера который у вас в городе). Размер кэша укажите сколько не жалко (учитывайте свободное место).
На этом можно было бы закончить, но мы пойдем далее.
Помимо
белыхофициальных DNS резолверов есть еще итемная сторонаальтернативные корневые серверы DNS, например, выберем OpenNIC (остальные добавляются подобным образом). Нас интересуют поддерживаемые домены https://www.opennic.org:Далее открываем терминал и добавляем статические маршруты
/ip dns static add comment=»OpenNIC» forward-to=185.121.177.177,169.239.202.202,2a05:dfc7:5::53::1,2a05:dfc7:5::5353::1 regexp=».*(\\.bbs|\\.chan|\\.cyb|\\.dyn|\\.geek|\\.gopher|\\.indy|\\.libre|\\.neo|\\.null|\\.o)\$» type=FWD
/ip dns static add comment=»OpenNIC» forward-to=185.121.177.177,169.239.202.202,2a05:dfc7:5::53::1,2a05:dfc7:5::5353::1 regexp=».*(\\.oss|\\.oz|\\.parody|\\.pirate|\\.opennic.glue|\\.dns\\.opennic\\.glue)\$» type=FWD
В настройках DNS делаем очистку кэша.
Если пользуетесь Microsoft Edge, отключаем «улучшайзеры», в других браузерах аналогично.
Ребутим все что можно отребутить 🙂
Что мне это дало? Нормально заработали уведомления от mihome, перестали «тупить» китайские лампочки. Ну и немного ощущаешь себя
кулхацкеромчуть более независимым от своего провайдера.upd: корневой сервер DNS (в городе) не является публичным резолвером и не отвечает на запросы, нужно вводить ip публичного резолвера данного корневого сервера DNS.
Как изменить настройки DNS‑сервера на роутере TP‑Link (зелёный интерфейс)?
Дата последнего обновления: 09-07-2020 09:53:11 AM 249479
Иногда роутер может отображать, что он подключён к сети, но не пропускать трафик. В этом случае может потребоваться изменить настройки DNS-сервера. В данной инструкции мы покажем, как это сделать.
Шаг 2. Выберите Сеть в меню слева.
Шаг 3. В открывшемся подменю выберите WAN.
Шаг 4. Поставьте галочку Использовать следующие адреса DNS-серверов (1). Введите 8.8.8.8 в поле Предпочитаемый DNS-сервер и 8.8.4.4 в поле Альтернативный DNS-сервер (2). Нажмите Сохранить (3).
* Внимание: возможно, потребуется ввести адрес каждого DNS-сервера по-отдельности, то есть, нажать Сохранить перед вводом альтернативного DNS‑сервера.
Шаг 5. Нажмите Системные инструменты слева, затем Перезагрузка ниже.
Шаг 6. Нажмите Перезагрузить, затем OK.
Чтобы получить подробную информацию о каждой функции и настройке оборудования, перейдите на страницу Загрузки для загрузки руководства пользователя к своей модели устройства.
Был ли этот FAQ полезен?
Ваш отзыв поможет нам улучшить работу сайта.
Что вам не понравилось в этой статье?
- Недоволен продуктом
- Слишком сложно
- Неверный заголовок
- Не относится к моей проблеме
- Слишком туманное объяснение
- Другое
Как мы можем это улучшить?
Спасибо за обращение
Нажмите здесь, чтобы связаться с технической поддержкой TP-Link.Подписаться на рассылку Мы с ответственностью относимся к вашим персональным данным. Полный текст положения об обработке персональных данных доступен здесь. С нашими условиями использования и программой улучшения пользовательского опыта можно ознакомиться здесь.
Как изменить настройки DNS-сервера на роутере TP-Link (новый интерфейс)?
Дата последнего обновления: 03-21-2023 12:21:48 PM 327740
Archer VR900 , Archer C1200 , Archer C5400 , Archer C4 , Archer C5 , Archer VR2600v , Archer AX10 , Archer C2 , Archer AX96 , Archer C6U , Archer VR1200v , Archer C80 , Archer AXE95 , Archer C8 , Archer AX10000 , Archer C9 , Archer C6 , Archer C7 , Archer AX90 , Archer C5400X , Archer A20 , Archer C60 , Archer A1200 , Archer C64 , Archer VR400 , Archer C59 , Archer C58 , Archer AX4200 , Archer C3200 , Archer A2 , Archer AX75 , Archer AX73 , Archer A10 , Archer VR2100 , Archer C50 , Archer VR2800v , Archer VR600v , Archer C55 , Archer C54 , Archer AXE75 , Archer A6 , Archer A7 , Archer AX72 , Archer A5 , Archer A8 , Archer A9 , Archer AX68 , Archer AX5300 , Archer VR900v , Archer C4000 , Archer AXE300 , Archer AX1500 , Archer AX60 , Archer AX3000 , Archer A2600 , Archer AX55 , Archer C5200 , Archer AX53 , Archer AX51 , Archer C50 V3.0 , Archer VR400v , Archer A2200 , Archer VR2800 , TD-W9960v , Archer C3150 , Archer AX50 , Archer C20 V4 , Archer VR900v v1 , Archer AX6000 , Archer C25 , Archer C24 , Archer A64 , Archer C2 V1 , Archer VR900 v1 , Archer AX10/A , Archer C2600 , Archer C21 , Archer C20 , Archer C2 V3 , Archer A10 Pro , Archer AX1800 , Archer VR200 , Archer VR600 , Archer AX206 , Archer C900 , Archer AX4400 , Archer C3000 , Archer C50 , Archer A54 , Archer AX4800 , Archer C1900 , Archer A2300 , Archer A2600 Pro , Archer C5 v4.0 , Archer AXE200 Omni , Archer GX90 , Archer C5 Pro , Archer C2(EU) , Archer C2300 , Archer AX23 , Archer AX20 , Archer VR2100v , Archer AX21 , Archer A3000 , Archer C2700 , Archer C90 , Archer AX11000 , Archer AX3200
В данной инструкции мы покажем, как изменить DNS-адрес в настройках вашего роутера TP-LINK в новом интерфейсе.
Синий интерфейс
Шаг 1: Откройте браузер IE, Firefox или Google Chrome для входа в веб-интерфейс роутера.
-или-
Шаг 2: Войдите в веб-интерфейс роутера, по умолчанию имя пользователя и пароль для входа — “admin”.
Шаг 3: Выберите вкладку “Дополнительные настройки” (1), далее пункт “Сеть” (2), далее “Интернет”(3).
Шаг 4: Выберите в меню “Дополнительные настройки” (4) параметр “Использовать следующие адреса DNS-серверов”(5). Укажите предпочитаемый DNS-сервер (6) и нажмите Сохранить (7).
Шаг 5: Выберите пункт Перезагрузить (8) в верхнем правом углу и в всплывающем окне нажмите Да (9).
Чтобы получить подробную информацию о каждой функции и настройке оборудования, перейдите на страницу Загрузки для загрузки руководства пользователя к Вашей модели устройства.
Был ли этот FAQ полезен?
Ваш отзыв поможет нам улучшить работу сайта.
Что вам не понравилось в этой статье?
- Недоволен продуктом
- Слишком сложно
- Неверный заголовок
- Не относится к моей проблеме
- Слишком туманное объяснение
- Другое
Как мы можем это улучшить?
Спасибо за обращение
Нажмите здесь, чтобы связаться с технической поддержкой TP-Link.Рекомендуемая продукция
Подписаться на рассылку Мы с ответственностью относимся к вашим персональным данным. Полный текст положения об обработке персональных данных доступен здесь. С нашими условиями использования и программой улучшения пользовательского опыта можно ознакомиться здесь.


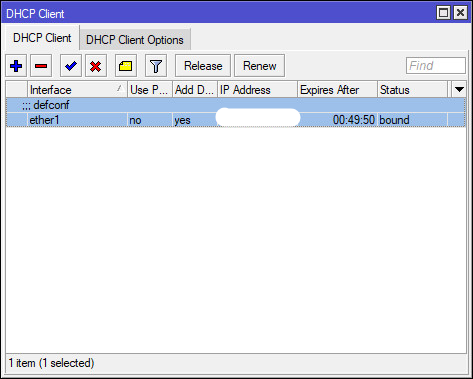
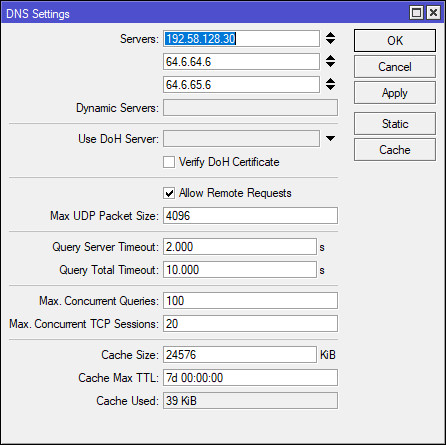
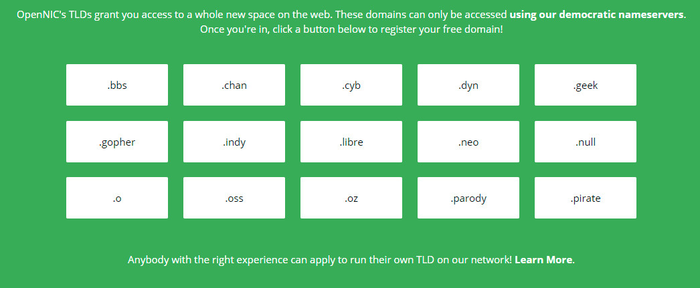
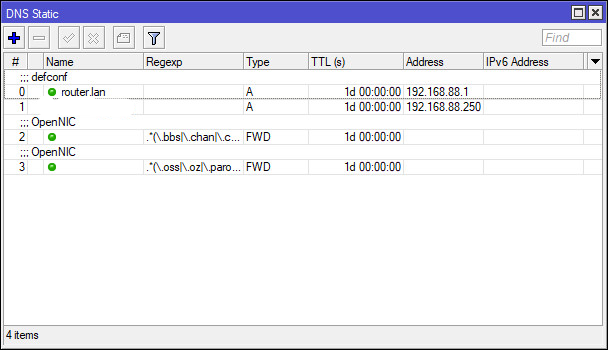
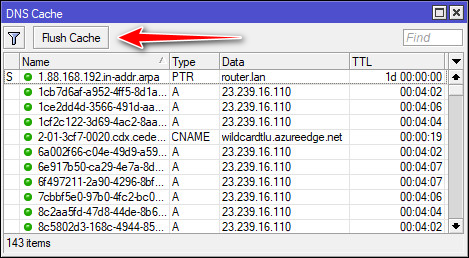

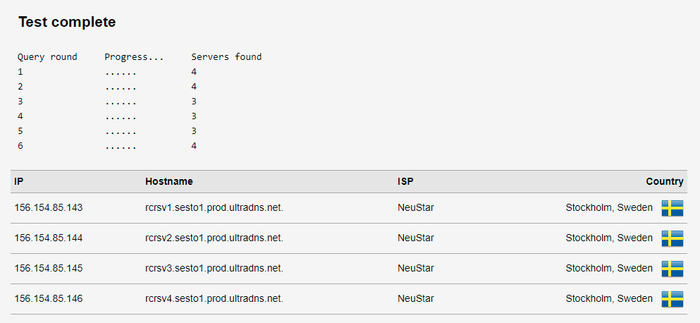
_1599117542200p.jpg)
_1599117783557l.jpg)
_1599117800723k.jpg)
_1599117814496w.jpg)
_1599117828471q.jpg)








3.0&4.0-F_normal_20211029064345a.png)