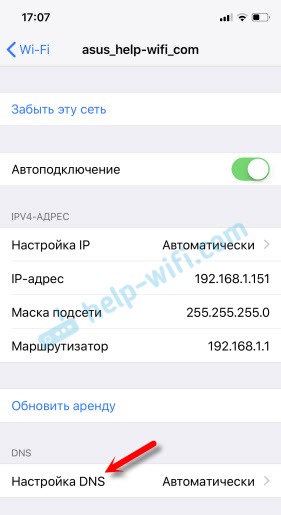- Как изменить DNS-сервер вашего iPhone
- Видео: Настройка DNS сервера на iCloud залоченном устройстве (Июль 2023)
- Что такое система доменных имен?
- Что такое DNS-сервер?
- Как iOS обрабатывает DNS
- закрытие
- 5 способов повысить сигнал iPhone WiFi на iPhone / iPad
- Так как же увеличить силу Wi-Fi, технарь? Вот несколько вещей, которые вы можете попробовать:
- Перезагрузите все
- Чехол вкл / выкл
- Настройка DNS вручную на iPhone / iPad
- Чтобы изменить DNS на вашем iPhone или iPad:
- Помехи от соседних сигналов — смена канала
- Получить новый маршрутизатор
- Обновить iOS
- Как сменить DNS-сервера на iPhone и iPad?
- Как прописать свои DNS на iPhone?
Как изменить DNS-сервер вашего iPhone
Видео: Настройка DNS сервера на iCloud залоченном устройстве (Июль 2023)
Знаете ли вы, что вы можете изменить сервер DNS (Domain Name System) на своем iPhone или iPad? При подключении к домашней сети Wi-Fi у вашего интернет-провайдера есть DNS-сервер по умолчанию, к которому подключается ваш iPhone или iPad, но вы также можете указать свой iPhone или iPad на другой DNS-сервер. Это на самом деле довольно легко сделать — все, что вам нужно иметь под рукой — это DNS-сервер, на который вы хотите указать, а также пароль для подключения к Wi-Fi-соединению. Однако есть несколько вещей, которые вы должны знать заранее.
Что такое система доменных имен?
С точки зрения непрофессионала, DNS возьмет URL-адрес веб-сайта, который мы понимаем, скажем, как www.snapon.com, и преобразует его в то, что компьютер может прочитать: IP-адрес. Другими словами, вы можете подключиться к snapon.com и даже увидеть веб-адрес в своем браузере, но DNS-сервер может быть направлен на что-то другое, что означает, что вы на самом деле не подключены к веб-сайту Snap On.
Что такое DNS-сервер?
Хорошо представить DNS как одну гигантскую телефонную книгу. Когда вы вводите snapon.com в адресную строку и нажимаете ввод, ваш компьютер затем связывается с вашим текущим DNS-сервером (телефонной книгой) в поисках местоположения snapon.com (IP-адрес). Получив этот адрес, он подключится к snapon.com и отобразит snapon.com в вашей адресной строке. Я считаю, что About.com объясняет это довольно хорошо:
Вот почему вы можете захотеть изменить свой DNS-сервер на другой: большинство DNS-серверов ISP (Internet Service Provider) работают не очень быстро. Это особенно заметно при медленном соединении. Это сильно влияет на ваш опыт просмотра, в основном из-за того, как часто и как быстро выполняется поиск DNS. Теперь, прежде чем мы начнем менять DNS-сервер нашего iPhone или iPad, вы должны знать, как iOS обрабатывает DNS-игру.
Как iOS обрабатывает DNS
Прежде всего, iOS позволит вам менять DNS-сервер только в сети Wi-Fi. Вы не можете изменить DNS-сервер, находясь на сотовой связи; это только с сетями Wi-Fi . Во-вторых, изменения зависят от сети, а это означает, что вам нужно будет переходить на нужный DNS-сервер при каждом новом подключении к Wi-Fi. Хорошей новостью является то, что iOS может запомнить ваши пользовательские настройки при подключении к сети, с которой вы уже изменили настройки DNS. После всего вышесказанного, как изменить настройки DNS на iPhone и iPad: 

- 8.8.8.8
- 8.8.4.4
OpenDNS адреса:
закрытие
И это завершает наше руководство по изменению настроек DNS вашего iPhone или iPad. Теперь ваш браузер должен быть значительно улучшен, если раньше он был плохим.
Если у вас возникла проблема или вам нужна дополнительная информация, обязательно оставьте комментарий ниже или оставьте нам свой отзыв на форумах PCMech!
5 способов повысить сигнал iPhone WiFi на iPhone / iPad
Нечасто возникает проблема с WiFi на iPhone. Apple спроектировала смартфон так, чтобы он был достаточно хорош в доступной сети. Но всегда есть исключения, и когда вы попадаете в эту зону, это отстой.
Нетрудно увеличить прием / силу сигнала Wi-Fi на iPhone, когда кажется, что все замедляется. Плохой прием WiFi на iPhone может привести к тому, что веб-сайты будут загружаться вечно, предотвращать загрузку / обновление приложений вообще, приводить к дрянной потоковой передаче музыки / видео и многому другому.
Так как же увеличить силу Wi-Fi, технарь? Вот несколько вещей, которые вы можете попробовать:
Перезагрузите все
Перезапуск маршрутизатора — это одна из первых вещей, которую вы должны попробовать. Как бы просто и глупо это ни звучало, перезапуск модема роутера / Wi-Fi удаляет некоторые засоры в системе. Перезапуск маршрутизатора после того, как он будет отключен примерно на минуту, может действительно творить чудеса, если вы сталкивались с периодически возникающими проблемами с WiFi.
Пока вы находитесь на нем, вы также можете перезагрузить Wi-Fi на вашем iPhone. Вы просто должны выключить тумблер, подождать минуту, а затем включить его.
Чехол вкл / выкл
Есть чехол на вашем iPhone. Это может мешать приему WiFi. Ни один случай не предназначен для блокировки Wi-Fi — по крайней мере, не осознанно. Поскольку в большинстве случаев это ТПУ, пластик или силиконовая резина, они не влияют на прием, но если вы используете чехол, который выходит за рамки этих материалов, это может вызвать проблемы.
В этом случае проще всего (без каламбура) снять крышку чехла с iPhone и проверить прием WiFi. Конечно, это должно происходить в течение определенного периода времени, чтобы действительно выяснить, является ли это причиной плохого приема Wi-Fi.
Настройка DNS вручную на iPhone / iPad
Известно, что настройка DNS вручную в настройках Wi-Fi iPhone создает огромную разницу. Иногда речь идет не о приеме Wi-Fi вообще. Технически, изменяя настройки DNS, мы не увеличиваем прием WiFi. Мы только через какой-то другой DNS собираем данные из интернета.
Чтобы изменить DNS на вашем iPhone или iPad:
Найдите DNS IP-адреса, которые вы можете использовать. Вот пара из них:
- Google — 8.8.8.8; 8.8.4.4
- OpenDNS — 208.67.222.222; 208.67.220.220
- Откройте Настройки → Wi-Fi
- Нажмите на значок «i» справа от имени подключенной сети Wi-Fi.
- Прокрутите вниз и нажмите на DNS
- Введите любой из указанных адресов DNS как есть.
- Перезагрузите Wi-Fi на iPhone.
Обычно DNS устанавливается автоматически, и это оптимально. Но иногда автоматически выбранный DNS не работает. В этом случае использование общедоступного DNS, такого как OpenDNS или Google, работает хорошо.
Помехи от соседних сигналов — смена канала
Одной из самых больших проблем в районе с большим количеством сетей WiFi является помеха. Трудно точно измерить или измерить влияние соседних сигналов Wi-Fi, но технология блокировки Wi-Fi вашего iPhone работает следующим образом: он проверяет самый сильный сигнал и захватывает его.
Но есть так называемые «переливы» других аналогично сильных сигналов в канал, к которому вы подключены. Это означает, что Wi-Fi вашего iPhone может постоянно колебаться между другими сигналами, пытаясь увидеть, является ли это сеть, в которой вы пытаетесь работать.
Сильный сигнал 2, 4 ГГц, который большинство маршрутизаторов работают на многих каналах. Если вы находитесь в США, вы можете выбрать канал между 1, 6 и 11 или, если вы находитесь за пределами, выбрать 1, 5, 9 и 13. Существует программное обеспечение, которое обнаруживает сигналы Wi-Fi в вашем районе и сообщает вам на каком канале они находятся. Затем вы можете настроить свой WiFi для потоковой передачи через другой канал.
Очевидно, что это становится немного более технологичным, чем в большинстве других решений, но если вы столкнулись с серьезными проблемами Wi-Fi на вашем iPhone и подозреваете, что это могут быть сильные сигналы от соседей, это то, что вы должны обязательно попробовать.
Вы можете начать с перемещения маршрутизатора / модема вокруг своего дома, чтобы найти подходящее место, где оно не будет мешать соседним сигналам. Затем начните менять каналы и тестировать воздействие.
Получить новый маршрутизатор
Хотя вероятность того, что ваш роутер является источником всех проблем с WiFi на вашем iPhone, очень мала, это случается. Новый маршрутизатор может это исправить.
Маршрутизаторы обычно не сходят с ума. По случайности, которую они совершают, трудно понять, является ли маршрутизатор причиной плохого сигнала. Один из эффективных способов выяснить это — использовать запасной маршрутизатор (или одолжить один) и протестировать его в течение нескольких дней. Если сила Wi-Fi на iPhone хорошая и стабильная при использовании альтернативного маршрутизатора, вы можете сказать, что у вашего маршрутизатора есть проблемы.
Обновить iOS
О, это как запоздалая мысль. Обновите iOS на вашем iPhone или iPad.
Поделитесь своим мнением с нами в комментариях ниже, на Facebook, Twitter и Instagram. Также обязательно загрузите наше приложение для iOS на iPhone и iPad.
Как сменить DNS-сервера на iPhone и iPad?
В этой статье я покажу как сменить адреса DNS-серверов на устройствах, которые работают на iOS. Это у нас iPhone и iPad. У вас наверное сразу возник вопрос: а зачем мне это делать? Да, если интернет на вашем Айфоне работает без проблем, то DNS-адреса можно не менять. Но очень часто бывает ситуация, когда iPhone или iPad подключен к Wi-Fi сети, но интернет не работает. В браузере может быть ошибка связанная с DNS.
Можно просто сменить их на публичные DNS-серверы от компании Google. Они вроде как более быстрые и безопасные. Сейчас в двух словах расскажу, как это работает. DNS-серверы служат для преобразования привычных нам текстовых адресов сайтов в адреса, которые состоят из цифр. Когда мы набираем в браузере адрес help-wifi.com, то первым делом DNS-сервер провайдера преобразует этот адрес в IP-адрес сервера на котором находится сайт и загружает его. Этим по умолчанию занимается DNS-сервер нашего интернет-провайдера. Но когда он перестает работать – у нас на iPhone не работает интернет. У компании Google есть бесплатные DNS-серверы, которые может использовать любой желающий. Работают они стабильно. Все что необходимо, это просто в настройках Wi-Fi сети прописать эти самые DNS-адреса от компании Google. Подробнее об этих публичных серверах я писал в статье: 8.8.8.8 – что за адрес? Как заменит DNS на Google Public DNS.
Решил еще сделать отдельную статью, где более подробно показать процесс смены DNS именно на iOS устройствах. Буду показывать на примере iPhone. На iPad все точно так же.
Как прописать свои DNS на iPhone?
Зайдите в настройки, в раздел Wi-Fi и нажмите на Wi-Fi сеть, для которой нужно поменять DNS-адреса.
Дальше нажимаем на пункт «Настройка DNS».
Ставим галочку возле «Вручную». Нажимаем на «Добавить сервер» и вводим 8.8.8.8. Затем снова нажимаем на «Добавить сервер» и добавляем еще один – 8.8.4.4. А возле стандартного сервера (который первый в списке) нажимаем на красную кнопку и выбираем «Удалить». И вверху нажимаем на «Сохранить».
После сохранения настроек наш Айфон начнет использовать DNS-серверы, адреса которых мы прописали в настройках. Если не сработает сразу, то можно еще отключить и включить Wi-Fi. Или режим полета.
Если у вас ошибка DNS еще и на компьютер, то смотрите статью: DNS-сервер не отвечает в Windows 10, 8, 7. Там мы так же меняли адреса.
В том случае, если интернет на iPhone так и не начал работать, или у вас другая проблема, то рекомендую посмотреть другие решения в статье: iPhone или iPad не подключается к Wi-Fi, не работает интернет.
Вернуть автоматическую настройку DNS в iOS можно просто установив галочку возле пункта «Автоматически» в настройках.
26
72597
Сергей
Apple iPhone/iPad