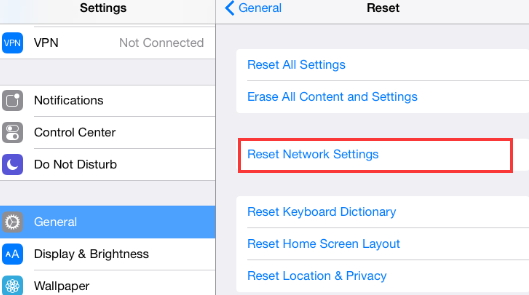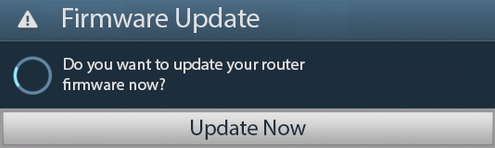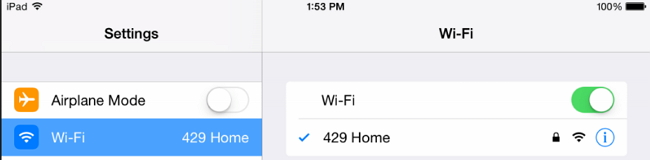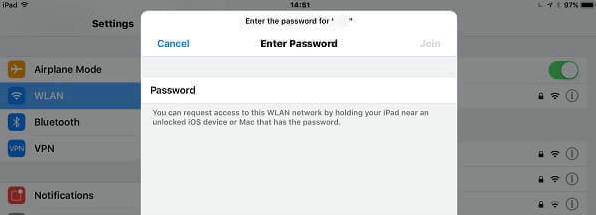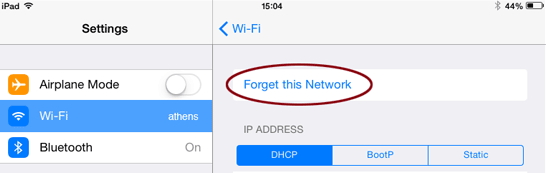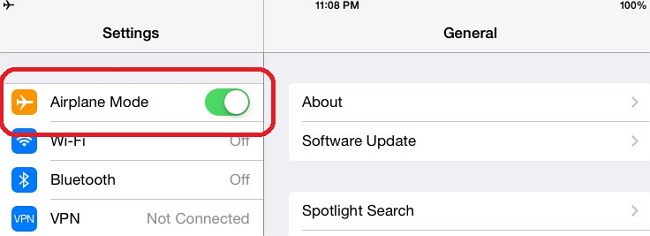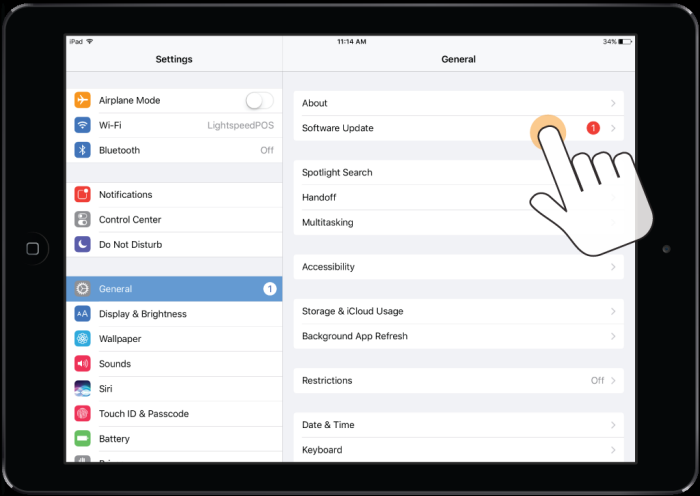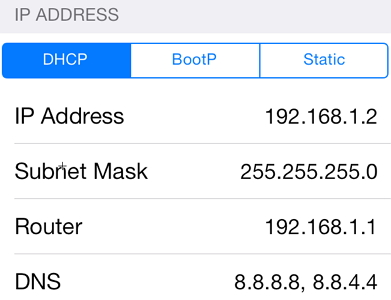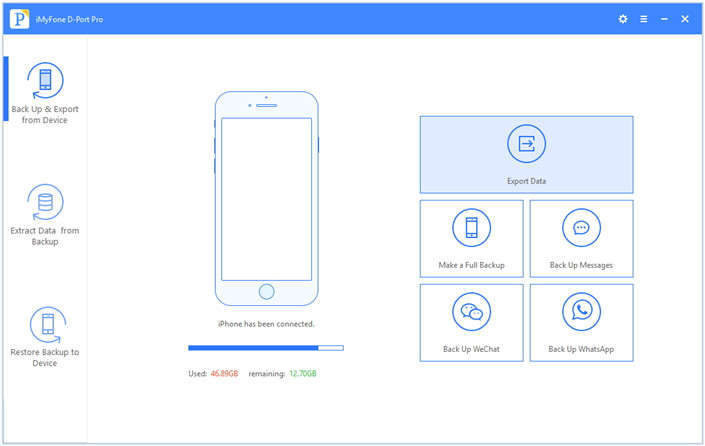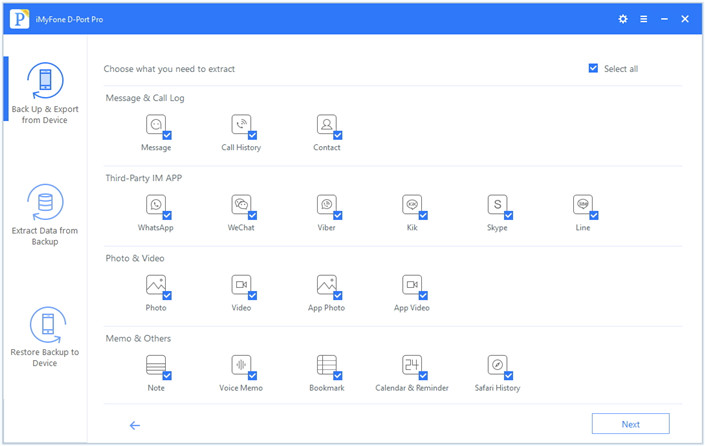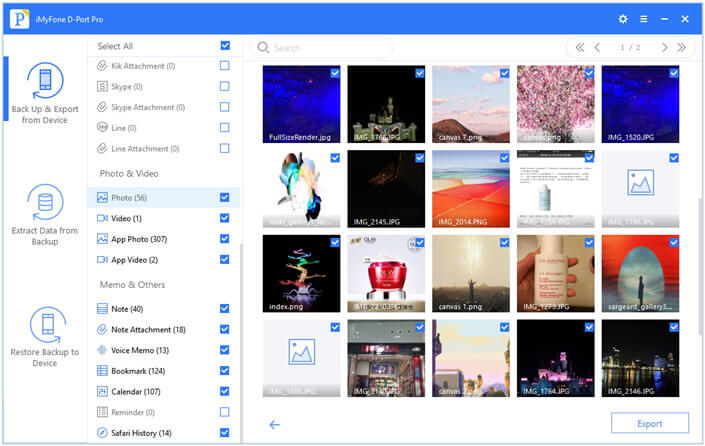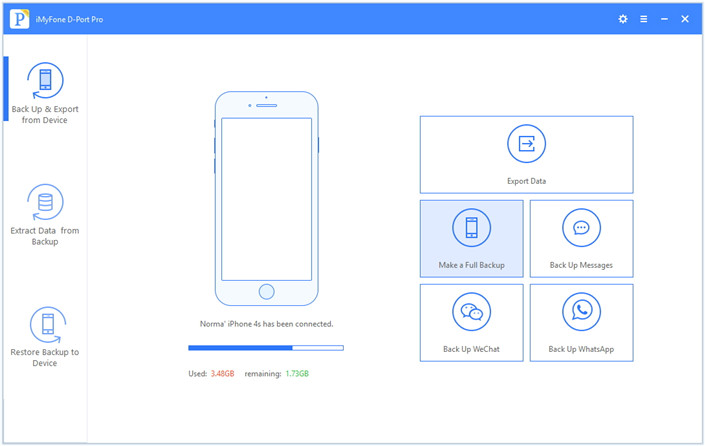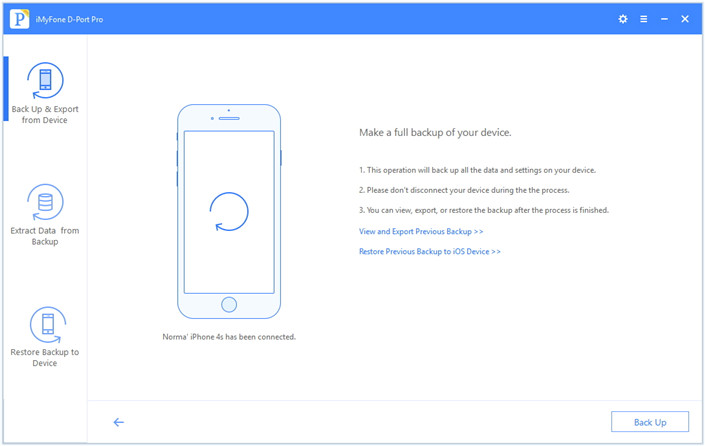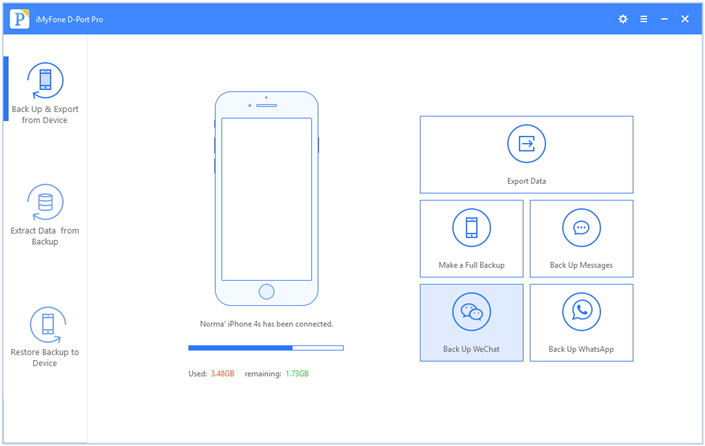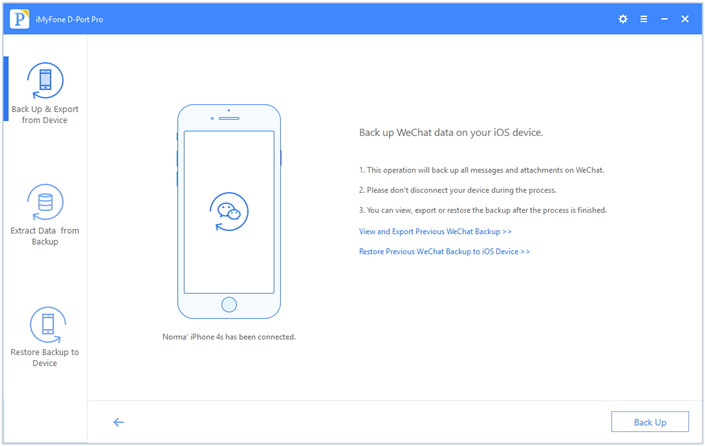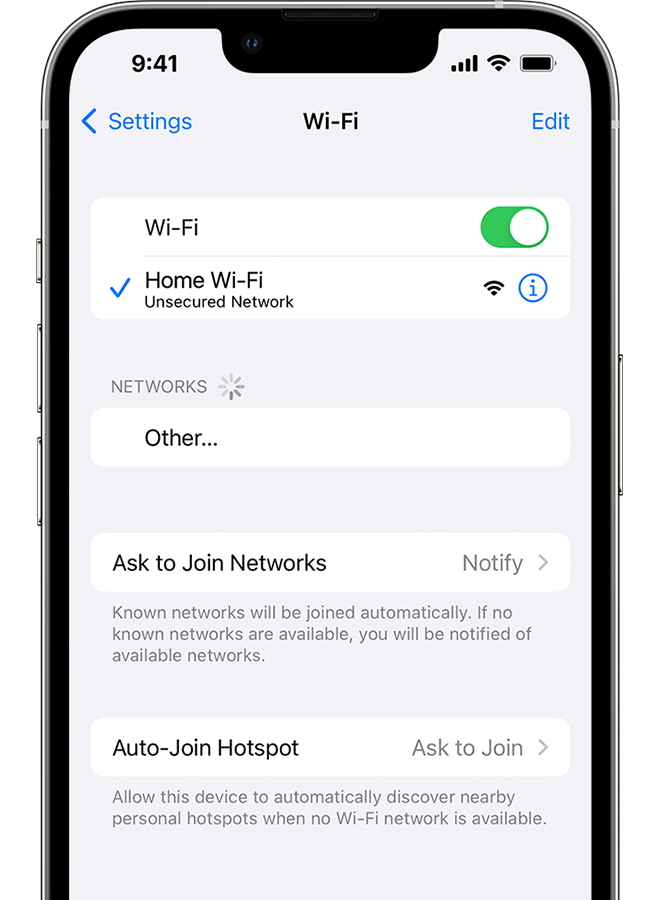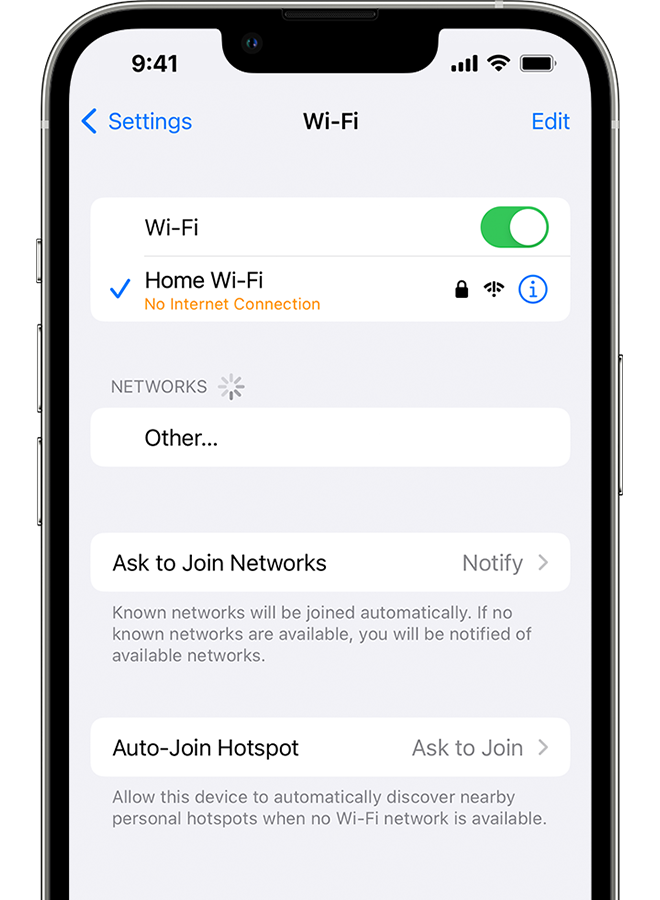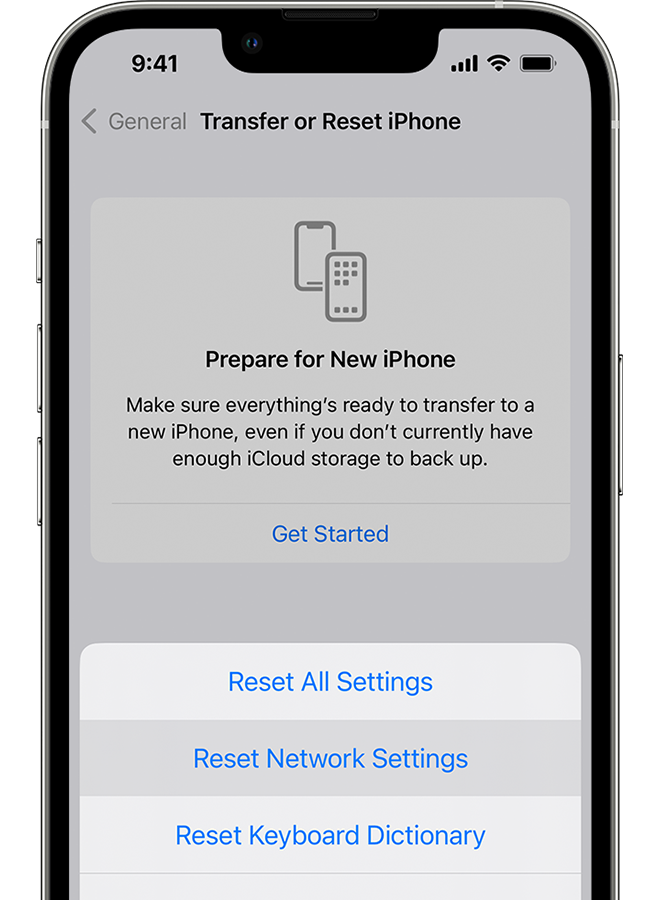- Why My iPad Won’t Connect to WiFi? Here Is The Top 10 Fixes! (2023)
- 1. Restart Your Router and Make Sure You Are Within Range
- 2. Reset Your iPad Network Settings
- 3. Update The Router’s Firmware
- 4. Reset Your iPad’s Wi-Fi Connection
- 5. Check & Reenter Your Wi-Fi Password
- 6. Forget The Network and Rejoin
- 7. Turn Airplane Mode on/off
- 8. Force Restart Your iPad
- 9. Update iPad to The Latest iOS Version
- 10. Custom DNS on Your iPad
- Tip: Take Care of iPad Data When It Won’t Connect to Wi-Fi
- Export Important Data from Your iPad
- Make A Full Backup of Your iPad
- Only Back up Messages/WhatsApp/WeChat from Your iPad
- If your iPhone or iPad won’t connect to a Wi-Fi network
- Make sure that your router is on and that you’re within range
- Make sure that Wi-Fi is on and that you can see your network
- If asked, enter your Wi-Fi password
- Check for issues with your Wi-Fi network
- Check your cables and connections
- Restart
- Reset your network settings
- Get more help
- Connect Multiple iPads to WiFi Simultaneously
Why My iPad Won’t Connect to WiFi? Here Is The Top 10 Fixes! (2023)
The new iOS update can cause a bit of problems maintaining a stable Wi-Fi connection. You can connect to a Wi-Fi network that previously worked perfectly only to break suddenly in the middle of downloading an app or updating one. If this is happening to your iPad, we have a few solutions that will help you own a stable Wi-Fi network and remain connected to it.
Begin with the first solution and work your way through them until you find the one that works.
- 1. Restart Your Router and Make Sure You Are Within Range
- 2. Reset Your iPad Network Settings
- 3. Update The Router’s Firmware
- 4. Reset Your iPad’s Wi-Fi Connection
- 5. Check & Reenter Your Wi-Fi Password
- 6. Forget The Network and Rejoin
- 7. Turn Airplane Mode on/off
- 8. Force Restart Your iPad
- 9. Update iPad to The Latest iOS Version
- 10. Custom DNS on Your iPad
- Tip: Take Care of iPad Data When It Won’t Connect to Wi-Fi
1. Restart Your Router and Make Sure You Are Within Range
Before you start thinking that the problem is about the device, you need make sure the router is working correctly. One of the ways you can do that is to restart the router. It is possible that the router is unable to transmit over the 2.4 GHz or 5 GHz frequency block. To restart it, look for the red button on the router and press it. Wait about 2 minutes after restarting the router, then you can try to connect again.
Another reason your iPad could be failing to connect to Wi-Fi is that your device may be out of range. If the device is far from the router, change your location to see if the connection can improve.
2. Reset Your iPad Network Settings
If you are certain that the problem is not due to the router, you may need to reset the iPad’s network settings. To do that, follow these very simple steps:
- Open the settings on your iPad and then tap on “General”.
- Tap on “Reset” and then click on “Reset Network Settings”.
- Now rejoin the network and then try connecting to it again.
3. Update The Router’s Firmware
If you have verified that your router is working correctly and you have reset the network setting on your iPad but still can’t connect, you may need to ensure that the router has the latest firmware installed on it.
To update the firmware on your router, you need to check the device manually since different manufacturers will have different methods to do it. You should also check the manufacturer’s website for the instructions.
4. Reset Your iPad’s Wi-Fi Connection
Resetting your iPad’s Wi-Fi connection may also help to fix the problem if you are still unable to connect to it. The following simple steps will help you reset your iPad WiFi connection:
- Go to Settings and then tap on Wi-Fi.
- Slide the button to OFF to turn off Wi-Fi.
- Wait a few seconds and then switch it on again.
- Now check to see if you can connect to Wi-Fi.
5. Check & Reenter Your Wi-Fi Password
If you are unable to connect to Wi-Fi after joining a network, it is possible that you may enter the wrong password. Passwords can be difficult to remember especially when they have a combination of numbers and letters. Check to ensure that you are entering the correct password.
6. Forget The Network and Rejoin
It is also possible that sometimes a software bug can interfere with the connection between your iPad and the router. In this case, you need to forget a network and then rejoin. If you suspect that this connection may have been tampered with in some way, follow these simple steps to forget and rejoin a network:
- Open the Settings app on your iPad.
- Tap on “Wi-Fi”.
- Next to the Network you’d like to forget, tap on the information button.
- Tap “Forget this Network” at the top of the screen.
- After a while, the network will reappear in the main Wi-Fi list. Select it and log in if you need to.
You can then open a web page in Safari to check if the network is working correctly.
7. Turn Airplane Mode on/off
Toggling Airplane mode on and off has also been known to work for network related problems. Try it to fix this Wi-Fi problem.
- Open the Settings app on your iPad.
- Turn on Airplane Mode.
- Wait a few seconds and then turn off Airplane Mode again.
8. Force Restart Your iPad
If all the above troubleshooting options have not worked to fix your troublesome Wi-Fi connection, you can force restart the iPad to see if refreshing the entire device can help. Follow these simple steps to force restart your iPad:
- Press and hold the top or side button on your device until you see the slider on the screen.
- Drag the slider to turn off the device completely.
- Then simply press and hold the top or side button until the device turns on again and you see the Apple Logo.
9. Update iPad to The Latest iOS Version
A device that is running a version of iOS that is not up to date may fail to work as expected including being unable to connect to a Wi-Fi network. This is why it is a good idea to update the iPad to the latest version. To do that, plug in the device into a power source and then follow these simple steps:
- Tap on Settings > General > Software Update.
- If an update is available, tap “Download and Install”. If you see a message saying you need to temporarily remove some apps since iOS needs more space, tap “Continue” or Cancel”. Any removed apps will be reinstalled once the update is complete.
- Tap “Install” and wait for the update to be installed on your device.
10. Custom DNS on Your iPad
You can also try to change the Custom DNS setting if the problem persists. Here’s how to do that:
- Go to settings on your iPad and then tap on Wi-Fi.
- Click information button next to the network you’re trying to connect to and change the DNS to 8.8.8.8 or another secure DNS.
Tip: Take Care of iPad Data When It Won’t Connect to Wi-Fi
Before attempting to fix any problem with your device including the Wi-Fi connection problem, you’d better back up the data on your iPad. This is to guard against data loss while fixing the device. The best way to back up all the data on your device is to use a backup tool like iMyFone D-Port Pro. This program can be used to easily backup and restore data on your device and even export data from the iPad to the computer.
The following is how you can use D-Port Pro to take care of the data on your device:
Export Important Data from Your iPad
- Install D-Port Pro to your computer and then launch the program. Choose the “Back up & Export from Device” option in the main window and then click “Export Data”. You may need to connect your iPad to the computer at this point.
- The program will scan your iPad. Once scanning is complete, select the files you want and then click “Export”.
Make A Full Backup of Your iPad
You can also choose to make a full backup of all the data on the device. Here’s how to do that:
- In the main window, select “Back Up and Export from Device” and then click on “Make a Full Back up”.
- Click “Backup” and it will begin backing up your iPad data. You will get a notification when the process is complete.
Only Back up Messages/WhatsApp/WeChat from Your iPad
The program also allows you to back up only messages, WhatsApp and WeChat on your iPad. Please follow these simple steps:
- In the main window, click on “Back up & Export from Device” and then either click on “Back up Messages”, “Backup WeChat” or “Back up WhatsApp”.
The above solutions will help you fix an iPad that won’t connect to Wi-Fi. Remember to back up your iPad data before attempting any solutions. Do not hesitate to try these useful methods. Feel free to leave comments below if you have other great ideas.
If your iPhone or iPad won’t connect to a Wi-Fi network
Make sure that your router is on and that you’re within range
If you’re too far from your Wi-Fi router, you can’t get a signal, so make sure that you’re within range.
Make sure that Wi-Fi is on and that you can see your network
Go to Settings > Wi-Fi and make sure that Wi-Fi is on. Tap the name of your Wi-Fi network to join. A blue checkmark beside a network name means that you’re connected. If you see Auto Join disabled under Settings > Wi-Fi > [Your Network], tap the More Info button and then tap Auto-Join.
If asked, enter your Wi-Fi password
If asked, enter the password for your Wi-Fi network. Get help if you don’t know your password. Even if you enter the correct password, you might see an «unable to join the network» message or an «incorrect password» message. Restart all of your devices, then try to enter your password again.
Check for issues with your Wi-Fi network
If iOS or iPadOS detects an issue with your Wi-Fi connection, you might see a Wi-Fi recommendation under the name of the Wi-Fi network that you’re connected to. For example, you might see the alert «No Internet Connection.» To get more information, tap the Wi-Fi network.
Check your cables and connections
If you still can’t connect to your network or get online, make sure that your router is connected to the modem and turned on.
Restart
Restart your iOS or iPadOS device. Restart your router and cable or DSL modem by unplugging the device and then plugging it back in. After you restart each device, see if you fixed the issue.
Reset your network settings
If you’re using iOS or iPadOS 15 or later, tap Settings > General > Transfer or Reset [Device] > Reset > Reset Network Settings. If you’re using iOS or iPadOS 14 or earlier, tap Settings > General > Reset > Reset Network Settings. This also resets Wi-Fi networks and passwords, cellular settings, and VPN and APN settings that you’ve used before.
Get more help
- If you’re connected to a Wi-Fi network but you can’t get online, try to use your Wi-Fi network on other devices. If you can’t get online using your other devices, there might be a service outage. Call your cable company or internet provider for help.
- Try connecting to a Wi-Fi network in a different location. If your device can connect, you need to get help with your Wi-Fi network. If your device can’t connect to any Wi-Fi networks, contact Apple.
- Update your Wi-Fi router with the latest firmware and make sure that the router supports your Apple product. For more information, contact the router’s manufacturer.
Connect Multiple iPads to WiFi Simultaneously
I have approximately 30 supervised WiFi-only iPad 2s located in a central office. They all need to connect to the same network to access the Internet. The most they’ll do is visit a website, fill out some online forms, and download a 1 MB document for downloading. More than likely, not all 30 iPads will be in use, probably 15 on average. I bought this router thinking it could handle the load of iPads, but we seem to be having major slow down issues every now and then. I thought it was related to the speed of the Internet, but turns out the connection from the iPads to the router was severely degraded. I couldn’t even get the Routers configuration page to pull up on an iPad connected directly to the wifi. I ended up completely turning off half the iPads and rebooting the router and speed increased drastically. Therefore, what would be the best way to go about hooking up 30 iPads to the same network? FYI, I’m using Configurator 2 to push the same profile to all iPad’s to automatically connect to that wifi network. *Side Note: Anyone know of a way to stop an iPad from requesting automatic updates? This could cause a lot of network strain if 30 iPads try to update at once. The messages are also quite annoying.
For your side note, you can turn off automatic updates in Settings > iTunes & App Store > Updates. You can also turn off background refresh for any apps in Settings > General > Background App Refresh.
Not being able to get to the router’s configuration page from a connected device doesn’t (necessarily) mean that the device’s ability to connect is the problem — if the router is under high load, the internal web server it runs for configuration pages might be timing out. Same thing for serving a lot of devices simultaneously. Reducing the number of connections and rebooting the router would then naturally cause speed to increase as the router is under less load. Assuming each device connects at normal speed by itself, the router is the problem.
I believe that’s just app updates, not iOS updates. Sorry if I was misleading in my question. Thanks though.