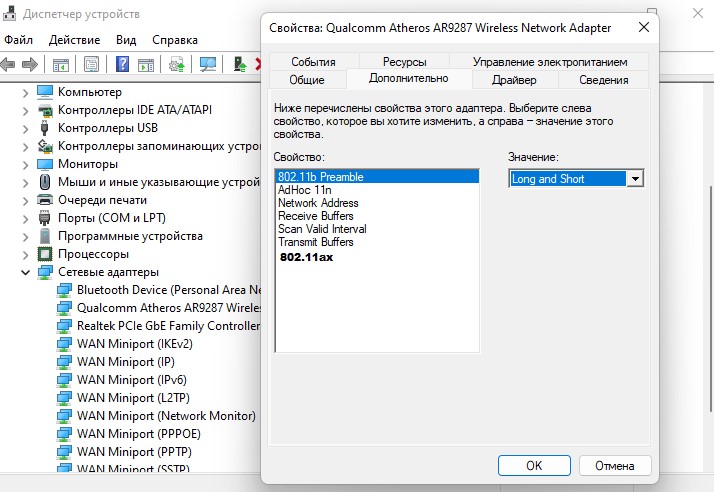- Поддерживается ли WiFi 6 на вашем ноутбуке или ПК?
- Проверить, поддерживает ли ваш компьютер WiFi 6
- Как узнать, поддерживается ли Wi-Fi 5 ГГц на ноутбуке
- Способы узнать наличие поддержки сетей 5 ГГц Wi-Fi адаптером ноутбука
- Определение поддерживаемых стандартов и диапазонов беспроводных сетей в командной строке
- Дополнительные способы определить наличие поддержки сетей 5 ГГц
- Что делать, если ноутбук поддерживает 5 ГГц Wi-Fi, но подключается к 2.4 ГГц
- Видео
- Как узнать, есть ли Wi-Fi адаптер в ноутбуке: все доступные способы
- Проверяем наличие адаптера
- Проверка через командную строку
- Менеджер устройств
- Использование сторонних приложений
Поддерживается ли WiFi 6 на вашем ноутбуке или ПК?
WiFi 6 (802.11ax) — новый стандарт WiFi, который совместим со всеми устройствами и имеет преимущества и ряд улучшения, только тогда, когда идет соединение между Wi-Fi 6.
WiFi 6 имеет пропускную способность в 4 раза больше до 11 Гбит/с, чем предыдущее поколение, которое может обрабатывать одно устройство на каждом сетевом канале, что является неэффективным использованием доступной полосы пропускания. Кроме того, WiFi 6 снижает энергопотребление до 7 раз, что будет хорошим показателем для обладателей телефонов и ноутбуков. Также, радиус в WiFi 6 радиус увеличен до 80% и расширяет диапазон до 160 МГц.
Проверить, поддерживает ли ваш компьютер WiFi 6
Нажмите Win+X и выберите Диспетчер устройств. Разверните графу Сетевые адаптеры и дважды щелкните по адаптеру (обычно Wireless и означает беспроводную сеть). В новом окне перейдите во вкладку Дополнительно и, если у вас будет в списке 802.11ax, то Wi-Fi 6 поддерживается на вашем компьютере или ноутбуке.
Смотрите еще:
- Как переключиться на 5 ГГц WiFi в Windows
- Как узнать поддерживается ли Радиомодуль 5 GHz на ноутбуке или ПК
- Как изменить имя WiFi и Ethernet в Windows 11
- Как удалить сеть WiFi в Windows 10
- WiFi не видит сети на ноутбуке Windows 10/7
Как узнать, поддерживается ли Wi-Fi 5 ГГц на ноутбуке
Сегодня пользователи всё чаще присматриваются к Wi-Fi роутерам с возможностью работы в диапазоне 5 ГГц — несмотря на меньшую зону покрытия, эти сети могут обеспечить более высокую скорость работы по сравнению с 2.4 ГГц, а сам диапазон пока в меньшей степени занят соседями.
Отсюда частый вопрос — а поддерживает ли мой ноутбук 5 ГГц Wi-Fi и как это узнать. В этой инструкции подробный ответ на него.
Способы узнать наличие поддержки сетей 5 ГГц Wi-Fi адаптером ноутбука
Наиболее часто предлагаемый способ — определение поддерживаемых стандартов Wi-Fi с помощью командной строки и выводы о наличии поддержки 5 ГГц на основании этих стандартов.
Этот метод будет рассмотрен первым, но он имеет редко упоминаемые нюансы и не является единственным возможным. Во всех случаях необходимо, чтобы для WLAN адаптера ноутбука были установлены оригинальные драйверы.
Определение поддерживаемых стандартов и диапазонов беспроводных сетей в командной строке
Инструменты командной строки Windows 10, 8.1 и Windows 7 позволяют узнать, какие версии стандарта 802.11 поддерживает ваш Wi-Fi адаптер, а зная эти версии можно определить и возможность работы в сетях 5 ГГц, шаги будут следующими:
С 5-м пунктом связана одна из ранее упоминавшихся деталей: обычно считается что указанный список поддерживаемых стандартов однозначно говорит об отсутствии поддержки сетей 5 ГГц. Однако, стандарт 802.11n может поддерживать работу в этом диапазоне Wi-Fi, но такие беспроводные адаптеры встречаются редко, обычно — нет.
Дополнительные способы определить наличие поддержки сетей 5 ГГц
Если предложенный выше метод вам не подходит, например, по причине того, что доступ к командной строке отсутствует, вы можете:
Что делать, если ноутбук поддерживает 5 ГГц Wi-Fi, но подключается к 2.4 ГГц
Возможна ситуация, когда несмотря на поддержку рассматриваемого диапазона, ноутбук продолжает подключаться к сетям 2.4 ГГц. Возможные действия для этого случая:
- В настройках вашего Wi-Fi роутера дать разные имена сетям 5 ГГц и 2.4 ГГц, затем с ноутбука выбрать нужную сеть.
- В диспетчере устройств зайти в свойства Wi-Fi адаптера, и перейти на вкладку «Дополнительно». Проверить список доступных для настройки пунктов. Например, при наличии пункта «Режим беспроводной связи» или «Wireless Mode» в состоянии «Auto» можно изменить значение на 802.11a. Режим беспроводной связи может настраиваться и отдельно для каждого стандарта Wi-Fi, в этом случае в нем указывается частота сети. При наличии пункта «Предпочитаемая частота» или «Preferred Band» вы сможете выбрать в нём предпочитаемый диапазон 5 ГГц.
Если предложенные два шага не помогли или не применимы, вручную установите официальные драйверы Wi-Fi (WLAN) с сайта производителя вашего ноутбука именно под вашу модель.
Видео
Есть что добавить к материалу? Буду рад вашему комментарию.
А вдруг и это будет интересно:
- Лучшие бесплатные программы для Windows
- Создание отчета о состоянии батареи ноутбука средствами Windows 11
- Запуск драйвера для этого устройства заблокирован Код 48 — варианты решения
- Не работают Ctrl+C и Ctrl+V — варианты решения
- Интерфейс не поддерживается при открытии файлов в Windows 11 и Windows 10 — варианты решения
- RustDesk — удобная работа с удаленными рабочими столами
- Windows 11
- Windows 10
- Android
- Загрузочная флешка
- Лечение вирусов
- Восстановление данных
- Установка с флешки
- Настройка роутера
- Всё про Windows
- В контакте
- Одноклассники
Как узнать, есть ли Wi-Fi адаптер в ноутбуке: все доступные способы
Практически во всех современных ноутбуках есть модуль Wi-Fi. Но часто он представлен в форме PCI-Express платы, которую легко можно извлечь. При покупке бывшего в употреблении ноутбука может оказаться, что именно Wi-Fi-адаптер в нем извлечен.
Но как же узнать, есть ли Вай-Фай модуль на ноутбуке? Почему он есть, но с беспроводным подключением при этом возникают проблемы?
Проверяем наличие адаптера
В большинстве ноутбуков на нижней части (так называемое «корыто») имеется специальный сервисный отсек. Под ним как раз и скрывается разъем mPCI-Express, в который вставляется модуль Wi-Fi.
Соответственно, первым делом изучите ноут на наличие такого отсека. Если он есть, то достаточно его открутить (или просто отщелкнуть). Под ним должна размещаться небольшая платка с подведенными антеннами (два тонких коннектора). Часто на ней ещё имеется наклейка с обозначением Wireless или 802.11.
Если такого отсека в ноутбуке нет (он, как правило, отсутствует в ультрабуках), то этот вариант не подойдет!
О том, как найти Вай-Фай на компьютере, писал Бородач тут.
Проверка через командную строку
Другой вариант, чтобы узнать, есть ли Вай-Фай адаптер на ноутбуке, – это проверка ОС на поддержку беспроводных сетей. Для этого потребуется:
- открыть «Пуск», в меню «Выполнить» ввести cmd и нажать Enter ;
- ввести команду netsh wlan show drivers и нажать Enter .
После этого будет выведена техническая информация о диагностике беспроводного соединения. Если там будет строчка типа «Поддержка размещенных сетей – да», то это указывает на наличие беспроводного адаптера.
Но есть нюанс – сам адаптер есть, но при этом для него не установлено совместимого пакета драйверов. Он при этом полноценно работать не будет, и операционная система «не увидит» модуль.
Менеджер устройств
В Windows любой версии имеется «Менеджер устройств» – это небольшая утилита, где можно посмотреть список всех установленных устройств и драйверов для них. Через него же можно узнать, имеются ли установленные беспроводные модули в системе.
- кликнуть правой кнопкой мышки на «Мой компьютер»;
- в левой колонке выбрать «Диспетчер устройств».
Аналогично утилиту запустить можно из «Панели управления».
В появившемся списке, а именно в «Сетевых адаптерах», необходимо найти устройство, в названии которого имеются слова «Wireless», «WLAN». Именно так обозначаются модули Wi-Fi.
Если таковых нет, то следует ещё обратить внимание на наличие «Неизвестных устройств» (которые ещё отмечаются желтым восклицательным знаком). Наличие таковых тоже указывает на то, что есть адаптеры, которые система не распознает из-за отсутствия драйвера.
Использование сторонних приложений
Чтобы узнать, есть ли в ноутбуке Вай-Фай, можно скачать программу AIDA64. Её бесплатной версии будет достаточно. Главный плюс этой программы: она показывает наличие модуля даже при отсутствии к нему драйверов.
Единственный вариант, когда информация о Wi-Fi будет отсутствовать (даже если адаптер установлен) – это техническая неисправность беспроводного модуля (или самого коннектора mPCI-Express).
После установки и запуска программы необходимо в левой колонке открыть пункт «Сеть» и выбрать «Сеть PCI/PnP».
В основном окне приложения при этом появится список всех установленных физических сетевых адаптеров. В названии необходимого будут присутствовать аббревиатура Wireless или WAN. Если такового модуля нет, то значит, нет и Wi-Fi (или же он физически отключен).
Стоит упомянуть, что в некоторых компьютерах и ноутбуках есть физический включатель Wi-Fi. Это либо отдельный ползунок, либо комбинация клавиш типа Fn + F2 . Включите Wi-Fi и повторно в AIDA64 посмотрите наличие необходимых устройств.
Все подробности про программу AIDA64 описаны в следующем видео:
Итого, есть несколько вариантов, как узнать о наличии или отсутствии Wi-Fi на компьютере или ноутбуке. Самый лучший метод – это использование программы AIDA64, с помощью которой можно получить максимум информации обо всех технических аспектах устройства. Не лишним будет ещё взглянуть в инструкцию по эксплуатации – там эта информация тоже обязательно указывается.