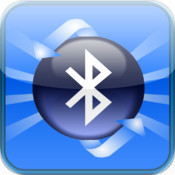How to Set Up and Use Bluetooth Devices with an iPhone
This article was co-authored by wikiHow staff writer, Rain Kengly. Rain Kengly is a wikiHow Technology Writer. As a storytelling enthusiast with a penchant for technology, they hope to create long-lasting connections with readers from all around the globe. Rain graduated from San Francisco State University with a BA in Cinema.
The wikiHow Tech Team also followed the article’s instructions and verified that they work.
This article has been viewed 966,328 times.
Do you have Bluetooth accessories you want to link to your Apple iPhone? Once you put your Bluetooth device in discovery mode, you can easily pair it with your iPhone or iPad in the Bluetooth menu. This menu can be quickly accessed in the Control Center, or you can find it in the Settings app. This wikiHow will show you how to connect your Bluetooth headset, speaker, wearable, or any other accessory with your iPhone or iPad. You’ll also learn some simple troubleshooting tips in case something doesn’t go as planned.
- Turn on your Bluetooth accessory and, if needed, put it in discover mode. This may be done by pressing the Bluetooth button.
- Swipe down (or up) on the screen to open the Control Center. Long-press the Bluetooth icon, tap it, and then long-press again.
- Select your Bluetooth accessory from the list. If you don’t see it, go to «Settings» → «Bluetooth» → toggle it off and on again.
Pairing a Device
- Make sure your Bluetooth accessory and the iPhone are within close range. The range may vary by accessory, but no more than 30 feet apart is recommended.
- If you’re not sure how to enable pairing mode, check the device’s manual.
- «Pairing mode» is sometimes referred to «discover mode» or «making the device discoverable.»
Open your iPhone’s Control Center. If you’re using an iPhone X or later, swipe down from the top-right corner of the home screen. [1] X Research source On earlier iPhones, swipe up from the bottom of the home screen.
- If you don’t see this option, you may be using an older version of iOS. To pair your accessory, open the Settings, select Bluetooth option, and slide the «Bluetooth» switch to the On (green position). Then, skip to Step 7.
. This time, your iPhone will scan for nearby accessories in pairing mode and display them in a list.
- Now that the accessory is paired, it will always appear as a pairing option in your Bluetooth settings. You will not have to go through the process of pairing the two again unless you tell your iPhone to unpair or «forget» the accessory.
- Keep the accessory in range of your iPhone when in use. You’ll need to stay within range to maintain the connection.
- When not in use, Bluetooth will stay on. To completely turn it off, you’ll need to open the Settings app, tap Bluetooth, and toggle it off.
Troubleshooting
Restart the Bluetooth accessory. If the accessory doesn’t show up as a pairing option, it may be because it’s no longer in pairing mode. Sometimes the accessory will automatically turn off if it takes too long to pair with your iPhone. Try restarting the accessory and putting it back into pairing mode.
- Open your iPhone’s Settings.
- Tap Bluetooth.
- Tap the blue «i» in a circle next to the accessory’s name.
- Tap Forget This Device.
- Tap the back button.
- Restart the accessory and put it into pairing mode.
- Select the accessory on your iPhone to pair with it.
Restart Bluetooth on your iPhone. On the other hand, your iPhone may be the reason why you cannot pair with the Bluetooth device. Open the Control Center and tap the Bluetooth icon to turn Bluetooth off, and then again to turn it back on. If that doesn’t help, try restarting your iPhone and then attempting to pair again.
Update to the latest version of iOS. If you haven’t updated your iPhone’s operating system in a while, you may need to do so to use the accessory you’re trying to pair with. Be sure to plug your iPhone into a power source and connect to Wi-Fi before updating.
Community Q&A
Yes, but you can only transfer songs or images between two iPhones. If you want to transfer files between an iPhone and an Android, you will need to download some apps to help you transfer the files.
Thanks! We’re glad this was helpful.
Thank you for your feedback.
As a small thank you, we’d like to offer you a $30 gift card (valid at GoNift.com). Use it to try out great new products and services nationwide without paying full price—wine, food delivery, clothing and more. Enjoy! Claim Your Gift If wikiHow has helped you, please consider a small contribution to support us in helping more readers like you. We’re committed to providing the world with free how-to resources, and even $1 helps us in our mission. Support wikiHow
Make sure airplane mode is turned off and that the Wi-Fi is on. Wait a few minutes and try pairing it again. Don’t keep pushing the button for that will mess it up and might make it load longer.
Thanks! We’re glad this was helpful.
Thank you for your feedback.
As a small thank you, we’d like to offer you a $30 gift card (valid at GoNift.com). Use it to try out great new products and services nationwide without paying full price—wine, food delivery, clothing and more. Enjoy! Claim Your Gift If wikiHow has helped you, please consider a small contribution to support us in helping more readers like you. We’re committed to providing the world with free how-to resources, and even $1 helps us in our mission. Support wikiHow
Thanks! We’re glad this was helpful.
Thank you for your feedback.
As a small thank you, we’d like to offer you a $30 gift card (valid at GoNift.com). Use it to try out great new products and services nationwide without paying full price—wine, food delivery, clothing and more. Enjoy! Claim Your Gift If wikiHow has helped you, please consider a small contribution to support us in helping more readers like you. We’re committed to providing the world with free how-to resources, and even $1 helps us in our mission. Support wikiHow
Tips
You Might Also Like
Why Are Your Beats Not Showing Up on Bluetooth? Here’s How to Fix It
Connect Two Bluetooth Speakers to a PC or Mac at the Same Time
Does Your PC or Mac Have Bluetooth? 4 Ways to Check
How to Use a Bluetooth Dongle on Windows or Mac
Connecting Bluetooth Headphones to a PC: Windows 10 + 11
Pair Wireless Bluetooth Earbuds on iPhone & iPad: 6 Easy Steps
Совместимость iPhone с Bluetooth
IPhone производства компании Apple позволяет пользователям подключить телефон к устройству Bluetooth, чтобы делать звонки через громкую связь, осуществлять передачу файлов и обеспечить связь между устройствами. Хотя нет официального списка Bluetooth-устройств, совместимых с iPhone, некоторые сведения, которые могут помочь пролить свет на совместимость с Bluetooth с iPhone представлены далее.
Технология Bluetooth на iPhone
IPhone содержит поддержку Bluetooth 2.1 + стандарт беспроводной технологии Enhanced Data Rate (EDR), а по состоянию на март 2011 года, последний стандарт Bluetooth v4.0, принятый организацией Bluetooth Special Interest Group. К счастью, технология Bluetooth имеет обратную совместимость, что означает, что устройство Bluetooth v4.0 может работать с устройством Bluetooth v2.1. Это хорошие новости для пользователей iPhone, потому что это означает, Bluetooth совместимость телефона не ограничивается новизной стандарта.
Поддерживаемые профили
IPhone поддерживает и совместим со следующими профилями Bluetooth: Phone Book Access Profile (PBAP), Hands-Free Profile (HFP 1.5), Advanced Audio Distribution Profile (A2DP, также известный как стерео профиль Bluetooth, Personal Area Network Profile (PAN), Audio/Video Remote Control Profile (AVRCP) и Human Interface Device Profile (HID). В то время как iPhone не может быть совместим со всеми устройствами, которые используют один из этих профилей, если устройство использует другой Bluetooth профиль, чем те, которые были перечислены здесь, iPhone не будет совместим с устройством.
Совместимость гарнитуры
Apple, не обеспечивает полный список Bluetooth устройств, совместимых с iPhone, но компания не предусматривает выбор совместимых устройств в своем интернет-магазине. Совместимые устройства доступны из Apple, включает Sound ID 510, Plantronics M100, Sennheiser HD EZX 60, Bose, Aliph Jawbone Icon, Sound ID 400, Aliph Jawbone Prime, Motorola Endeavor HX1, Plantronics Explorer 395, а также гарнитура Plantronics Discovery 975 и динамик Talky One Bluetooth.
Тестирование совместимости устройств
Проверьте совместимость с Bluetooth устройством, попытаясь синхронизировать устройство к iPhone. Нажмите кнопку «Настройки» на главном экране iPhone, а затем нажмите вариант «Общие». Нажмите «Bluetooth» и сдвиньте настройки Bluetooth на «ON», чтобы обнаружить iPhone. Сделать устройство Bluetooth, которое идет в паре с iPhone также обнаруженным. Этот процесс может варьироваться в зависимости от устройства, но обычно включает в себя включение устройства и удерживание кнопку питания или проведения спаривания кнопки. После того, как iPhone найдет Bluetooth устройство, нажмите на устройство и введите PIN-код по умолчанию «0000», чтобы начать процесс сопряжения. Если устройство успешно работает в паре с iPhone, то они оба совместимы.