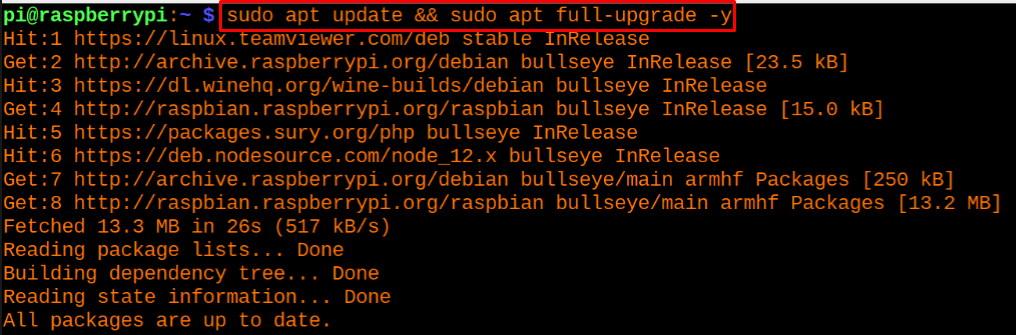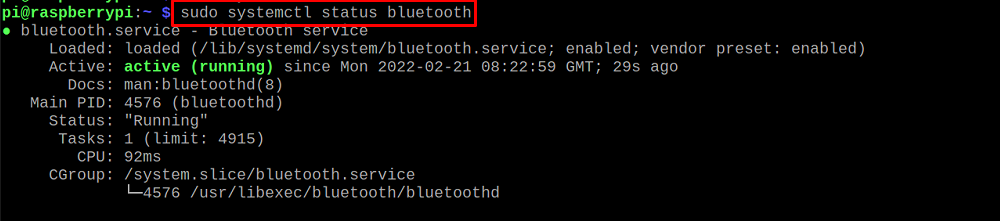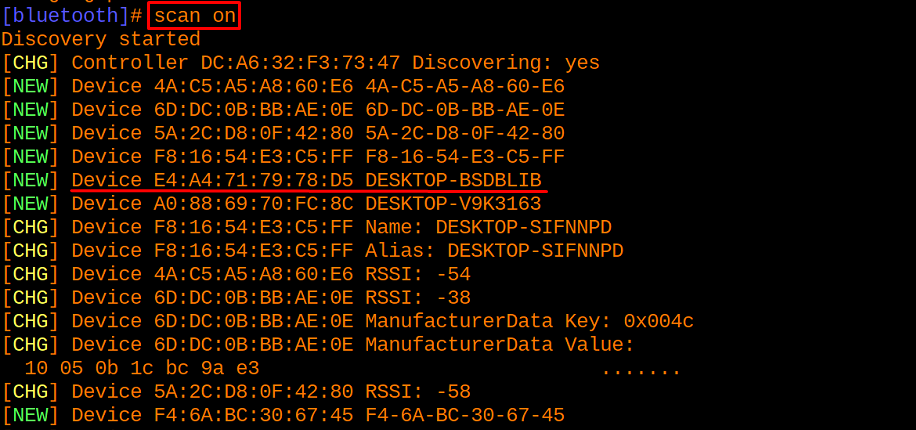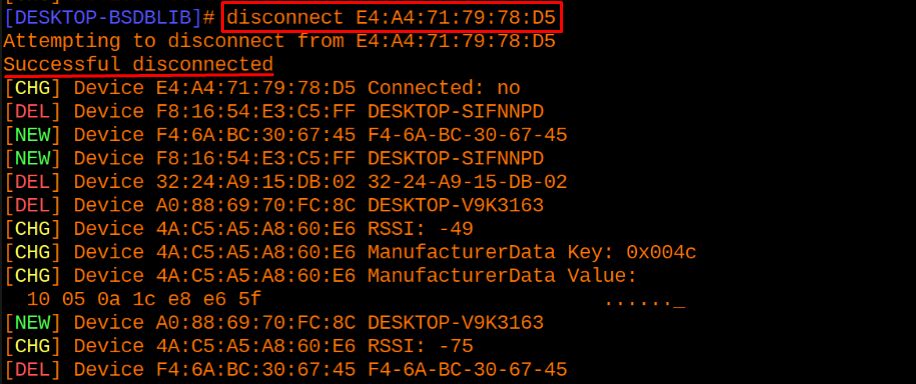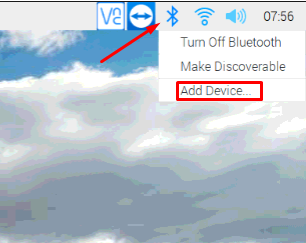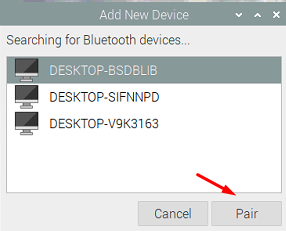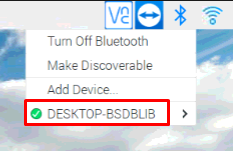- How to Set Up Bluetooth on a Raspberry Pi
- Installing the Bluetooth manager tool (desktop environment required)
- Using the Blueman Bluetooth Manager tool (desktop environment required)
- Setting up Bluetooth using a terminal or SSH connection
- Using Bluetooth on your Raspberry Pi
- How to setup and connect to other devices using Bluetooth on Raspberry Pi
- What is a Bluetooth device
- How to setup Bluetooth on Raspberry Pi using the terminal
- How to setup Bluetooth on Raspberry Pi using the GUI
- Conclusion
- About the author
- Hammad Zahid
How to Set Up Bluetooth on a Raspberry Pi
The Raspberry Pi single-board computer has had built-in Bluetooth connectivity since the release of the Raspberry Pi 3 in 2016, allowing you to connect wireless peripherals such as keyboards, game controllers, headsets, and more to your device.
If you don’t have a model of Raspberry Pi that has Bluetooth built-in, you can use a third-party USB adapter to add support. You may need to install additional software packages to do this, depending on the adapter you use.
If you’re using using Raspberry Pi OS (previously Raspbian), then Bluetooth should be enabled by default, but you’ll need to follow these additional steps to connect and set up your devices.
These instructions will work for Raspberry Pi OS users, including Raspberry Pi OS Lite, which lacks a graphical desktop environment by default.
Howchoo is reader-supported. As an Amazon Associate, we may earn a small affiliate commission at no cost to you when you buy through our links.
Installing the Bluetooth manager tool (desktop environment required)
The “full” version of Raspberry Pi OS has a basic Bluetooth settings menu that allows you to enable or disable the service and connect to nearby Bluetooth devices. This is available from the taskbar at the top of your screen.
It’s quite a basic tool, however, and doesn’t allow you to easily control certain types of Bluetooth devices like game controllers or wireless speakers. You can overcome these issues by installing an additional set of packages to manage your Bluetooth settings.
While the additional Bluetooth software packages you’ll install here can be useful for Raspberry Pi OS Lite users, you won’t be able to use the Blueman Bluetooth Manager tool itself, as Lite users don’t have a desktop environment installed. You’ll need to skip to the next section and follow the instructions for setting up Bluetooth using the terminal instead if this is the case.
- To start, open a terminal window by clicking the Terminal icon on your menubar (or press the Raspberry Pi menu > Accessories > Terminal).
- In the open terminal window, type sudo apt update && sudo apt upgrade to check for new software packages and device firmware updates.
- Once this process has completed, type sudo apt install bluetooth pi-bluetooth bluez blueman to install the necessary additional packages.
Using the Blueman Bluetooth Manager tool (desktop environment required)
Once the required Bluetooth software packages have finished installing, restart your Raspberry Pi. Upon rebooting, you should see a second Bluetooth icon with a blue circular background in the top-right corner of your menu bar.
From here, you can begin to control your Bluetooth connectivity and connect with other nearby devices.
- To begin controlling your Bluetooth settings, click this Bluetooth icon on the menu bar. If Bluetooth isn’t already active, click Turn Bluetooth On in the drop-down menu to switch it on.
- Once Bluetooth is active, click the Make Discoverable option. This will allow other Bluetooth-capable devices to find your Raspberry Pi, allowing them to connect.
- With Bluetooth enabled, click the Setup New Device option.
- This will launch the Bluetooth device setup assistant, which will help you to connect with and pair a Bluetooth device. Press Next to begin.
- A list of visible local Bluetooth devices will appear at the next stage. Click the search icon in the bottom-left to scan for any additional devices.
- Once your Bluetooth device appears, select it, then click Next.
- Select the Pair Device option to begin pairing your Bluetooth device, then click Next to proceed.
- If required, click Confirm to authorize the device pairing. You may need to follow similar steps on your Bluetooth device.
- A list of available connection methods will appear at the next stage. Select the appropriate option (for instance, Handsfree to use your Bluetooth device as a handsfree headset for your Pi), then click Next.
- This should complete the pairing and connection process. If it doesn’t, click Close and repeat the steps above.
- Once the pairing process has completed successfully, you’ll be able to view the device (and available services) by clicking the Bluetooth menu icon and selecting the Devices option. From here, you’ll be able to view a list of local Bluetooth devices, as well as devices you’ve paired with — press the Search button to run a new scan for additional devices.
- You can connect to any of these devices manually by right-clicking a device and clicking Pair or Setup to begin the setup process. You can unpair any Bluetooth device by clicking Unpair instead, or Untrust to remove it from your trusted device list.
If your Bluetooth device successfully pairs with your Raspberry Pi, you should be able to control and use it as intended. Additional configuration may be required to use or configure your device, depending on the type of device you’re using.
Setting up Bluetooth using a terminal or SSH connection
If you don’t have a graphical desktop environment installed (for instance, if you’re using Raspberry Pi OS Lite) or if you want to set up Bluetooth remotely over SSH, you can use commands from the terminal to set up your Bluetooth connections.
You can also follow these instructions if you prefer to use the terminal from the Raspberry Pi desktop environment, or if you’re unable to connect using the Bluetooth Manager tool.
- To start, open a terminal window by clicking the Raspberry Pi menu icon. From there, click Accessories > Terminal to open a new terminal window. If you’re connecting remotely using SSH, connect to your Raspberry Pi using your Pi’s username and password.
- As the default Bluetooth packages are quite basic, you’ll need to install the additional Bluetooth management tools. Type sudo apt update && sudo apt upgrade to update your Raspberry Pi first. Once this process is complete, type sudo apt install bluetooth pi-bluetooth bluez to install the necessary additional packages.
- Once these packages have installed, reboot your Raspberry Pi by typing sudo reboot . You’ll need to re-establish your SSH connection if you’re connecting remotely.
- With a terminal window (or remote SSH connection) open, type sudo bluetoothctl . You may need to type your username and password again to confirm this. This will launch the Bluetooth terminal configuration tool.
- Type scan on to begin searching for local devices. A list of visible devices will appear, with Bluetooth MAC addresses (the device’s hardware ID) and device names.
- To connect to one of these devices, you’ll need the Bluetooth MAC address for your device. If you see your device in the list, type pair XX:XX:XX:XX:XX:XX , replacing this string with your device’s Bluetooth MAC address.
- This will begin the pairing process — you may need to confirm this on your device. If instructed, type yes to confirm the Bluetooth passkey is correct.
- If the pairing process is complete, the terminal message will change to reflect the device name, and you may see a pairing successful message.
- Once the pairing process has completed, type connect XX:XX:XX:XX:XX:XX (using your Bluetooth device’s MAC address) to connect to it. If the connection is complete, a connection successful message (along with other log messages) will appear in the terminal.
- If you want to use this device regularly, type trust XX:XX:XX:XX:XX:XX to place the device in your Bluetooth trusted devices list. This will save you time, meaning you won’t need to pair it again in the future. If this is successful, a trust succeeded message will appear in the terminal.
- Type exit to close the bluetoothctl tool once you’re done.
As with the GUI Bluetooth Manager tool, you may need to follow additional steps to configure and use your device further, depending on the device itself.
Using Bluetooth on your Raspberry Pi
You should (at this point) be able to use your Bluetooth device with your Raspberry Pi. Your Bluetooth devices should be paired, connected, and available for you to use, however you like.
Thanks to the Bluetooth Manager and Bluetooth tools, it’s easy to connect and use multiple Bluetooth devices on your Raspberry Pi. If you’re using an older Pi without built-in Bluetooth, many third-party USB adapters should be supported out of the box, allowing you to connect Bluetooth peripherals with little additional setup required.
There are plenty of Raspberry Pi projects that you can tweak to make full use of Bluetooth connectivity – from wireless speakers to a Raspberry Pi-powered Amazon Echo Furby, where a Bluetooth microphone could be used over a wired alternative. To take it one step further, you can also set up a Raspberry Pi Chromecast!
How to setup and connect to other devices using Bluetooth on Raspberry Pi
You want to enjoy your free time by listening to some good music on Bluetooth handsfree, but you don’t know how to connect these Bluetooth headsets to your Raspberry Pi, then no worries this write-up will solve your problem by explaining the procedure of setting up the Bluetooth devices with Raspberry Pi.
What is a Bluetooth device
Bluetooth is a wireless technology that connects the different devices on a particular wavelength with each other and the data is transferred between these devices. The Bluetooth devices can be connected with each other if they are in the range of 30 meters but when the obstacles come between the devices like walls then this range may be decreased. This is the secure way to transfer data between two devices and can be used to connect mobiles, laptops, or peripheral devices like headsets and keyboards.
How to setup Bluetooth on Raspberry Pi using the terminal
It is considered a good practice that whenever you start the Raspberry Pi OS, first update as well as upgrade all the packages of the repository of Raspberry Pi using the command:
After making sure that all the packages are up to date, we will find the status of our Bluetooth service using the command:
In the output, it is cleared that the Bluetooth service is in active status, we can stop the service of Bluetooth using the command:
Again check the status of Bluetooth service using the systemctl command:
To start the Bluetooth service, we will execute the command in the Raspberry Pi terminal:
In order to find out the name of our Bluetooth through the terminal, we will use the command:
In the above output, we can see that the name of our Bluetooth device “hci0”, using this name, we will scan the devices that are in the range of our Bluetooth:
The “DESKTOP-BSDBLIB” is the device to which we want to connect and its MAC address is E4:A4:71:79:78:D5, we will initialize the Bluetooth by using the command:
Once we are in the Bluetooth environment, we will turn on the Bluetooth module using the command:
Once again scan nearby Bluetooth devices which are in the range of our Bluetooth:
Pair the device with MAC address E4:A4:71:79:78:D5 by using the trust command:
Connect the device using its MAC address:
If you want to disconnect the Bluetooth device, execute the command:
How to setup Bluetooth on Raspberry Pi using the GUI
Another way to connect the Bluetooth device is much more convenient as it is GUI (graphical user interface) based, click on the Bluetooth icon on the right top of the screen and a drop-down menu will appear, select the “Add Device”:
Click on the device to which you want to connect through Bluetooth and click on the “Pair” button, in our case the device is “DESKTOP-BSDBLIB”:
The device will be added, a red cross is showing the device is not yet connected, click on the added device, another menu will appear to choose the “Connect”:
The red color icon will turn into the green color which indicates the device is connected successfully:
For disconnection, again click on the device and choose “Disconnect” to disconnect the device with Raspberry Pi:
Conclusion
Bluetooth technology is very popular nowadays, to connect various devices such as wireless headsets, and speakers. One of the reasons behind the popularity of these Bluetooth devices is that they are easy to handle as they do not contain a mess of wires with them. In this write-up, setting up the Bluetooth devices on Raspberry Pi has been explained through the command-line interface as well as the graphical user interface.
About the author
Hammad Zahid
I’m an Engineering graduate and my passion for IT has brought me to Linux. Now here I’m learning and sharing my knowledge with the world.