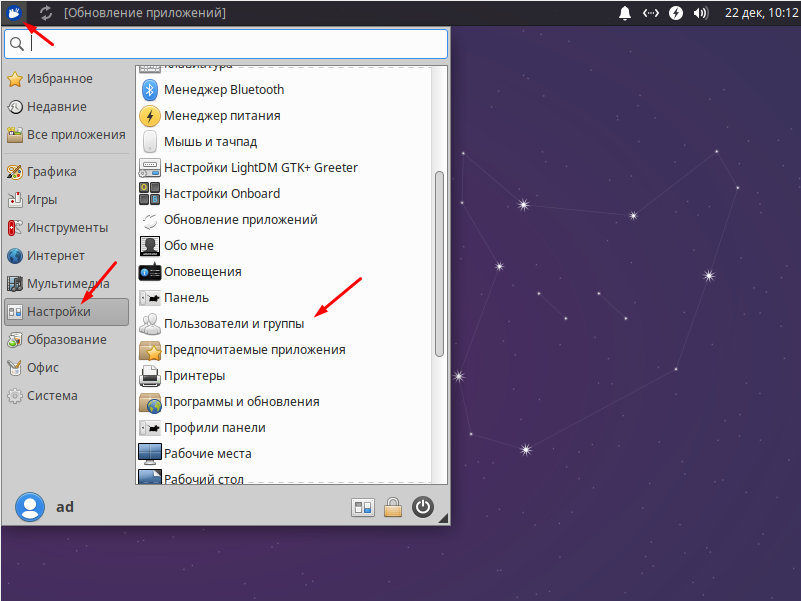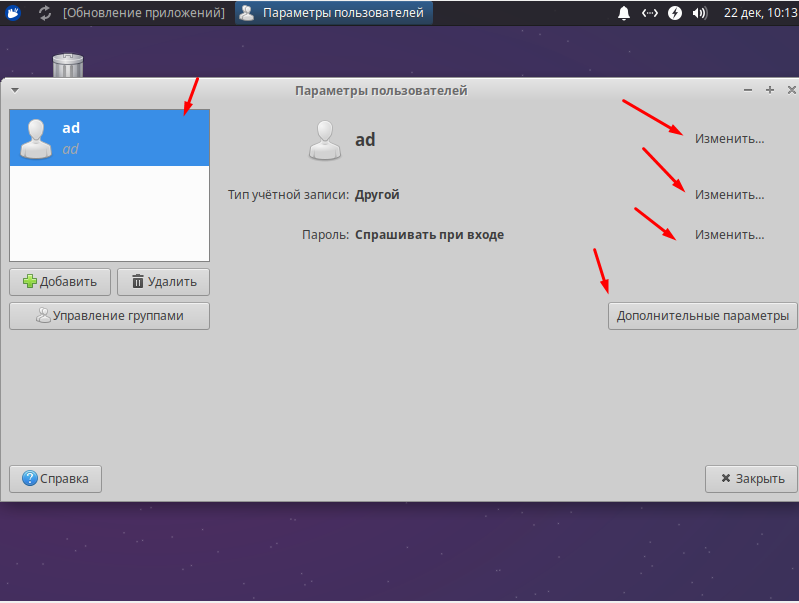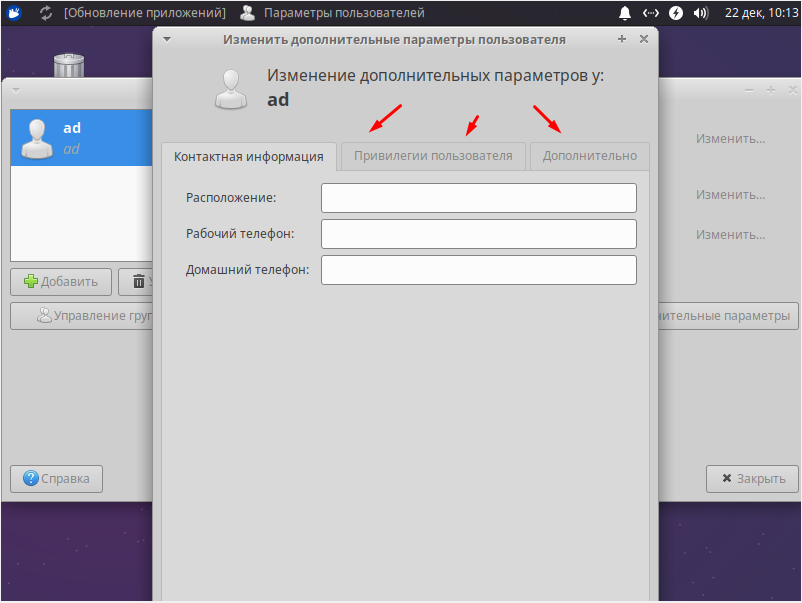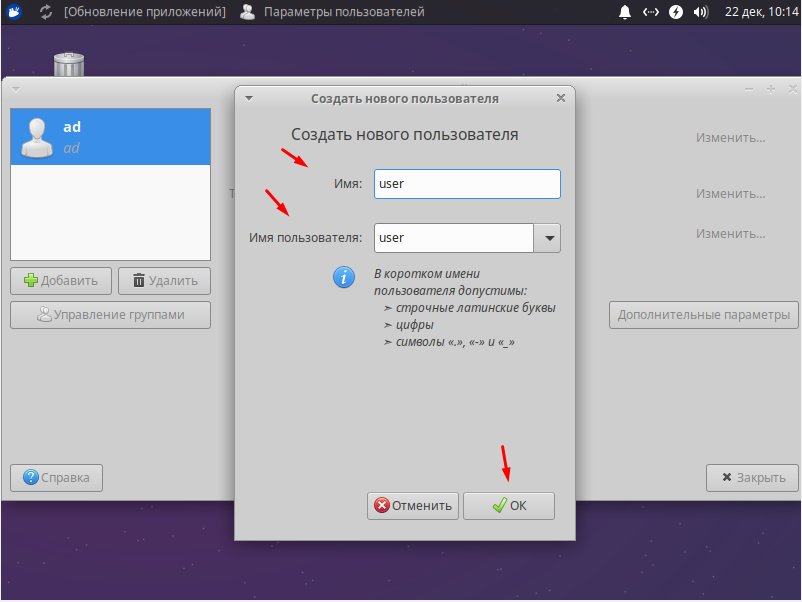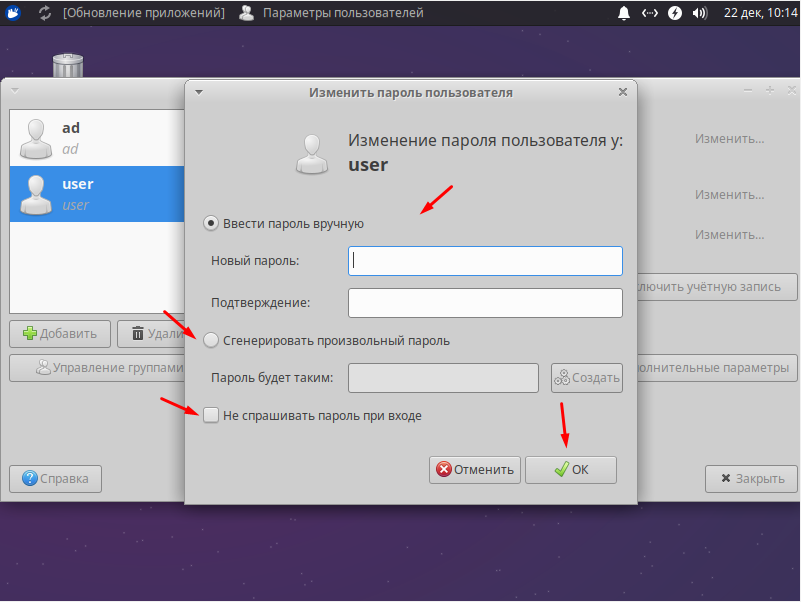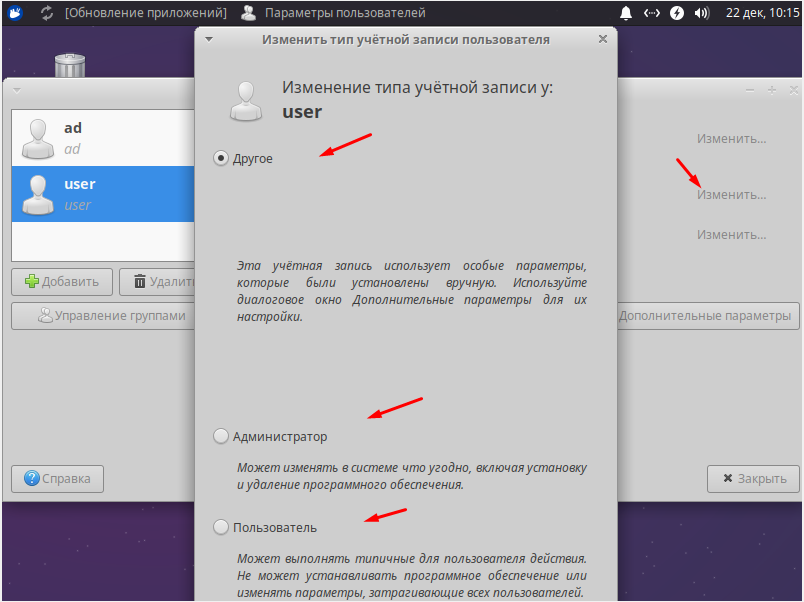- Создать пользователя в Linux
- Создаем пользователя с помощью графической оболочки
- Gnome
- LXQT
- Xubuntu как добавить пользователя
- Создание и настройка прав пользователей
- Создание пользователя в Linux. Команды adduser и useradd
- В чем отличия adduser и useradd?
- Команда adduser
- Создание пользователя командой adduser
- Команда useradd
- Синтаксис команды useradd
- Создание нового пользователя
- Создание нового пользователя с домашней директорией в /home
- Создание нового пользователя с произвольной домашней директорией
- Создание нового пользователя с произвольными UID, GID
- Создание пользователя с указанием оболочки (shell)
- Создать пользователя и добавить его в группы
- Заключение
Создать пользователя в Linux
Рассказываем, как добавлять новых пользователей в операционную систему на базе Linux.
Создаем пользователя с помощью графической оболочки
В большинстве дистрибутивов по умолчанию установлена какая-никакая графическая среда со множеством утилит и стандартных программ. Среди них почти всегда есть программа для управления пользователями, как и в любой другой операционной системе. В ней можно их создавать, удалять
и организовывать в группы. Учитывая природу Linux, для него можно найти много таких программ.
Gnome
Если у вас установлен дистрибутив с рабочим столом GNOME 3, то у вас уже есть простая утилита для управления пользователями. Она является частью этой оболочки и ее может загрузить любой пользователь Linux. Даже если он использует другой рабочий стол.
Если вы пользуетесь другим рабочим столом (KDE, XFCE или чем-то другим), но хотите использовать эту утилиту для просмотра и управления пользователями, то сначала придется ее скачать. Для этого:
В каждом дистрибутиве есть такая программа. Еще ее иногда удается запустить с помощью сочетания клавиш Ctrl + Shift + T
Такая команда сработает только в дистрибутивах, где используется пакетный менеджер apt. Это касается Ubuntu и других производных от Debian (нужно уточнять). В Fedora, например, вместо apt-get нужно писать dnf , а в Arch Linux — pacman -s . В других дистрибутивах используются иные пакетные менеджеры, а в некоторых их вовсе нет — нужно загружать исходный код утилиты и собирать его вручную .
- После окончания установки заходим в список приложений, ищем там программу с названием «Пользователи» и запускаем ее.
- В появившемся интерфейсе нажимаем на кнопку «Добавить».
- Вводим имя пользователя и пароль.
- На этом все.
LXQT
У LXQT очень легковесные и удобные программы, и многие пользователи их устанавливают, даже если пользуются другими оболочками. Чтобы скачать утилиту для управления пользователями из репозитория LXQT, нужно сделать следующее:
- Открываем терминал.
- Вписываем в него команду sudo apt-get install lxqt-admin . Она установит утилиту для управления пользователями из оболочки LXQT.
- По умолчанию она может не появиться в списке установленных программ, и для ее запуска придется ввести в терминал команду lxqt-admin-user .
Xubuntu как добавить пользователя
Xubuntu операционная система с легкой графической оболочкой Xfce, которая основана на самом популярном дистрибутиве Linux Ubuntu. Данную ОС рекомендуют использовать на более слабом железе. Система достаточно удобная и простая в использовании, ею можно заменить рабочие станции большинства пользователей на любом предприятии. Только не забудьте создавать для сотрудников свои учетные записи. В Xubuntu добавить нового пользователя достаточно просто.
Создать пользователя можно как через терминал так и с помощью графической оболочки.
Рекомендую ознакомиться со следующими статьями из которых вы узнаете как создавать пользователей в других дистрибутивах Linux.
Создание и настройка прав пользователей
Для того чтобы создать пользователя нужно открыть «Настройки» и выбрать пункт «Пользователи и группы».
В окрывшемся окне можно изменить текущею учетную запись, изменить имя, тип и пароль. Если зайти в «Дополнительные параметры»
Можно добавить контактную информацию, привилегии пользователя. Во вкладке «Дополнительно» можно отключить учетную запись, изменить домашний каталог, группу и id пользователя.
Для того чтобы добавить пользователя кликаем «Добавить», вводим имя пользователя.
Придумываем пароль или генерируем автоматически. Можно отключить запрос пароля при входе.
После сохранения нового пользователя можно изменить тип учетной записи.
Все на этом добавление и настройка учетных записей в ОС Xubuntu завершена.
Для создания пользователя через терминал используйте следующею команду.
sudo useradd -p password -s /bin/bash user
Создание пользователя в Linux. Команды adduser и useradd
Для создания пользователей в Linux можно использовать графические утилиты, предоставляемые дистрибутивом, или воспользоваться командной строкой.
Для создания пользователей из командной строки обычно используют утилиты adduser или useradd. Рассмотрим, использование данных утилит.
В чем отличия adduser и useradd?
useradd — это низкоуровневая утилита для создания пользователей в Linux.
adduser — представляет собой более простое решение для создания пользователей и по факту является надстройкой над useradd, groupadd и usermod.
Утилита adduser доступна не во всех дистрибутивах Linux. Реализация adduser также может отличаться. Если в дистрибутиве присутствует утилита adduser, то для создания пользователей рекомендуется использовать именно ее.
Команда adduser
Создание пользователя командой adduser
Рассмотрим, как создать обычного пользователя командой adduser
Чтобы создать нового пользователя, выполняем команду adduser и указываем имя пользователя (вместо pupkin укажите имя пользователя, которого вы создаете):
После запуска данной команды, вы должны ввести пароль для нового пользователя. Затем будет предложено ввести дополнительную информацию о пользователе: имя, номер комнаты (кабинета), телефоны и комментарий. Вводить эту информацию необязательно. Просто нажимайте Enter , чтобы пропустить ввод данных.
$ sudo adduser pupkin [sudo] пароль для pingvinus: Добавляется пользователь «pupkin» . Добавляется новая группа «pupkin» (1001) . Добавляется новый пользователь «pupkin» (1001) в группу «pupkin» . Создаётся домашний каталог «/home/pupkin» . Копирование файлов из «/etc/skel» . Новый пароль : Повторите ввод нового пароля : passwd: пароль успешно обновлён Изменение информации о пользователе pupkin Введите новое значение или нажмите ENTER для выбора значения по умолчанию Полное имя []: Vasiliy Pupkin Номер комнаты []: 123 Рабочий телефон []: Домашний телефон []: Другое []: Janitor Данная информация корректна? [Y/n] yВ результате выполнения команды adduser будут выполнены следующие действия:
- Создается новый пользователь с именем, которое вы указали при выполнении команды.
- Создается группа с тем же именем.
- Создается домашний каталог пользователя в директории /home/имяпользователя
- В домашний каталог копируются файлы из директории /etc/skel
Команда useradd
Синтаксис команды useradd
Команда useradd принимает в качестве аргумента имя пользователя, а также различные опции.
Синтаксис команды следующий:
Создание нового пользователя
Чтобы просто создать пользователя используется команда useradd без каких-либо опций. Указывается только имя пользователя.
Данная команда создает нового пользователя с системными параметрами по умолчанию, которые прописаны в файле /etc/default/useradd
Чтобы пользователь мог войти в систему, необходимо задать для него пароль. Для этого используем команду:
Создание нового пользователя с домашней директорией в /home
Создадим пользователя и его домашнюю директорию.
Домашняя директория создается по умолчанию в каталоге /home . Имя директории совпадает с именем пользователя.
Создание нового пользователя с произвольной домашней директорией
Чтобы создать пользователя с домашней директорией, расположенной в произвольном месте, используется опция -d , после которой указывается путь до директории. Директорию необходимо создать заранее.
Создаем домашнюю директорию для будущего пользователя:
Копируем файлы и директории, которые по умолчанию создаются в домашней директории пользователя в данной системе. Данные файлы находятся в директории /etc/skel
sudo cp -rT /etc/skel /users/pupkinСоздаем пользователя и указываем домашнюю директорию:
sudo useradd -d /users/pupkin pupkinМеняем права доступа у домашней директории:
sudo chown -R pupkin:pupkin /users/pupkinЗадаем пароль для пользователя:
Можно просмотреть информацию о пользователе, которая сохранена в файле /etc/passwd
cat /etc/passwd | grep pupkin pupkin:x:1001:1001::/users/pupkin:/bin/shСоздание нового пользователя с произвольными UID, GID
Каждый пользователь в Linux имеет свой числовой идентификатор — UID, а также идентификатор основной группы пользователя — GID.
При создании пользователя можно задать произвольные номера UID и/или GID. При указании номера группы, группа с этим номером должна быть создана заранее.
useradd -u 1234 -g 1222 pupkinСоздание пользователя с указанием оболочки (shell)
По умолчанию новые пользователи создаются с оболочкой /bin/sh Чтобы задать другую оболочку, используется опция -s /путь/до/оболочки
sudo useradd -m -s /bin/bash pupkinСоздать пользователя и добавить его в группы
Обычно пользователи в Linux принадлежат нескольким группам. Чтобы при создании нового пользователя задать группы, к которым он будет принадлежать, используется опция -G список,групп
sudo useradd -m -G adm,cdrom,wheel -s /bin/bash pupkinЗаключение
Мы рассмотрели примеры создания нового пользователя в Linux с использованием команд adduser и useradd . Команда adduser более простая и в большинстве случаев рекомендуется использовать именно ее.