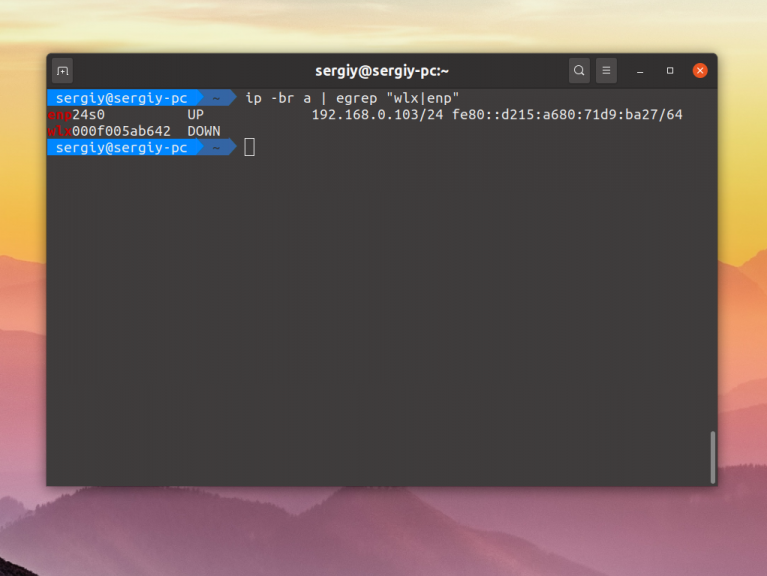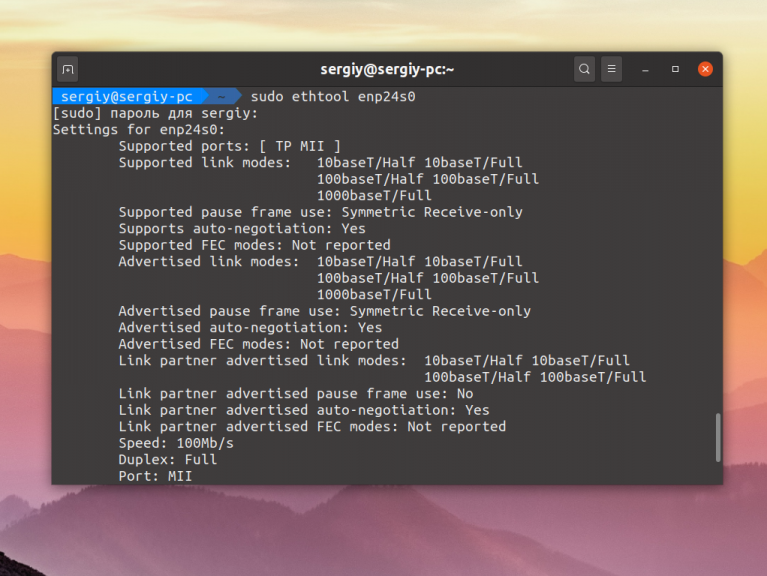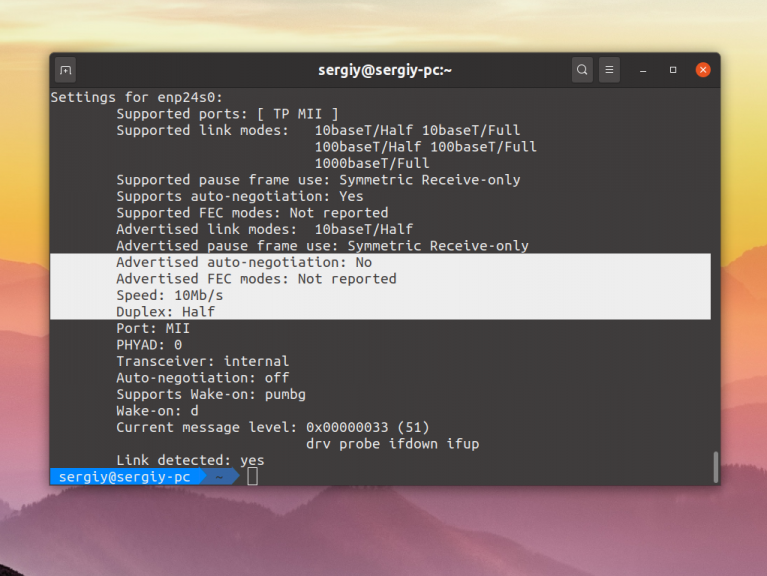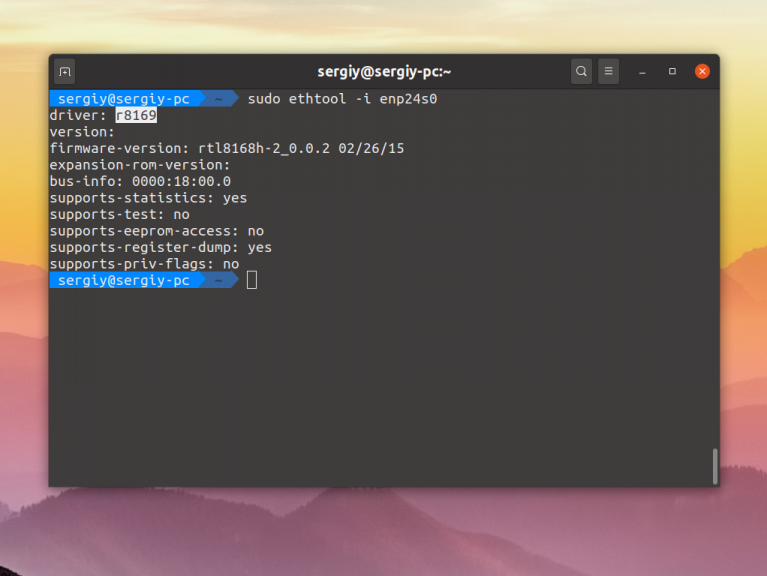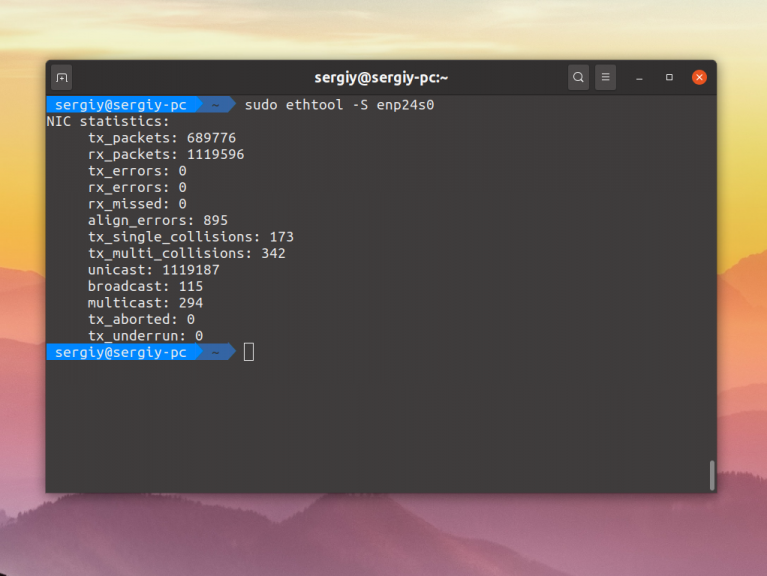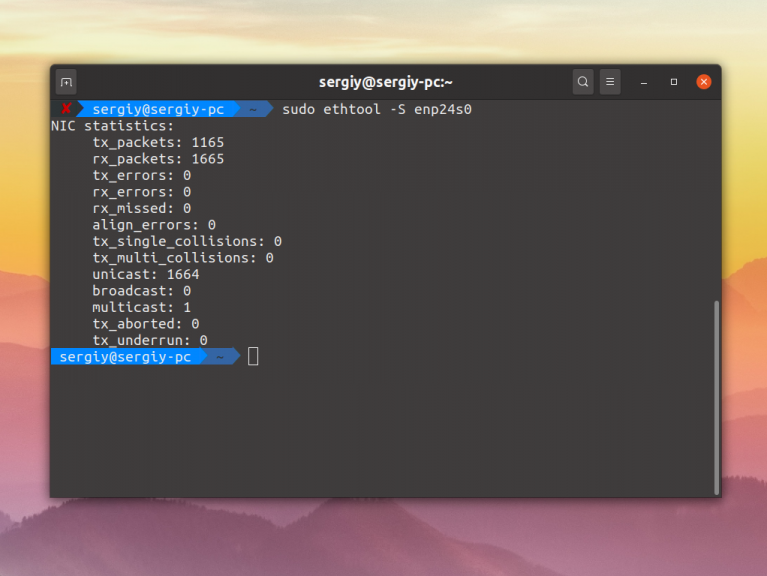- Добавить сетевой адаптер linux
- Как переименовать сетевые интерфейсы
- Linux, Cloud & Windows tutorials for beginners
- This is the blog, how to add new network interface in Linux Ubuntu 16.04 TLS.
- 1 — Requirement :- In my scenario, I am using Ubuntu 16.04 TLS box running on the Virtual box.
- 2 — Check Current Interfaces :-
- Настройка сетевого интерфейса Linux
- Настройка сетевого интерфейса Linux
- 1. Синтаксис и опции ethtool
- 2. Установка ethtool
- 3. Информация про сетевые интерфейсы
- 4. Изменение настроек интерфейса
- 5. Просмотр драйвера
- 6. Статистика интерфейса
- 7. Управление светодиодом
- 8. Сохранение настроек
- Выводы
Добавить сетевой адаптер linux
Втыкаем сетевуху, грузимся, дальше смотрим
Вывод будет примерно такой
00:00.0 Host bridge: Intel Corporation 440BX/ZX/DX - 82443BX/ZX/DX Host bridge (
rev 03)
00:01.0 PCI bridge: Intel Corporation 440BX/ZX/DX - 82443BX/ZX/DX AGP bridge (re
v 03)
00:07.0 ISA bridge: Intel Corporation 82371AB/EB/MB PIIX4 ISA (rev 02)
00:07.1 IDE interface: Intel Corporation 82371AB/EB/MB PIIX4 IDE (rev 01)
00:07.2 USB Controller: Intel Corporation 82371AB/EB/MB PIIX4 USB (rev 01)
00:07.3 Bridge: Intel Corporation 82371AB/EB/MB PIIX4 ACPI (rev 02)
00:0a.0 Ethernet controller: Realtek Semiconductor Co., Ltd. RTL-8139/8139C/8139 C+ (rev 10)
00:0b.0 Ethernet controller: MYSON Technology Inc SURECOM EP-320X-S 100/10M Ethernet PCI Adapter
01:00.0 VGA compatible controller: S3 Inc. 86c368 [Trio 3D/2X] (rev 02)
Тут мы видим, нужное или не нужное число сетевых, показаны устройства, которые видит ядро.
Вывод будет примерно таким
eth0 Link encap:Ethernet HWaddr 00:c0:26:2c:e6:ae
inet addr:192.168.5.36 Bcast:192.168.5.255 Mask:255.255.255.0
inet6 addr: fe80::2c0:26ff:fe2c:e6ae/64 Scope:Link
UP BROADCAST RUNNING MULTICAST MTU:1500 Metric:1
RX packets:440 errors:0 dropped:0 overruns:0 frame:0
TX packets:145 errors:0 dropped:0 overruns:0 carrier:0
collisions:0 txqueuelen:1000
RX bytes:39563 (38.6 KB) TX bytes:14378 (14.0 KB)
Interrupt:10 Base address:0xe400
eth2 Link encap:Ethernet HWaddr 00:02:44:4e:67:c0
BROADCAST MULTICAST MTU:1500 Metric:1
RX packets:0 errors:0 dropped:0 overruns:0 frame:0
TX packets:0 errors:0 dropped:0 overruns:0 carrier:0
collisions:0 txqueuelen:1000
RX bytes:0 (0.0 B) TX bytes:0 (0.0 B)
Interrupt:5 Base address:0xe800
Вот тут то и видим, что сетевуха то нашлась но завётся не так как мы ожидали.
Как переименовать сетевые интерфейсы
где ХХ любые произвольные числа.
переименовываем и ребут либо перезапуск сетевых интерфейсов
Linux, Cloud & Windows tutorials for beginners
This is the blog, how to add new network interface in Linux Ubuntu 16.04 TLS.
For a System Administrator, It is a common task which is required on demand to add additional Network Interface. It may be required for different purpose i.e. Setup Bridge Interface, Setting up VLAN etc.
1 — Requirement :- In my scenario, I am using Ubuntu 16.04 TLS box running on the Virtual box.
2 — Check Current Interfaces :-
root@U16:~# ifconfig -a enp0s3 Link encap:Ethernet HWaddr 08:00:27:ae:86:3c inet addr:10.0.0.161 Bcast:10.0.1.255 Mask:255.255.254.0 inet6 addr: fe80::a00:27ff:feae:863c/64 Scope:Link UP BROADCAST RUNNING MULTICAST MTU:1500 Metric:1 RX packets:1906 errors:0 dropped:0 overruns:0 frame:0 TX packets:894 errors:0 dropped:0 overruns:0 carrier:0 collisions:0 txqueuelen:1000 RX bytes:1646594 (1.6 MB) TX bytes:73845 (73.8 KB) lo Link encap:Local Loopback inet addr:127.0.0.1 Mask:255.0.0.0 inet6 addr: ::1/128 Scope:Host UP LOOPBACK RUNNING MTU:65536 Metric:1 RX packets:160 errors:0 dropped:0 overruns:0 frame:0 TX packets:160 errors:0 dropped:0 overruns:0 carrier:0 collisions:0 txqueuelen:1 RX bytes:11840 (11.8 KB) TX bytes:11840 (11.8 KB) root@U16:~# ip link 1: lo: mtu 65536 qdisc noqueue state UNKNOWN mode DEFAULT group default qlen 1 link/loopback 00:00:00:00:00:00 brd 00:00:00:00:00:00 2: enp0s3: mtu 1500 qdisc pfifo_fast state UP mode DEFAULT group default qlen 1000 link/ether 08:00:27:ae:86:3c brd ff:ff:ff:ff:ff:ff root@U16:~# — Select (1) Network from left side menu, Choose (2) Network adapter 2 , select check box (3) enable network Adapter and Select (4) Bridge Adapter from drop down list Attached to option.
root@U16:~# ifconfig -a enp0s3 Link encap:Ethernet HWaddr 08:00:27:ae:86:3c inet addr:10.0.0.161 Bcast:10.0.1.255 Mask:255.255.254.0 inet6 addr: fe80::a00:27ff:feae:863c/64 Scope:Link UP BROADCAST RUNNING MULTICAST MTU:1500 Metric:1 RX packets:723 errors:0 dropped:0 overruns:0 frame:0 TX packets:114 errors:0 dropped:0 overruns:0 carrier:0 collisions:0 txqueuelen:1000 RX bytes:67371 (67.3 KB) TX bytes:16991 (16.9 KB) enp0s8 Link encap:Ethernet HWaddr 08:00:27:98:ec:88 BROADCAST MULTICAST MTU:1500 Metric:1 RX packets:0 errors:0 dropped:0 overruns:0 frame:0 TX packets:0 errors:0 dropped:0 overruns:0 carrier:0 collisions:0 txqueuelen:1000 RX bytes:0 (0.0 B) TX bytes:0 (0.0 B) lo Link encap:Local Loopback inet addr:127.0.0.1 Mask:255.0.0.0 inet6 addr: ::1/128 Scope:Host UP LOOPBACK RUNNING MTU:65536 Metric:1 RX packets:160 errors:0 dropped:0 overruns:0 frame:0 TX packets:160 errors:0 dropped:0 overruns:0 carrier:0 collisions:0 txqueuelen:1 RX bytes:11840 (11.8 KB) TX bytes:11840 (11.8 KB) root@U16:~# vi /etc/network/interfaces auto enp0s8 iface enp0s8 inet dhcp root@U16:~# service networking restart root@U16:~# ifconfig enp0s3 Link encap:Ethernet HWaddr 08:00:27:ae:86:3c inet addr:10.0.0.161 Bcast:10.0.1.255 Mask:255.255.254.0 inet6 addr: fe80::a00:27ff:feae:863c/64 Scope:Link UP BROADCAST RUNNING MULTICAST MTU:1500 Metric:1 RX packets:6811 errors:0 dropped:0 overruns:0 frame:0 TX packets:381 errors:0 dropped:0 overruns:0 carrier:0 collisions:0 txqueuelen:1000 RX bytes:627377 (627.3 KB) TX bytes:80855 (80.8 KB) enp0s8 Link encap:Ethernet HWaddr 08:00:27:98:ec:88 inet addr:10.0.0.81 Bcast:10.0.1.255 Mask:255.255.254.0 inet6 addr: fe80::a00:27ff:fe98:ec88/64 Scope:Link UP BROADCAST RUNNING MULTICAST MTU:1500 Metric:1 RX packets:2246 errors:0 dropped:0 overruns:0 frame:0 TX packets:8 errors:0 dropped:0 overruns:0 carrier:0 collisions:0 txqueuelen:1000 RX bytes:209378 (209.3 KB) TX bytes:1192 (1.1 KB) lo Link encap:Local Loopback inet addr:127.0.0.1 Mask:255.0.0.0 inet6 addr: ::1/128 Scope:Host UP LOOPBACK RUNNING MTU:65536 Metric:1 RX packets:160 errors:0 dropped:0 overruns:0 frame:0 TX packets:160 errors:0 dropped:0 overruns:0 carrier:0 collisions:0 txqueuelen:1 RX bytes:11840 (11.8 KB) TX bytes:11840 (11.8 KB) Настройка сетевого интерфейса Linux
В сегодняшней статье мы поговорим про настройку сетевого интерфейса с помощью утилиты ethtool. С помощью неё вы можете менять такие низкоуровневые настройки сетевой карты, как скорость передачи данных и метод выбора скорости при подключении, смотреть статистику и используемый драйвер, управлять светодиодом на карте, а также многое другое.
Мы разберемся как установить утилиту в популярных дистрибутивах, как её использовать и какие опции она поддерживает, а потом рассмотрим примеры работы.
Настройка сетевого интерфейса Linux
1. Синтаксис и опции ethtool
Синтаксис ethtool довольно простой, утилите достаточно передать опции и имя сетевого интерфейса, с которым вы хотите работать:
$ ethtool опции интерфейс параметры
Вот основные опции утилиты, которые мы будем использовать в этой статье:
- —version — выводит версию утилиты;
- -g, —show-ring — позволяет посмотреть информацию о буфере RX и TX пакетов;
- -G, —set-ring — позволяет установить размер буфера RX и TX пакетов, работает только для беспроводного интерфейса;
- -i, —driver — выводит имя используемого драйвера;
- -P, —show-permaddr — выводит постоянный MAC адрес устройства;
- -r, —negotiate — выполняет повторное согласование скорости передачи данных, если включено автоматическое согласование;
- -S, —statistics — выводит статистику;
- -s, —change — позволяет менять настройки сетевого интерфейса;
- -k, —show-offload — позволяет посмотреть какие технологии offload включены;
- —reset — позволяет сбросить настройки различных компонентов сетевой карты, для сброса всех настроек используйте значение параметра all;
Это далеко не все опции программы, все вы можете посмотреть выполнив такую команду в терминале, если программа установлена:
2. Установка ethtool
Обычно, утилита не поставляется по умолчанию вместе с дистрибутивом, но она есть в официальных репозиториях. Для установки утилиты в Ubuntu или Debian выполните:
Для установки ethtool linux в Fedora, CentOS или REHL выполните:
А для OpenSUSE команда будет выглядеть вот так:
sudo zypper install ethtool
3. Информация про сетевые интерфейсы
Сначала надо посмотреть список сетевых интерфейсов в системе. Для этого выполните такую команду:
В данном примере, я использовал фильтр egrep чтобы отсеять все интерфейсы, созданные контейнерами Docker, вам этого делать не обязательно. Здесь enp24s0 — это сетевой интерфейс Ethernet, который мы и будем использовать дальше. Выполнив утилиту ethtool без опций можно посмотреть текущие настройки сетевого интерфейса:
Обратите внимание на пункт Supported link modes, здесь перечислены поддерживаемые скорости передачи данных и режимы дуплекса для них. Скорость измеряется в мегабитах и обычно доступны значения 10, 100 и 1000.
Режим дуплекса, выводимый в параметре Duplex отвечает за приём и передачу данных. При значении full сетевая карта может одновременно принимать и отправлять данные, а режиме half только принимать или отправлять данные. Текущая скорость передачи данных выводится немного ниже параметра Duplex.
Ещё есть параметр Advertised auto negotiation. Он отвечает за то будет ли скорость передачи данных и режим дуплекса настраиваться автоматически в зависимости от возможностей обоих соединённых устройств. По умолчанию этот параметр включён и рекомендуется его таким и оставить.
4. Изменение настроек интерфейса
Менять все эти настройки и многие другие можно с помощью опции -s. Например чтобы отключить автоматическое согласование параметров работы выполните:
sudo ethtool -s enp24s0 autoneg off
Затем можно вручную установить скорость передачи данных:
sudo ethtool -s enp24s0 speed 10
sudo ethtool -s enp24s0 duplex half
Всё это можно объединить в одну команду:
sudo ethtool -s enp24s0 speed 10 duplex half autoneg off
После изменения скорости передачи данных надо снова поднять сетевой интерфейс:
sudo ip link set dev enp24s0 up
Теперь при просмотре настроек сетевой карты вы увидите новые значения:
5. Просмотр драйвера
Чтобы посмотреть используемый драйвер используйте опцию -i:
6. Статистика интерфейса
Посмотреть статистику по переданных и полученных данных можно с помощью опции -S:
Сбросить эту статистику можно только выгрузив драйвер ядра, который используется для сетевой карты. Для этого сначала отключите сетевой интерфейс:
sudo ip link set dev enp24s0 down
Затем выгрузите модуль ядра с драйвером:
Верните драйвер обратно и запустите устройство:
sudo ip link set dev enp24s0 up
После этого статистика будет сброшена:
7. Управление светодиодом
Если в вашем компьютере установлено несколько сетевых карт и вам надо определить какой их них принадлежит то или иное имя в системе, можно использовать опцию -p. Ей надо передать количество секунд на протяжении которых светодиод на разъёме должен гореть:
sudo ethtool enp24s0 -p 100
Таким образом вы можете подсветить интерфейс ethtool.
8. Сохранение настроек
Все выполненные с помощью ethtool настройки актуальны только до перезагрузки. Чтобы их сохранить после перезагрузки надо создать скрипт, выполняющий нужные команды после старта системы или же использовать возможности network-scripts. Например в Ubuntu или Debian можно добавить команду, которая выполняет нужные настройки в файл /etc/network/if-pre-up.d/ethtool. Например:
sudo vi /etc/network/if-pre-up.d/ethtool
/sbin/ethtool -s enp24s0 speed 10 duplex half
Для CentOS следует добавить параметр ETHTOOL_OPTS в файл настройки сетевого интерфейса, Например:
sudo vi /etc/sysconfig/network-scripts/ifcfg-enp24s0
ETHTOOL_OPTS=»speed 10 duplex half autoneg off»
Выводы
В этой небольшой статье мы рассмотрели как выполняется настройка сетевого интерфейса Linux с помощью утилиты ethtool. Если вы знаете другие полезные способы настройки, пишите в комментариях!
Обнаружили ошибку в тексте? Сообщите мне об этом. Выделите текст с ошибкой и нажмите Ctrl+Enter.