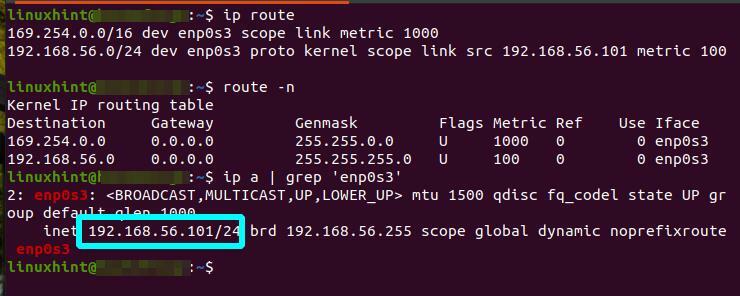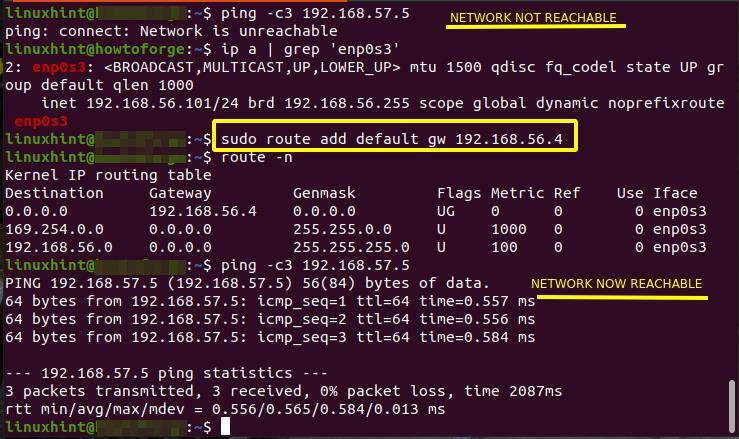- Как установить шлюз по умолчанию в Ubuntu — Linux Hint
- Что мы будем освещать?
- Какие предварительные условия?
- Экспериментальная установка
- Определение IP-адреса шлюза по умолчанию
- Установка шлюза по умолчанию с помощью команды «ip»
- Установка шлюза по умолчанию с помощью команды «route»
- Вывод
- Как установить шлюз по умолчанию в Linux
- Шлюз по умолчанию
- Настройка шлюза по умолчанию
- Обнаружение шлюза по умолчанию
- Удаление шлюза по умолчанию
- Добавление шлюза по умолчанию
- Сохранение изменений маршрутизации
- Убунту
- Федора
- Манджаро
- Вы можете не менять его часто
Как установить шлюз по умолчанию в Ubuntu — Linux Hint
Для доступа в Интернет жизненно важную роль играет шлюз. Для доступа к другим устройствам в сети или таким устройствам, как компьютеры, они должны быть настроены автоматически или вручную сетевым или системным администратором. Связь между различными устройствами необходима для маршрутизации пакетов данных, когда они перемещаются по сети. Таблица маршрутизации системы определяет, какой сетевой интерфейс должен отправлять эти пакеты удаленным системам или устройствам. Для этого используются сетевые устройства, хотя маршрутизация может выполняться любым устройством, настроенным как маршрутизатор.
Для трафика используется шлюз по умолчанию. не предназначено для локальной сети и для которой в таблице маршрутизации не рекомендуется использовать какой-либо конкретный маршрут. Точно так же трафик статических маршрутов не должен или не должен проходить через шлюз по умолчанию. Традиционно шлюз по умолчанию служит выделенным сетевым маршрутизатором.
Что мы будем освещать?
Из этого руководства вы узнаете, как настроить шлюз по умолчанию в ОС Ubuntu 20.04 (Focal Fossa) с помощью команд «ip route» и «route». Давайте начнем с этого HowTo.
Какие предварительные условия?
Прежде чем приступить к изучению этого руководства, обратите внимание на следующие требования:
- В вашей системе установлен Ubuntu 20.04 с подключением к Интернету.
- Учетная запись пользователя root или учетная запись пользователя с привилегиями sudo.
- Базовые знания компьютерных сетей и администрирования Ubuntu.
Меры предосторожности: Обратите внимание, что это очень продвинутое техническое руководство. Пытайтесь следовать этому руководству, только если вы знаете, что делаете. Если вы новичок и в конечном итоге испортите конфигурацию сети, вы можете потерять подключение к Интернету.
Экспериментальная установка
В этом руководстве мы будем использовать IP 192.168.56.4 (enp0s8) в качестве адреса шлюза по умолчанию, IP-адрес одного из интерфейсов на нашей машине Ubuntu (VM1). Другой интерфейс имеет другой IP-адрес: 192.168.57.5 (enp0s3). Теперь идет VM2, у которой есть только один интерфейс с IP-адресом 192.168.56.101 (enp0s3). Понятно, что VM2 enp0s3 не может получить доступ к VM1 enp0s3, поскольку обе находятся на разных сетевых адресах.
Наша задача — заставить обе ВМ общаться по интерфейсам с разными сетевыми адресами. Мы установим IP-адрес VM1 (192.168.56.4) в качестве шлюза для другой машины (VM2), а затем проверим, отправив эхо-запрос VM1 от VM2, чтобы узнать, может ли он достичь шлюза.
Определение IP-адреса шлюза по умолчанию
Давайте сначала проверим шлюз по умолчанию, который уже установлен на нашей машине, для этого запустим команду:
На терминале отобразится шлюз по умолчанию.
В качестве альтернативы мы можем использовать команду «route» для той же цели:
Если вы получите сообщение об ошибке «Команда «маршрут» не найдена», То вы можете установить команду« route »с помощью:
судо подходящий установить сетевые инструменты
Установите флажок UG, чтобы найти шлюз. Флаги таблицы маршрутизации и их значения приведены ниже:
U: UP — указывает, что маршрут активен и действителен.
H: Хост — цель для хоста
G: Gateway — означает, что маршрут ведет к шлюзу.
R: Отклонить — устанавливается ARP, когда срок действия записи истек.
D: Динамический — Маршрут добавлен перенаправлением маршрутизации.
M: Modified — Маршрут изменен перенаправлением маршрутизации.
Вывод двух вышеуказанных команд практически идентичен. Другой способ — использовать «netstat -rn’Для проверки IP-адреса шлюза.
Установка шлюза по умолчанию с помощью команды «ip»
Во-первых, мы будем использовать «ip’, Чтобы установить шлюз по умолчанию на ВМ2. Для этого выполните шаги, указанные ниже:
Шаг 1. Откройте терминал (Ctrl + Alt + F2) и выполните команду:
судо IP-маршрут добавить по умолчанию через 192.168.56.4
Шаг 2. Теперь проверьте связь с ВМ1 с ВМ2, чтобы проверить, доступен ли наш шлюз:
Чтобы удалить указанный выше маршрут по умолчанию, используйте команду ниже:
судо IP-маршрут del по умолчанию через 192.168.56.4
Чтобы подтвердить указанные выше изменения, используйте значок «маршрут -nКоманда.
Установка шлюза по умолчанию с помощью команды «route»
Теперь мы будем использовать «маршрут’, Чтобы установить шлюз по умолчанию на ВМ2. Для этого выполните шаги, указанные ниже:
Шаг 1. Откройте терминал (Ctrl + Alt + F2) и выполните команду:
судо маршрут добавить по умолчанию gw 192.168.56.4
Шаг 2. Теперь проверьте связь с ВМ1 с ВМ2, чтобы проверить, доступен ли наш шлюз:
Чтобы удалить указанный выше маршрут по умолчанию, используйте команду ниже:
судо маршрут по умолчанию gw 192.168.56.4
Чтобы подтвердить вышеуказанные изменения, используйте команду «route -n».
Вывод
В этом руководстве мы узнали о настройке шлюза по умолчанию в Ubuntu 20.04. Попробуйте составить разные сценарии устройств и подключить их через общий шлюз.
Как установить шлюз по умолчанию в Linux
Доступ к Интернету или любой другой сети регулируется шлюзом по умолчанию. Мы объясним, что такое шлюз по умолчанию и как установить и изменить его на вашем компьютере с Linux.
Шлюз по умолчанию
Все устройства в вашем доме, подключенные к Интернету, такие как ноутбуки, настольные компьютеры, сотовые телефоны, планшеты и смарт-устройства, фактически подключены к вашей локальной сети (LAN).
Поскольку они находятся в одной сети, эти устройства могут взаимодействовать друг с другом, если это необходимо. Большинство из них счастливы заниматься своими делами и работать изолированно, но если у вас есть, например, принтер или сетевое запоминающее устройство, то некоторые из ваших других устройств захотят иметь возможность подключаться к ним.
Все ваши сетевые устройства подключаются к маршрутизатору через Wi-Fi или сетевой кабель. Ваш маршрутизатор является контроллером трафика для вашей сети. Он направляет сетевой трафик с устройства на устройство. Трафик от каждого устройства идет к маршрутизатору, маршрутизатор определяет, на какое устройство идут данные, и отправляет их на целевое устройство.
Ваш маршрутизатор — это единственная часть вашей сети, которая действительно подключена к Интернету. Все остальное говорит с вашим маршрутизатором, а маршрутизатор обеспечивает подключение к Интернету. Ответы от интернет-служб, таких как почтовые серверы или веб-сайты, принимаются маршрутизатором. Затем он перенаправляет их на соответствующее устройство в вашей сети.
Таким образом, помимо направления трафика по вашей сети, ваш маршрутизатор также контролирует поток данных в Интернет и из Интернета. Это контроллер трафика и шлюз для других сетей. Для большинства людей единственной другой сетью, которая их интересует, является Интернет.
Устройство, отправляющее трафик, называется инициирующим устройством. В больших сетях исходное устройство решает, какой маршрутизатор использовать. Если он не указывает предпочтение или если есть только один маршрутизатор, используется шлюз по умолчанию. В большинстве домашних сетей обычно есть один маршрутизатор, содержащий один шлюз.
Настройка шлюза по умолчанию
Обычно шлюз настраивается при установке операционной системы. Иногда вы можете стать владельцем компьютера, который использовался в другой сети, для которой вам нужно перенастроить шлюз, или вам может понадобиться указать конкретному компьютеру другой шлюз. Возможно, у вас есть сеть с разными подсетями, и у вас есть шлюз, выступающий в роли посредника.
Предпочтительный метод работы с маршрутами в Linux — с помощью команды ip . Другие команды, такие как ifconfig , считаются устаревшими.
С помощью команды ip вы можете узнать настройки шлюза по умолчанию, а также добавить или удалить шлюзы по умолчанию.
Обнаружение шлюза по умолчанию
Чтобы просмотреть маршруты, настроенные на компьютере с Linux, используйте команду ip с объектом route . Вы можете добавить параметр list , но поскольку list является действием по умолчанию, его можно опустить. А для дополнительной экономии нажатий клавиш вместо слова «маршрут» можно использовать «r».
В одном из маршрутов будет слово «по умолчанию». Это маршрут по умолчанию к шлюзу по умолчанию.
Иногда маршруты могут добавляться и удаляться автоматически. Использование команды ip r на том же компьютере приводит к другому результату, когда мы открываем VPN-соединение. Это создает частный туннель для этого сетевого трафика.
Мы видим, что новая запись имеет имя устройства «dev» «tun0», что означает нулевой туннель.
Если у вас настроено много маршрутов, может быть проще извлечь маршрут по умолчанию с помощью grep .
Удаление шлюза по умолчанию
На самом деле мы удаляем маршрут, который направляет трафик к шлюзу по умолчанию. Мы можем использовать команду ip с объектом route и опцией delete . Чтобы внести изменения в таблицу маршрутизации, нам нужно использовать sudo . Мы удалим маршрут по умолчанию, а затем перечислим маршруты.
sudo ip route delete default
Запись шлюза по умолчанию была удалена.
Добавление шлюза по умолчанию
Чтобы добавить шлюз по умолчанию, мы используем параметр add с объектом route .
Мы собираемся добавить маршрут с именем «по умолчанию», который направляет трафик на маршрутизатор по адресу 192.168.1.1, и мы собираемся отправлять этот трафик через сетевой интерфейс «enp0s3».
sudo ip route add default via 192.168.1.1 dev enp0s3
Сохранение изменений маршрутизации
Изменения, которые мы сделали до сих пор, вступают в силу мгновенно, но они не сохраняются после перезагрузки компьютера. Чтобы сделать ваши изменения постоянными, необходимо изменить некоторые файлы конфигурации. Методы отличаются от дистрибутива Linux к дистрибутиву Linux.
Убунту
В Ubuntu вы можете использовать команду netplan и файл конфигурации.
sudo gedit /etc/netplan/01-network-manager-all.yaml
Добавьте текст, начинающийся с «ethernets», в файл конфигурации. Обратите внимание, что пробелы важны. Убедитесь, что каждый последующий уровень отступа составляет два пробела, и позаботьтесь о включении дефиса « — » в строку «- to:». Это установит маршрут по умолчанию к маршрутизатору 192.168.1.1. Замените его на IP-адрес вашей сети.
Сохраните файл и закройте редактор.
Чтобы применить изменения, используйте команду netplan с опцией apply :
Незаметный возврат в командную строку означает, что изменения приняты. Если вы хотите протестировать изменения перед их применением, используйте команду netplan с параметром try .
Это дает вам время протестировать ваши изменения. Нажмите клавишу «Enter», чтобы зафиксировать изменения. Если вы не нажмете клавишу «Ввод» в течение двух минут, время ожидания процесса истечет, и ваши изменения не будут применены. Они все еще находятся в файле конфигурации, но они не были применены к настройкам вашей сети.
Федора
В Fedora нам нужно отредактировать файл «/etc/sysconfig/network» и либо добавить, либо отредактировать строку «GATEWAY=».
sudo gedit /etc/sysconf/networks
Файл может быть пустым или содержать другие настройки. Либо найдите и отредактируйте строку «GATEWAY=», либо добавьте ее. Замените IP-адрес на тот, который подходит для вашей сети.
Сохраните файл и закройте редактор.
Манджаро
С Manjaro нам нужно отредактировать или создать файл с именем сетевого интерфейса, для которого вы устанавливаете шлюз по умолчанию. Файл имеет расширение «.network», а имя файла совпадает с именем сетевого интерфейса.
Во-первых, нам нужно остановить демона сетевого менеджера:
sudo systemctl stop NetworkManager.service
Мы можем найти имя интерфейса с помощью команды ip addr :
Имя нашего интерфейса — «enp0s3».
Нам нужно будет использовать это в следующей команде.
sudo gedit /etc/systemd/network/enp0s3.network
В файле уже могут быть записи, или он может быть совершенно пустым. Убедитесь, что эти две строки присутствуют в файле. Подставьте IP-адрес шлюза и имя сетевого интерфейса в соответствии с вашим компьютером и сетью.
Сохраните файл и закройте редактор, а затем перезапустите демон сетевого менеджера.
sudo systemctl start NetworkManager.service
Вы можете не менять его часто
Но когда вам нужно, вы обнаружите, что это легко. Сделать изменения постоянными при перезагрузке немного сложнее, но все же не так уж сложно.