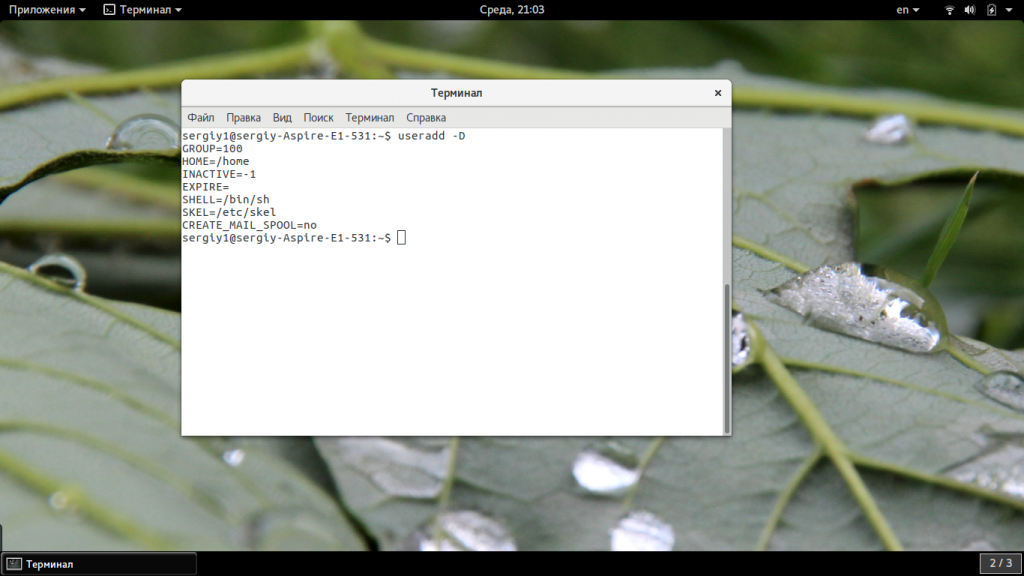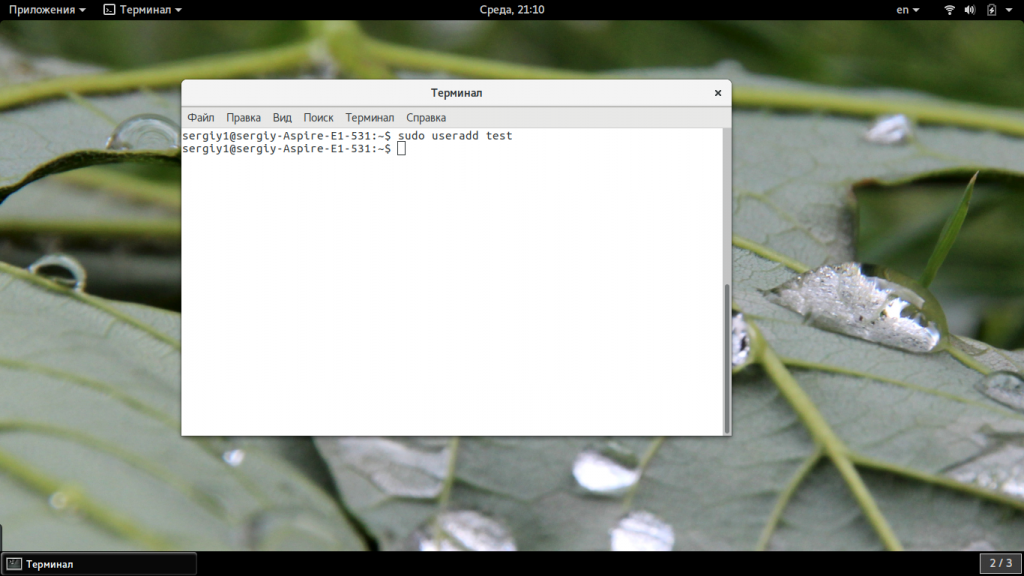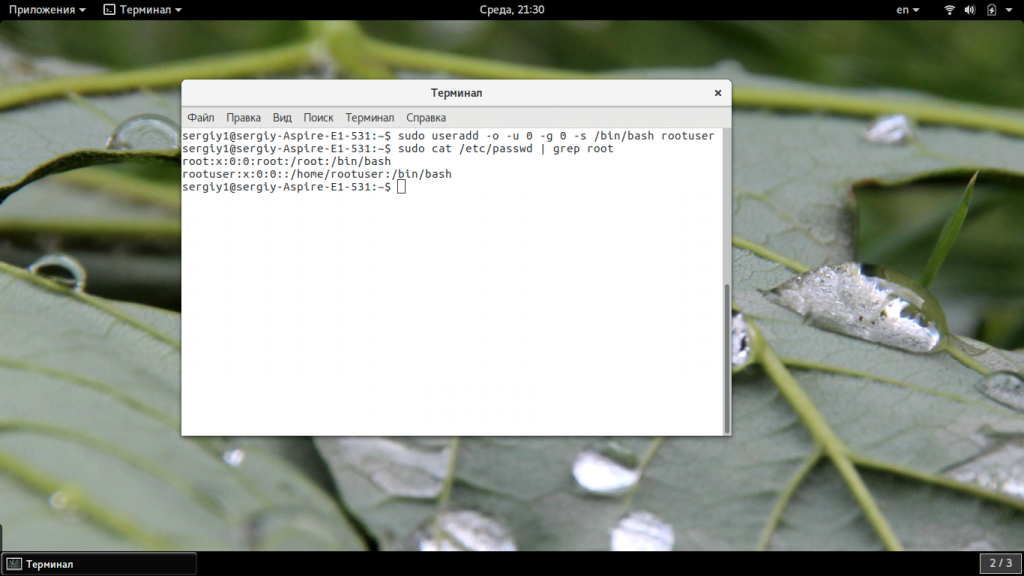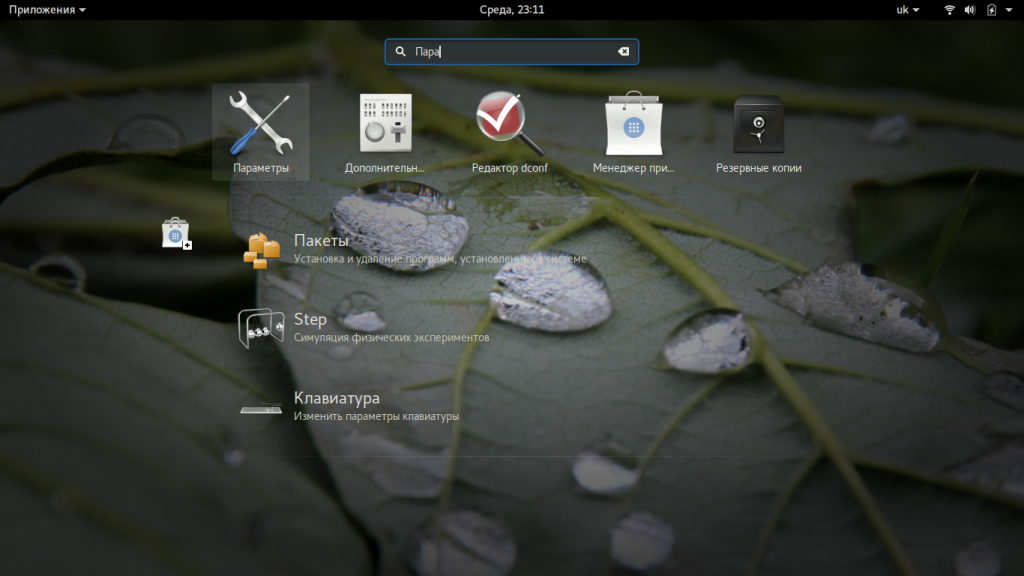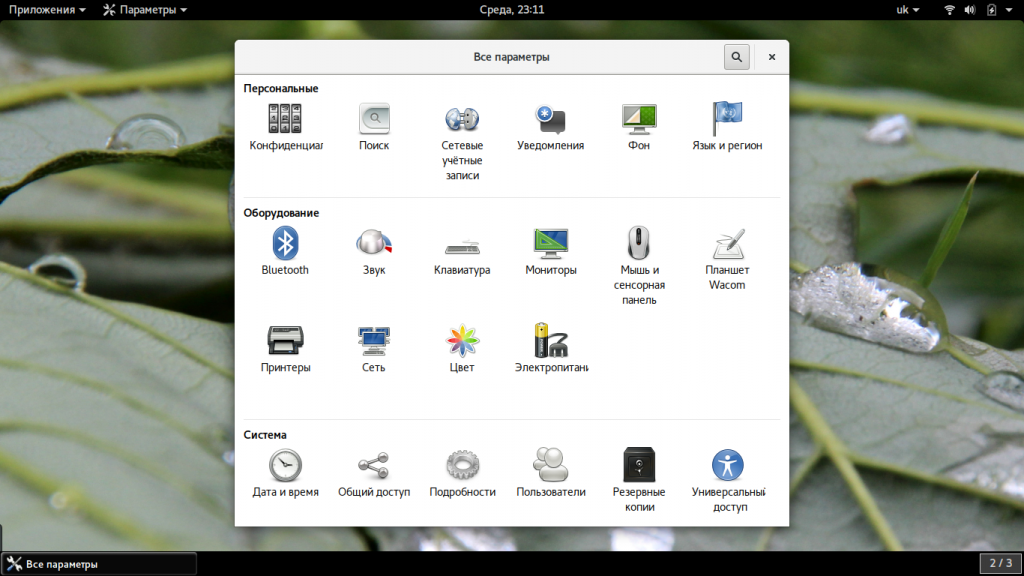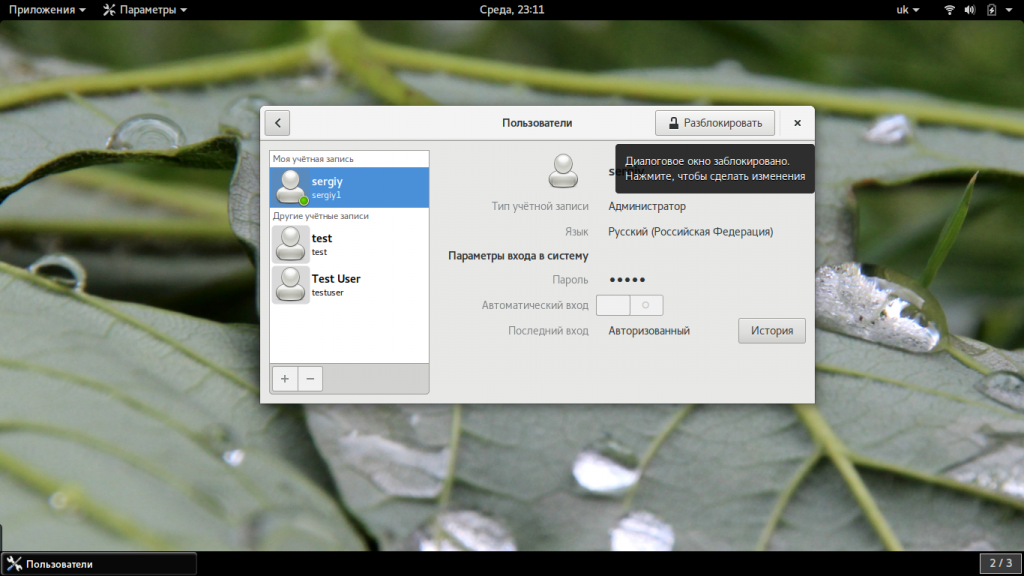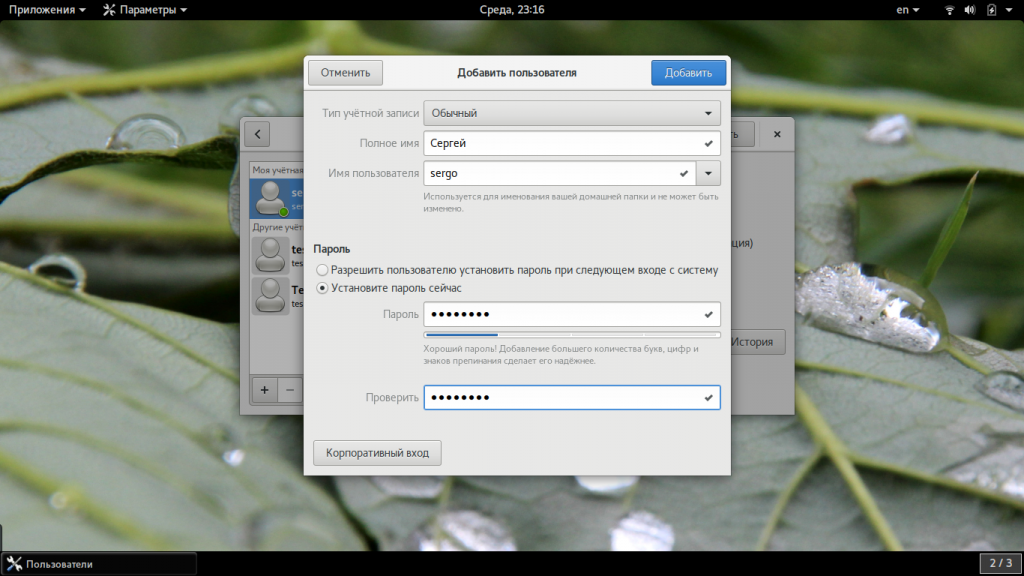- Как создать пользователя Linux
- Создание пользователя в Linux
- Команда useradd
- Создание нового пользователя linux в GUI
- Выводы
- Работа с пользователями в Linux
- Получение информации о пользователях
- Создание
- Ключи (опции)
- Редактирование
- Удаление
- Блокировка
- Работа с группами
- Список пользователей
- Примеры работы с учетными записями
- useradd
- usermod
- chage
- Возможные ошибки
- sudo must be owned by uid 0 and have the setuid bit set
Как создать пользователя Linux
Основу управления правами доступа в Linux и уровнем привилегий в Linux составляют именно пользователи. Изначально, еще при проектировании системы существовал пользователь root, которому позволено выполнять любые действия и другие пользователи, права которых настраиваются с помощью вступления их в группы Linux и установки прав на каталоги.
Многопользовательская архитектура, одна из первых особенностей Linux, которая существует еще с зарождения системы. В системе могут работать одновременно множество пользователей благодаря удаленному входу, а также пользователи используются для запуска определенных сервисов. В этой статье мы рассмотрим как создать пользователя linux, рассмотрим способ через терминал и в графическом интерфейсе.
Создание пользователя в Linux
Вся информация о пользователях находится в файле /etc/passwd. Мы могли бы создать пользователя linux просто добавив его туда, но так делать не следует, поскольку для этой задачи существуют специальные утилиты. Одна из таких утилит, это useradd. Рассмотрим ее подробнее.
Команда useradd
Это довольно простая команда, которая есть во всех дистрибутивах Linux. Она позволяет зарегистрировать нового пользователя или изменить информацию об уже имеющемся. Во время создания можно даже создать домашний каталог пользователя и скопировать в него системные файлы. Рассмотрим синтаксис команды:
$ useradd опции имя_пользователя
Все довольно просто, дальше нам нужно рассмотреть основные опции команды, с помощью которых вы будете настраивать нового пользователя:
- -b — базовый каталог для размещения домашнего каталога пользователя, по умолчанию /home;
- -c — комментарий к учетной записи;
- -d — домашний каталог, в котором будут размещаться файлы пользователя;
- -e — дата, когда учетная запись пользователя будет заблокирована, в формате ГГГГ-ММ-ДД;
- -f — заблокировать учетную запись сразу после создания;
- -g — основная группа пользователя;
- -G — список дополнительных групп;
- -k — каталог с шаблонами конфигурационных файлов;
- -l — не сохранять информацию о входах пользователя в lastlog и faillog;
- -m — создавать домашний каталог пользователя, если он не существует;
- -M — не создавать домашнюю папку;
- -N — не создавать группу с именем пользователя;
- -o — разрешить создание пользователя linux с неуникальным идентификатором UID;
- -p — задать пароль пользователя;
- -r — создать системного пользователя, не имеет оболочки входа, без домашней директории и с идентификатором до SYS_UID_MAX;
- -s — командная оболочка для пользователя;
- -u — идентификатор для пользователя;
- -D — отобразить параметры, которые используются по умолчанию для создания пользователя. Если вместе с этой опцией задать еще какой-либо параметр, то его значение по умолчанию будет переопределено.
Теперь, когда вы знаете основные необходимые нам параметры утилиты мы можем перейти к разбору того, как выполняется создание нового пользователя linux. Сначала давайте посмотрим какие параметры будут применены для пользователя по умолчанию:
Как видите, по умолчанию домашний каталог пользователя будет создан в /home и будет использоваться оболочка /bin/sh. Теперь создадим минимального пользователя с минимальными настройками:
Был создан самый простой пользователь, без оболочки и пароля, а также без групп. Теперь немного усложним задачу и создадим пользователя с паролем и оболочкой /bin/bash:
sudo useradd -p password -s /bin/bash test1
Для того чтобы получать доступ к системным ресурсам пользователю нужно быть участником групп, у которых есть доступ к этим ресурсам. Дополнительные группы пользователя задаются с помощью параметра -G. Например, разрешим пользователю читать логи, использовать cdrom и пользоваться sudo:
sudo useradd -G adm,cdrom,wheel -p password -s /bin/bash test2
Также, можно установить дату, когда аккаунт пользователя будет отключен автоматически, это может быть полезно для пользователей, которые будут работать временно:
sudo useradd -G adm,cdrom,wheel -p password -s /bin/bash -e 01:01:2018 test2
Некоторых пользователей интересует создание пользователя с правами root linux, это очень просто делается с помощью useradd, если комбинировать правильные опции. Нам всего лишь нужно разрешить создавать пользователя с неуникальным uid, установить идентификатор в 0 и идентификатор основной группы тоже в 0. Команда будет выглядеть вот так:
sudo useradd -o -u 0 -g 0 -s /bin/bash newroot
Пожалуй, это все основные примеры как добавить пользователя linux. Дальше нам осталось взглянуть только на работу в графическом интерфейсе.
Создание нового пользователя linux в GUI
В графическом интерфейсе системы создать нового пользователя linux еще проще. Рассмотрим окружение Gnome, хотя и в KDE тоже есть аналогичная функция. Войдите в главное меню и откройте параметры системы:
Затем откройте «Пользователи»:
Поскольку утилита запущена от имени обычного пользователя вы ничего не можете сделать. Поэтому нажмите кнопку «Разблокировать»:
Только после этого используйте кнопку со знаком плюс для создания нового пользователя Linux:
В открывшемся окне нужно заполнить все поля. Но тут намного больше ограничений, чем в методе через терминал. Вы не можете задать слишком простой пароль, а также нельзя настроить группы. Можно только указать будет ли пользователь включен в группу wheel с помощью выбора типа пользователя — администратор или обычный:
После этого создание пользователя linux завершено, новый пользователь появится в списке.
Выводы
В этой статье мы рассмотрели как создать пользователя linux с помощью терминала или в графическом интерфейсе системы. Оба способа имеют свои преимущества. Например, способ в терминале намного гибче, но в то же время графический способ дает больше контроля над процессом. Если у вас остались вопросы, спрашивайте в комментариях!
Обнаружили ошибку в тексте? Сообщите мне об этом. Выделите текст с ошибкой и нажмите Ctrl+Enter.
Работа с пользователями в Linux
Обновлено: 20.04.2023 Опубликовано: 05.12.2016
В данной инструкции рассказывается о работе с пользователями Linux через терминал (с применением командной строки).
Получение информации о пользователях
1. Список пользователей можно посмотреть в файле /etc/passwd командой:
Данная команда вернет всех пользователей, в том числе служебных. Для отображения только учетных записей пользователей можно ввести команду:
2. Проверить существование пользователя и увидеть его идентификатор можно с помощью команды id:
Мы должны увидеть что-то на подобие:
uid=1001(username) gid=1001(username) groups=1001(username),27(sudo)
* учетная запись username существует, она находится в основной группе username и дополнительной sudo. Ее идентификатор 1001.
3. Также мы можем получить строку о пользователе из файла /etc/passwd:
* наш пользовател username имеют идентификатор пользователя и группы 1001, его домашняя директория /home/username, командная оболочка /bin/sh.
Создание
* опции не являются обязательными при создании пользователя.
* в данном примере создается учетная запись dmosk.
Для учетной записи стоит сразу создать пароль:
* после ввода, система попросит ввести пароль дважды.
Ключи (опции)
| Ключ | Описание и примеры |
|---|---|
| -b | Задает базовый каталог для домашнего каталога useradd dmosk -b /var/home |
| -c | Создает комментарий для описания учетной записи useradd dmosk -c «Пользователя для управления системой» |
| -d | Полный путь к домашнему каталогу пользователя useradd dmosk -d /home/newuser |
| -D | Позволяет показать или изменить настройки по умолчанию, которые будут применяться при последующем создании пользователей useradd dmosk -Ds /bin/bash |
| -e | Дата, после которой учетная запись устареет. useradd dmosk -e 2017-12-31 |
| -f | Число дней, после которого учетная запись с устаревшим паролем будет заблокирована useradd dmosk -f 0 |
| -g | Задает основную группу useradd dmosk -g altternativegroup |
| -G | Задает дополнительные группы useradd dmosk -G wheel |
| -k | Путь к источнику скелета (файлы с шаблонами для нового пользователя) useradd dmosk -k /var/skel |
| -m | При создании пользователя создать домашний каталог useradd dmosk -m |
| -M | Не создавать домашний каталог useradd dmosk -M |
| -N | Не создавать основную группу с таким же именем, как у пользователя useradd dmosk -N |
| -o | Разрешает создание учетной записи с повторяющимся UID useradd dmosk -u 15 -o |
| -p | Задает пароль useradd dmosk -p pass |
| -r | Системная учетная запись (без домашнего каталога и с идентификаторами в диапазоне SYS_UID_MIN — SYS_UID_MAX из файла /etc/login.defs) useradd dmosk -r |
| -R | Каталог, в который выполняется chroot useradd dmosk -R /var/chroot/home |
| -s | Путь до оболочки командной строки useradd dmosk -s /bin/csh |
| -u | Задает UID useradd dmosk -u 666 |
| -U | Имя группы будет таким же, как у пользователя useradd dmosk -U |
Актуальный список ключей можно получить командой useradd -h.
Редактирование
* эта команда добавит пользователя dmosk в группу wheel
Удаление
Блокировка
1. Можно заблокировать пользователя, не удаляя его из системы:
Чтобы разблокировать пользователя, вводим:
2. В некоторых системах Linux может использоваться pam-модуль tally. Он осуществляет подсчет количества неудачных попыток входа в систему. Также он может блокировать доступ при превышении данного количества.
Чтобы посмотреть счетчик для пользователя, вводим команду:
Для сброса счетчика (и блокировки, если она есть) вводим:
pam_tally2 —user=admin —reset
Работа с группами
4. Добавление пользователя в группу:
Выполняется через команду usermod:
Выполняется с помощью gpasswd:
Список пользователей
Посмотреть список пользователей можно в файле /etc/passwd:
Мы увидим что-то на подобие:
root:x:0:0:root:/root:/bin/bash
daemon:x:1:1:daemon:/usr/sbin:/usr/sbin/nologin
bin:x:2:2:bin:/bin:/usr/sbin/nologin
sys:x:3:3:sys:/dev:/usr/sbin/nologin
sync:x:4:65534:sync:/bin:/bin/sync
games:x:5:60:games:/usr/games:/usr/sbin/nologin
man:x:6:12:man:/var/cache/man:/usr/sbin/nologin
.
Как правило, большая часть данных пользователей является системными — их UID меньше 1000 и больше 60000.
Более функциональная команда для отображения содержимого файла passwd — getent:
Можно найти пользователя по идентификатору:
Получить список не системных пользователей:
Получить только список логинов не системных учетных записей:
Примеры работы с учетными записями
Рассмотрим несколько утилит, с помощью которых можно управлять учетными записями в Linux.
useradd
1. Создать пользователя, добавить его в группу и создать домашнюю директорию:
useradd dmosk -G printer -m
2. Создать учетную запись с возможностью получения привилений суперпользователя (командой sudo su):
3. Создать пользователя с определенными UID и GID (соответственно идентификаторы пользователя и группы):
useradd dmosk -u 900 -g 950
* группа с используемым идентификатором (в данном примере 950) уже должна быть создана заранее с использованием команды groupadd.
4. Создать пользователя и указать путь к домашней директории:
useradd dmosk -d /home/newdmosk
5. Создать учетную запись без возможности входа в систему:
useradd dmosk -s /sbin/nologin
usermod
1. Потребовать сменить пароль при следующем входе в систему:
2. Поменять пользователю основную группу:
usermod dmosk -g kdonewgroup
3. Задать пользователю дополнительную группу с правами root:
4. Добавить пользователя в группу:
* в данном примере мы добавим пользователя dmosk в группу group.
5. Сменить домашнюю директорию:
usermod -d /var/www/dmosk dmosk
* данной командой мы меняем для пользователя dmosk домашнюю директорию на /var/www/dmosk.
chage
1. Автоматическая блокировка учетной записи:
* данной командой мы указали, что учетная запись dmosk перестанет действовать после 1 мая 2023 года.
Чтобы посмотреть информацию о дате окончания срока действия учетной записи вводим:
Сделать учетную запись бессрочной:
Возможные ошибки
sudo must be owned by uid 0 and have the setuid bit set
При попытке получить привилении командой:
. система возвращает ошибку:
sudo: /usr/bin/sudo must be owned by uid 0 and have the setuid bit set
Причина: эта ошибка возникает, когда утилита sudo не имеет правильных прав доступа на вашей системе. В частности, она происходит, когда владелец файла /usr/bin/sudo не является пользователем root или когда установлен неправильный бит setuid на файле.
Решение: убедитесь, что вы вошли в систему с учетной записью, имеющей права администратора. Это можно сделать, войдя напрямую под пользователем root.
Выполняем команду, чтобы проверить права файла sudo:
Если владелец не является пользователем root, выполните следующую команду, чтобы изменить владельца файла:
chown root:root /usr/bin/sudo
Убедитесь, что установлен правильный бит setuid на файле sudo, выполнив следующую команду: