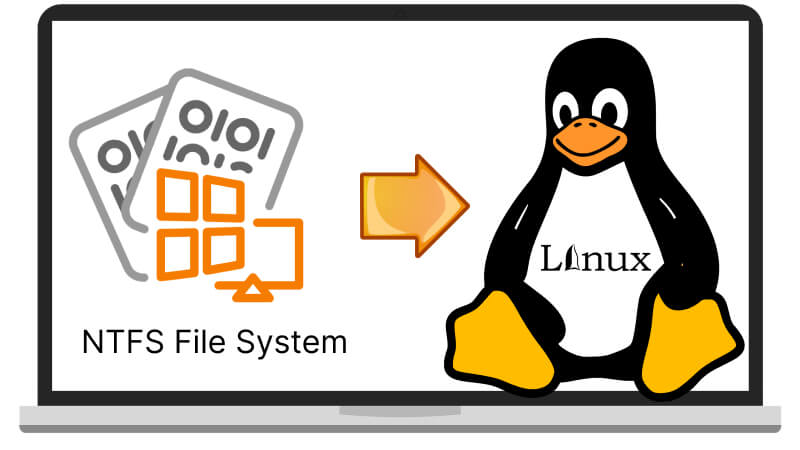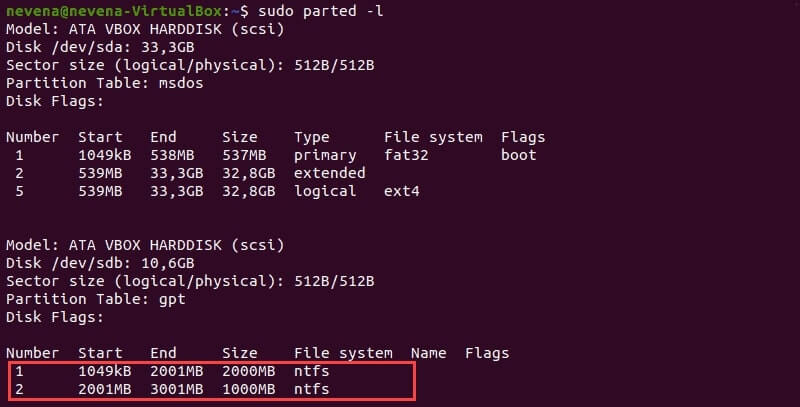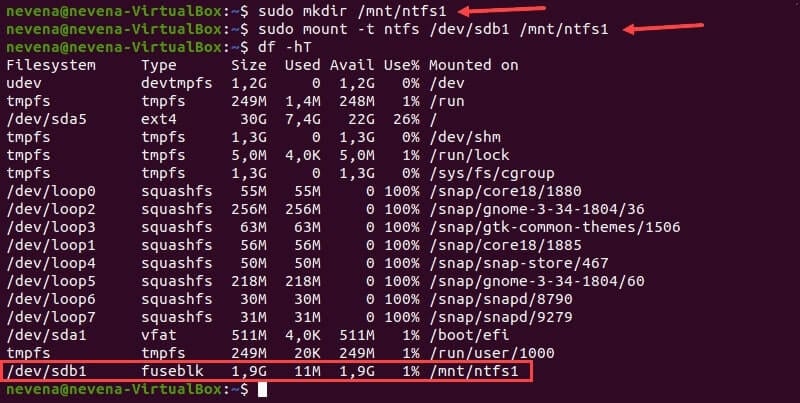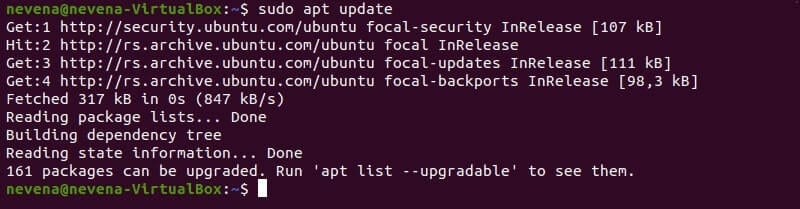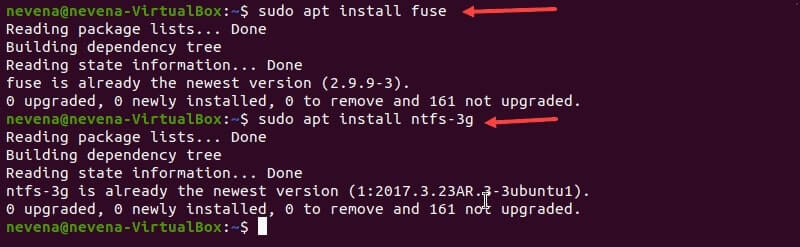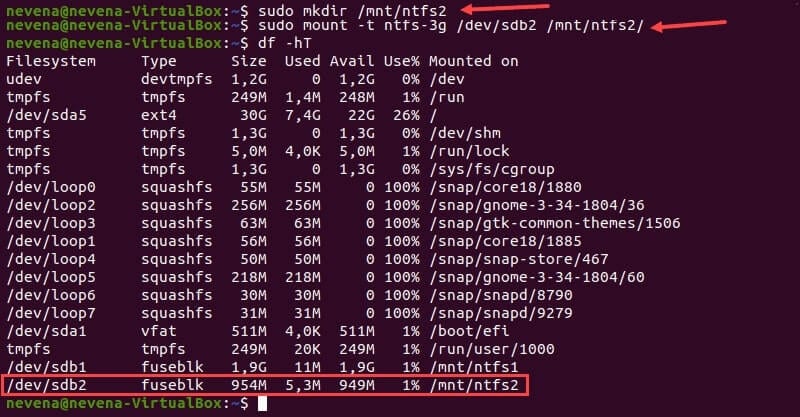- Media UniX
- freebsd команды, настройка, установка сервера и не только
- Подключаем диск с ntfs на ubuntu server 20.04
- Добавить комментарий Отменить ответ
- Как монтировать нестандартные файловые системы в Linux
- NTFS
- Установка компонентов
- Ручное монтирование
- Автоматическое монтирование
- GeeseFS (Yandex Cloud диск)
- Установка компонентов
- Авторизация
- Ручное монтирование
- Автоматическое монтирование
- Как смонтировать NTFS в Linux с доступом только для чтения или чтения и записи?
- В этой статье:
- Необходимые условия
- Как монтировать NTFS в Linux с разрешением только для чтения?
- Как монтировать NTFS в Linux с разрешениями для чтения и записи?
- Видеоурок — Монтирование и чтение USB-накопителя с разделом файловой системы Ext4 в Linux
- Заключительная часть
Media UniX
freebsd команды, настройка, установка сервера и не только
Подключаем диск с ntfs на ubuntu server 20.04
Небольшая заметка о том, как подключить диск с файловой системой ntfs на ubuntu server. Это может быть необходимо при переходе с ОС w!nd0w$ на альтернативную операционную систему для получения доступа к уже имеющимся на диске файлам. Подобная статья уже была на сайте, но здесь информация актуализирована, учитывая новую версию ubuntu server. Без долгого предисловия, сразу переходим к делу. Имеется ubuntu server версии 20.04 и диск с ntfs.
Ставим:
sudo apt-get update
sudo apt-get install ntfs-3g fuse
На ubuntu server версии 20.04 пакеты уже установлены.
Физически подсоединяем диск с файловой системой ntfs
Смотрим, что подсоединилось:
sudo parted -l
В моём случае я вижу:
Model: ATA VBOX HARDDISK (scsi)
Disk /dev/sda: 10.7GB
Sector size (logical/physical): 512B/512B
Partition Table: gpt
Disk Flags:
Number Start End Size File system Name Flags
1 1049kB 2097kB 1049kB bios_grub
2 2097kB 1076MB 1074MB ext4
3 1076MB 10.7GB 9661MB
Model: ATA VBOX HARDDISK (scsi)
Disk /dev/sdb: 7516MB
Sector size (logical/physical): 512B/512B
Partition Table: loop
Disk Flags:
Number Start End Size File system Flags
1 0.00B 7516MB 7516MB ntfs
Model: Linux device-mapper (linear) (dm)
Disk /dev/mapper/ubuntu—vg-ubuntu—lv: 9659MB
Sector size (logical/physical): 512B/512B
Partition Table: loop
Disk Flags:
Number Start End Size File system Flags
1 0.00B 9659MB 9659MB ext4
Чётко видно раздел размером 7 Гб:
Disk /dev/sdb: 7516MB
1 0.00B 7516MB 7516MB ntfs
Далее создаём раздел для монтирования диска (вы можете указать свою любую директорию):
sudo mkdir -p /mnt/ntfs
Монтируем диск:
sudo mount -t ntfs /dev/sdb /mnt/ntfs
Смотрим, что примонтировалось:
df -h
Вижу следующую картину (у вас должно быть нечто подобное):
Filesystem Size Used Avail Use% Mounted on
udev 939M 0 939M 0% /dev
tmpfs 197M 1.1M 196M 1% /run
/dev/mapper/ubuntu—vg-ubuntu—lv 8.8G 4.0G 4.5G 48% /
tmpfs 982M 0 982M 0% /dev/shm
tmpfs 5.0M 0 5.0M 0% /run/lock
tmpfs 982M 0 982M 0% /sys/fs/cgroup
/dev/sda2 976M 105M 805M 12% /boot
/dev/loop0 72M 72M 0 100% /snap/lxd/16099
/dev/loop1 55M 55M 0 100% /snap/core18/1880
/dev/loop2 30M 30M 0 100% /snap/snapd/8542
tmpfs 197M 0 197M 0% /run/user/1000
/dev/sdb 7.0G 4.7G 2.4G 67% /mnt/ntfs
Примечание:
Если надо отмонтировать диск, то выполняем:
sudo umount /mnt/ntfs
Чтобы монтирование происходило автоматически сразу после перезагрузки операционной системы надо сделать следующее.
Редактируем файл:
sudo nano /etc/fstab
В конце файла добавляем:
/dev/sdb /mnt/ntfs ntfs defaults 0 0
Можно перезагружать ubuntu server и проверять, примонтировался ли наш новый диск с файловой системой ntfs:
sudo reboot
Добавить комментарий Отменить ответ
Для отправки комментария вам необходимо авторизоваться.
Как монтировать нестандартные файловые системы в Linux
Обновлено: 09.07.2023 Опубликовано: 09.08.2016
Данную инструкцию можно рассматривать как шпаргалку для работы с некоторыми файловыми системами в системах Linux. По мере возможности, список примеров будет пополняться.
NTFS
Установка компонентов
Для начала необходимо установить пакет ntfs-3g. В противном случае, при попытке запустить команду на монтирование раздела NTFS мы получим ошибку mount: unknown filesystem type ‘ntfs’.
Сначала устанавливаем расширенный репозиторий:
Затем сам пакет ntfs-3g
После установки данного пакета в системе появятся дополнительные команды mount.ntfs-fuse и mount.ntfs-3g., а также команда mount распознает опцию -t ntfs.
Ручное монтирование
Монтирование NTFS на чтение и запись выполняется любой из трех команд:
mount -t ntfs-3g /dev/sdb1 /mnt
* в данном примере, примотировано устройство /dev/sdb1 в раздел /mnt. Понять, какой устройство нужно монтировать можно при помощи команды fdisk -l
Автоматическое монтирование
Чтобы раздел автоматически монтировался при перезапуске компьютера, открываем на редактирование файл:
/dev/sdb1 /mnt ntfs defaults 0 0
* в данном примере мы раздел /dev/sdb1 будем монтировать в каталог /mnt.
Чтобы применить настройку и проверить ее, вводим:
Посмотреть примонтированные разделы и файловые системы можно командой:
GeeseFS (Yandex Cloud диск)
Установка компонентов
Сначала устанавливаем утилиты fuse и wget. В зависимости
yum install fuse fuse3 wget
Скачиваем geesefs и сохраняем ее в /usr/bin/geesefs:
wget https://github.com/yandex-cloud/geesefs/releases/latest/download/geesefs-linux-amd64 -O /usr/bin/geesefs
Выставляем разрешение утилиты geesefs на запуск:
Проверяем работу утилиты, посмотрев ее версию:
Мы должны увидеть что-то на подобие:
Авторизация
Yandex Cloud для монтирования диска требует прохождение аутентификации с помощью токена. Его мы получаем в личном кабинете хостера.
Для настройки доступа создаем каталог .aws в домашней директории пользователя, под которым будем монтировать диск. В моем случае, пользователь root:
После создаем файл с токеном:
[default]
aws_access_key_id = H. D
aws_secret_access_key = H. 7
Ручное монтирование
Для монтирования используем команду geesefs:
Автоматическое монтирование
Чтобы раздел автоматически монтировался при перезапуске компьютера, открываем на редактирование файл fstab:
fuse.geesefs _netdev,allow_other,—file-mode=0666,—dir-mode=0777 0 0
Если мы хотим, чтобы точке монтирования назвачался определенный владелец и группы, указываем опции uid и gid:
fuse.geesefs _netdev,allow_other,—file-mode=0666,—dir-mode=0777,—uid=1024,—gid=1024 0 0
Чтобы применить настройку и проверить ее, вводим:
Как смонтировать NTFS в Linux с доступом только для чтения или чтения и записи?
Несмотря на то, что Windows является наиболее широко используемой операционной системой во всем мире, Linux по-прежнему предпочитается большинством разработчиков за его тонкий интерфейс и высокий уровень безопасности. Она обеспечивает стабильный и надежный сервер для чрезвычайно важных и конфиденциальных данных.
Однако нельзя получить прямой доступ к файлу, хранящемуся на дисках, отформатированных в файловой системе Windows NTFS, если не смонтировать NTFS на устройстве Linux. Этот процесс может показаться сложным, но не волнуйтесь; в этой статье рассказывается, как настроить поддержку NTFS в Linux с разрешениями «только чтение» и «чтение и запись».
В этой статье:
Необходимые условия
- Система на базе Linux
- Учетная запись пользователя с правами sudo или root
- Окно терминала / доступ к командной строке («Поиск» > «Терминал»)
Большинство Unix-подобных дистрибутивов используют пакет NTFS-3g и FUSE (Filesystem in USErspace) для монтирования NTFS в Linux. NTFS-3g — это бесплатный драйвер NTFS с открытым исходным кодом, который позволяет пользователям создавать, удалять, переименовывать и передавать файлы с устройств, отличных от Windows.
Этот тип дистрибутива с установленными NTFS-3g и FUSE обычно находит и монтирует данные NTFS автоматически. Но если это не работает на устройстве, два описанных ниже способа монтирования могут помочь в устранении проблемы. Следующие процедуры можно выполнять с доступом только для чтения или для чтения и записи.
Как монтировать NTFS в Linux с разрешением только для чтения?
Предоставление привилегий доступа любому человеку является крайне важным. Поэтому, если не хватает уверенности в том, чтобы делиться своими данными с другими, лучше всего монтировать диск NTFS на устройстве Linux с разрешением только для чтения. Такое разрешение обеспечивает ограниченный доступ и разрешает только ограниченный ввод. Таким образом, безопасность данных еще больше повышается, что позволяет избежать ненужных изменений и вмешательства.
Для процесса монтирования раздела NTFS с доступом только для чтения выполните следующие действия.
Шаг 1: Определите раздел NTFS.
Перед монтированием раздела NTFS используйте команду «parted» для его идентификации:
Для получения подробной информации опирайтесь на изображение ниже:
В примере представлены два раздела NTFS на диске /dev/sdb. Прежде чем продолжить, обратите внимание на конкретное количество разделов, которые хотите смонтировать.
Чтобы отобразить только разделы NTFS на диске, выполните команды «fdisk» и «grep», как указано ниже:
sudo fdisk -l | grep NTFS
Шаг 2: Создайте точку монтирования и подключите раздел NTFS.
Как видно из примера, раздел /dev/sdb1 был установлен, как доступный только для чтения.
Сначала используйте команду «mkdir» для создания точки монтирования:
Затем смонтируйте раздел в только что созданный каталог. Выполните команду «mount», указав ранее отмеченное количество разделов:
sudo mount -t NTFS /dev/sdb1 /mnt/ntfs1
Проверьте сведения о файловых системах с помощью инструмента «disk-free». Убедитесь, что раздел успешно подключен. После этого выполните приведенную ниже команду:
В нижней части списка, раздел /dev/sdb1 отображается, как смонтированный, что означает, что теперь можно получить доступ к разделу Windows NTFS с устройства Linux с разрешением только для чтения.
Случайно удалили или потеряли данные на диске NTFS?
Не волнуйтесь, Wondershare Recoverit может вернуть потерянные файлы всего за 3 шага. Профессиональное, но простое в использовании программное обеспечение для восстановления данных является абсолютно надежным и на 100% безопасным.
Как монтировать NTFS в Linux с разрешениями для чтения и записи?
По некоторым причинам также важно монтировать NTFS в Linux с разрешением на чтение и запись. Некоторые пользователи используют Linux для исправления операционных систем Windows, в то время как другие используют их одновременно для доступа к различным файлам. К счастью, теперь можно получить доступ к файлам NTFS с устройств, отличных от Windows, и внести некоторые изменения без особых ограничений. Все, что необходимо сделать, так это смонтировать NTFS на устройстве Linux с доступом «чтение и запись». Следуйте приведенному ниже пошаговому процессу:
Шаг 1: Обновить репозитории пакетов.
Чтобы получить доступ и обновить репозитории пакетов, выполните следующую команду:
Шаг 2: Установите предохранитель и NTFS-3g.
Установите FUSE и NTFS-3 в системе, чтобы смонтировать раздел с правами чтения и записи. Обратите внимание, что некоторые дистрибутивы Linux могут поставляться с предустановленными fuse и NTFS-3g. В этом случае можно пропустить этот шаг.
Используйте соответствующий менеджер пакетов для установки FUSE из репозитория по умолчанию в системе Linux. Прежде чем продолжить, проверьте детали и убедитесь в правильности вводимых команд. Обратитесь к написанному ниже коду:
sudo apt install fuse
Когда установка будет завершена, выполните следующую команду для установки NTFS-3g:
sudo apt install NTFS-3g
После установки FUSE и NTFS-3g, экран будет выглядеть следующим образом:
Шаг 3: Смонтируйте раздел NTFS.
После установки пакетов программ fuse и NTFS-3g, можно монтировать раздел NTFS. Для этого с помощью команды «mkdir» создайте точку монтирования:
Сразу после этого используйте команду «mount» для монтирования нужного раздела. Например, /dev/sdb2:
sudo mount -t ntfs-3g /dev/sdb2 /mnt/ntfs2/
Чтобы проверить, смонтирован ли раздел, выполните команду «df»:
Теперь у пользователя есть доступ на чтение и запись к смонтированному разделу NTFS. К сожалению, если не используется ядро Linux версии 2.6.20 или более современные версии, невозможно смонтировать раздел с помощью NTFS-3g и FUSE.
Видеоурок — Монтирование и чтение USB-накопителя с разделом файловой системы Ext4 в Linux
Заключительная часть
Монтирование и доступ к разделам NTFS — это простой, но сложный процесс. Однако, пройдя через полное руководство, описанное выше, пользователь сможет легко монтировать NTFS на устройствах Linux. Следуйте приведенным выше шагам, чтобы получить доступ к опциям «только чтение» и «чтение и запись».
Для Windows XP/Vista/7/8/10/11
Для macOS X 10.10 — macOS 13