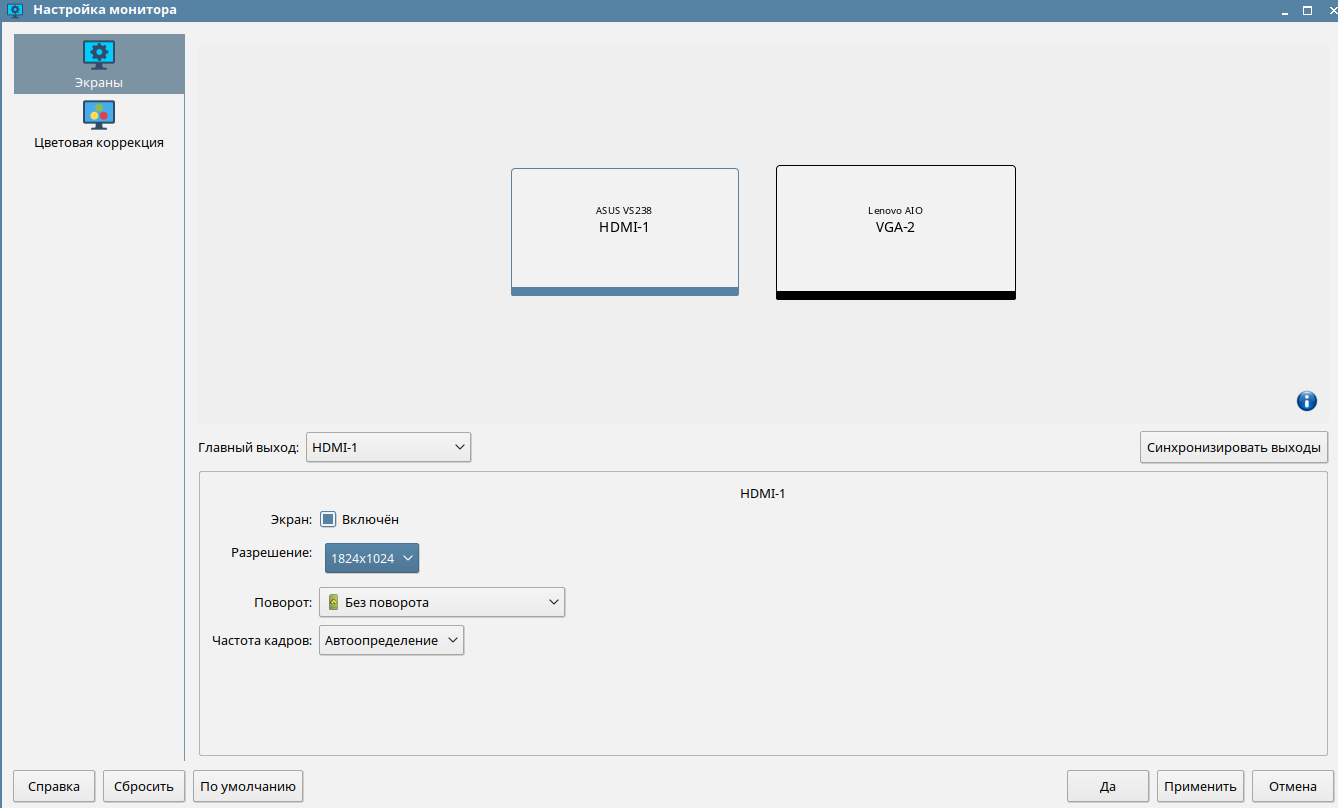- Устранение чрезмерного масштабирования экрана при нормальном разрешении монитора (1920х1080): настройка DPI
- Добавление собственного разрешения экрана в оснастку «Разрешение» контекстного меню «Настройка монитора. «
- Настройки размера панели задач и размера значков рабочего стола
- Сохранение настроек графического режима после перезагрузки
- Разрешение экрана
- Borsol
- Intruder
- Olej
- Intruder
- agro_fit
- cogniter
- Intruder
- chubaka
- Intruder
- Как добавить разрешение экрана в Astra Linux
Устранение чрезмерного масштабирования экрана при нормальном разрешении монитора (1920х1080): настройка DPI
При работе с мониторами высокого разрешения может некорректно выставляться значение разрешения экрана, что ведет к некорректному масштабированию экрана входа и/или рабочего стола (вход изображения за границы экрана). Разрешение экрана задается в точках на дюйм ( Dots Per Inch, DPI). При этом:
- Вывод команды xrandr показывает, что установлено достаточно низкое разрешение экрана (например, 640х480);
- В настройках монитора (Стартовая меню-панель Fly > Настройки > Настройки монитора) установлено низкое разрешение экрана;
- В файле /etc/X11/fly-dm/dpi указано высокое значение DPI (по умолчанию: 96, для планшетов может использоваться 220);
- В файле /etc/X11/fly-dm/fly-dmrc в параметре ServerArgsLocal указано высокое значение DPI (более 96, для планшетов может использоваться 220, для мобильных устройств — 120);
- В настройках шрифтов (Стартовая меню-панель Fly > Панель управления > Оформление Fly > Шрифты > Точек на дюйм) указано высокое значение DPI (более 96).
- При невозможности входа в графическую сессию выполнить следующие действия:
- Переключиться в консоль (Ctrl+Alt+F1 на физических машинах, или RCtrl+F1 на VirtualBox или через меню на Qemu);
- Выполнить вход в консольную сессию от имени пользователя-администратора;
Если для dpi не указано никакое значение, то применяется стандартное значение 96.
Добавление собственного разрешения экрана в оснастку «Разрешение» контекстного меню «Настройка монитора. «
Открыть терминал и выполнить следующие действия:
- С помощью команды cvt проверить, доступно ли требуемое разрешение. Если разрешение доступно (в примере ниже — разрешение 1824 на 1024) команда выдаст строку настроек монитора для этого разрешения:
cvt 1824 1024
# 1824×1024 59.86 Hz (CVT) hsync: 63.63 kHz; pclk: 154.75 MHz
Modeline «1824x1024_60.00» 154.75 1824 1936 2128 2432 1024 1027 1037 1063 -hsync +vsyncДалее используются параметры настройки из второй строки, за исключением слова Modeline;
xrandr
Screen 0: minimum 320 x 200, current 1920 x 992, maximum 8192 x 8192
Virtual-1 connected primary 1920×992+0+0 (normal left inverted right x axis y axis) 0mm x 0mm
1920×992 60.00*+
1920×1200 59.95
1920×1080 60.00
1600×1200 59.95
1680×1050 60.00
1400×1050 60.00
1280×1024 59.95
1440×900 59.99
1280×960 59.99
1280×854 59.95
1280×800 59.96
1280×720 59.97
1152×768 59.95
1024×768 59.95
800×600 59.96
848×480 59.94
720×480 59.94
640×480 59.94
Virtual-2 disconnected (normal left inverted right x axis y axis)
Virtual-3 disconnected (normal left inverted right x axis y axis)
Virtual-4 disconnected (normal left inverted right x axis y axis)
1824x1024_60.00 (0x3b4) 154.750MHz -HSync +VSync
h: width 1824 start 1936 end 2128 total 2432 skew 0 clock 63.63KHz
v: height 1024 start 1027 end 1037 total 1063 clock 59.86Hz - При работе в графической сессии:
- Использовать в контекстном меню пункт «Настройка монитора. «;
- Убедиться, что новое разрешение появилось в оснастке «Разрешение»;
- Применить новое разрешение:
Настройки размера панели задач и размера значков рабочего стола
- Выбрать «Пуск» -> «Панель управления» -> «Рабочий стол» -> «Оформление Fly» -> «Темы» -> Размеры»;
- Отметить пункт «Автоматически» или снять отметку «Автоматически» и выбрать нужные параметры;
- Нажать кнопку «Применить».
Изменение размера иконок во вкладке «Панель управления» и изменение шрифта
Эта опция устанавливает значение DPI для шрифтов, что может быть полезно когда реальное DPI аппаратуры определено неверно или используются низкокачественные шрифты, отображающиеся некорректно или некачественно при использовании DPI, отличных от 96 или 120.
В обычных случаях использовать эту опцию не рекомендуется. Для выбора DPI лучше явно настраивать X-сервер, если возможно (например, через параметр DisplaySize в xorg.conf или добавляя параметр -dpi value в ServerLocalArgs= в файле /etc/X11/fly-dm/fly-dmrc).
Когда шрифт отрисовывается некорректно или некачественно с реальным DPI, лучше использовать другой шрифт или установить конфигурацию хитинга.
- Выбрать «Пуск» -> «Панель управления»-> «Рабочий стол» -> «Оформление Fly» -> «Шрифты» -> «Точек на дюйм»;
- Установить значение 96 или «По умолчанию» (или подобрать иное приемлемое значение);
- Нажать кнопку «Применить» ;
- «Перезапустить приложение»
Сохранение настроек графического режима после перезагрузки
Для сохранения настроек графического режима после перезагрузки:
- Определить имеющиеся видеовыходы и видеорежим, который должен восстанавливаться после перезагрузки для каждого видеовыхода. Это можно сделать выполнив команду xrandr без параметров:
Screen 0: minimum 320 x 200, current 3840 x 1080, maximum 7680 x 7680 HDMI-1 connected primary 1920x1080+0+0 (normal left inverted right x axis y axis) 477mm x 268mm 1920x1080 60.00*+ 50.00 59.94 1920x1080i 60.00 50.00 59.94 1680x1050 59.88 1280x1024 75.02 60.02 1440x900 74.98 59.90 1280x720 60.00 50.00 59.94 1024x768 75.03 60.00 800x600 75.00 60.32 720x576 50.00 720x576i 50.00 720x480 60.00 59.94 720x480i 60.00 59.94 640x480 75.00 72.81 66.67 60.00 59.94 720x400 70.08HDMI-2 connected 1920x1080+1920+0 (normal left inverted right x axis y axis) 477mm x 268mm 1280x1024_75.00 74.90 + 1920x1080 60.00*+ 59.94 1680x1050 59.88 1280x1024 75.02 60.02 1440x900 74.98 59.90 1280x720 60.00 59.94 1024x768 75.03 60.00 800x600 75.00 60.32 720x480 60.00 59.94 640x480 75.00 72.81 66.67 60.00 59.94 720x400 70.08
В выводе показано наличие двух видеовыходов (HDMI-1 и HDMI-2), далее в примере используется видеовыход HDMI-1 и видеорежим 1920х1080;
# 1920x1080 59.96 Hz (CVT 2.07M9) hsync: 67.16 kHz; pclk: 173.00 MHz Modeline "1920x1080_60.00" 173.00 1920 2048 2248 2576 1080 1083 1088 1120 -hsync +vsync
xrandr --newmode "1920x1080_60.00" 173.00 1920 2048 2248 2576 1080 1083 1088 1120 -hsync +vsync
- «1920x1080_60.00» — имя видеорежима;
- 173.00 1920 2048 2248 2576 1080 1083 1088 1120 -hsync +vsync — строка параметров видеорежима, полученная с помощью команды cvt;
xrandr --addmode HDMI_1 "1920x1080_60.00" xrandr --output HDMI_1 --mode "1920x1080_60.00"
Разрешение экрана
1. Это сильно зависит от того, как у вас установлен Astra Linux CE: виртуально, на реальном железе, что за видео, какой видеодрайвер: свободный, проприетарный. и что вы от него хотите.
2. См. Разрешение монитора (и там же ссылки далее). По крайней мере, так вы можете выверить на что вы можете рассчитывать в вашей конфигурации (если не хотите так настраивать), а потом можете эти данные стационарно занести в конфигурации Xorg.
P.S. Или вас беспокоить разрешение экрана кратковременного периода именно GRUB и загрузки? Тогда смотрите /etc/default/grub, описания параметров GRUB, типа GRUB_GFXMODE=640×480 . и вам нужно пересобрать конфигурацию GRUB.
Borsol
New member
С ярлыка на рабочем столе запускаемый командный файл меняет разрешение — Команды командного файла:
xrandr —newmode «My_1280x720_60.00» 74.48 1280 1336 1472 1664 720 721 724 746 -HSync +Vsync
xrandr —addmode VGA1 «My_1280x720_60.00»
xrandr —output VGA1 —mode «My_1280x720_60.00»
но мне надо чтобы разрешение менялось при загрузке ОС автоматически.
Intruder
New member
Здравствуйте! Хочу развиваться в этой версии Линукса. Но у меня сейчас главная проблема — разрешение экрана.
ОС установлена на компьютере с материнской платой MSI P31 Neo, процесссор Inter Dual Core, 1 ГБ ОЗУ, видеокарта Diamond Steath III. Версия «Орёл 2.11.5» автоматически устанавливает верное разрешение экрана 1280х. Более поздние версии, вплоть до 2.12.13, «знают» только 640х480. Работать с таким разрешением невозможно, а значит, обновлять систему невозможно. Как сделать так, чтобы система смогла выставить нормальное разрешение, и почему она не выставляет его?
Olej
New member
Как сделать так, чтобы система смогла выставить нормальное разрешение, и почему она не выставляет его?
Intruder
New member
Нет. Пишу в терминале:
xrandr —newmode «My_1280x720_60.00» 74.48 1280 1336 1472 1664 720 721 724 746 -HSync +Vsync
Мне в ответ:
xrandr: Failed to get size of gamma for output default
Пишу:
xrandr —size 1152×864
Меняется, в версии 2.11.5, в которой с разрешением всё в порядке, и она этот режим «знает».
Если пишу в ней же:
xrandr —size 1600х1200
То она отвечает
Size 1600×1200 not found in available modes
Ещё ньюансы:
1) Во время установки разрешение экрана нормальное.
2) После установки система спрашивает диагональ экрана, будто не может распознать мой монитор, и выставляет 640х480.
«—newmode» как-то задать надо? У меня представленные borsolом цифры не работают. Откуда их взять?
—newmode
[flags. ]
Valid flags: +HSync -HSync +VSync -VSync
+CSync -CSync CSync Interlace DoubleScan
agro_fit
New member
2) После установки система спрашивает диагональ экрана, будто не может распознать мой монитор, и выставляет 640х480.
cogniter
Moderator
Здравствуйте! Хочу развиваться в этой версии Линукса. Но у меня сейчас главная проблема — разрешение экрана.
ОС установлена на компьютере с материнской платой MSI P31 Neo, процесссор Inter Dual Core, 1 ГБ ОЗУ, видеокарта Diamond Steath III. Версия «Орёл 2.11.5» автоматически устанавливает верное разрешение экрана 1280х. Более поздние версии, вплоть до 2.12.13, «знают» только 640х480. Работать с таким разрешением невозможно, а значит, обновлять систему невозможно. Как сделать так, чтобы система смогла выставить нормальное разрешение, и почему она не выставляет его?
Intruder
New member
Mint и Ubuntu работают нормально. Придётся в одной из них пока работать.
chubaka
New member
Intruder
New member
Кабель монитора менял — бесполезно.
Установил рядом Убунтой Астру, и тут в Убунте тоже разрещение экрана ухудшилось! Хотя, в Грабе разрешение экрана немаленькое.
Сделал обратное: рядом с Астрой 640х480 установил Минт. У Минта разрешение хорошее, а в Астре всё так и осталось. При любом ядре: generic, hardened.
Полазил и файлах настроек ОС — ничего путного не нашёл.
Высинил, как подбирать параметры для «xrandr —newmode». Надо вввести что-то вроде «cvt 1024 768 70«. Но xrandr всё равно выдаёт ошибку.
$ xrandr
xrandr: Failed to get size of gamma for output default
Screen 0: minimum 640 x 480, current 640 x 480, maximum 640 x 480
default connected primary 640×480+0+0 0mm x 0mm
640×480 0.00*
$ cat /var/log/Xorg.0.log | grep EE
(WW) warning, (EE) error, (NI) not implemented, (??) unknown.
[ 6.057] (EE) systemd-logind: failed to get session: PID 599 does not belong to any known session
[ 6.081] (EE) Failed to load module «savage» (module does not exist, 0)
[ 6.088] (EE) Failed to load module «savage» (module does not exist, 0)
[ 6.093] (EE) open /dev/dri/card0: No such file or directory
[ 6.093] (EE) open /dev/dri/card0: No such file or directory
[ 6.094] (EE) Unable to find a valid framebuffer device
[ 6.095] (EE) open /dev/fb0: No such file or directory
[ 6.095] (EE) Screen 0 deleted because of no matching config section.
[ 6.095] (EE) Screen 0 deleted because of no matching config section.
[ 7.367] (II) Initializing extension MIT-SCREEN-SAVER
Можеь быть, модуль «savage» — это про мою видеокарту. Насчёт видеокарты, мне компьютер достался без неё, и без слота AGP. Я купил наиболее дешёвую для PCI Diamond Stealth III, которая году в 2000-м считалась крутой игровой.
Продолжаю исследовать. Минт определает моя видеокарту как S3 Savage 4, и единствнное доступное разрешение экрана — 1152х864, что меня устраивает. И тут же вопрос: в Астре есть возможность устанавливать стороннее ПО? Чтобы поддерживались кодеки всякие, ибо без них тоже не будет жизни.
Как добавить разрешение экрана в Astra Linux
Astra Linux, операционная система, которая устанавливается в государственных учреждениях. Существует великое множество компьютерных мониторов и экранов ноутбуков, с разными разрешениями экрана и характеристиками, учесть их все в линуксе очень сложно. Поэтому мы можете не найти ваше разрешение в настройках монитора:
С помощью 5 шагов, вы можете изменить разрешение экрана:
- C помощью команды xrandr узнаем нужный видеовыход, в нашем случае Virtual1.
- Конвертируем запись нужного нам разрешения и частоты обновления экрана в формат VESA, с помощью команды cvt. В нашем случае, команда cvt 1920 1080 60
- С помощью команды vi ~/.xprofile создаем файл для локального пользователя.
- Вводим в файле следующие строки:
xrandr –newmode “1920x1080_60.00” 173.00 1920 2048 2248 2576 1080 1083 1088 1120 -hsync +vsync
xrandr –addmode Virtual1 “1920x1080_60.00”
xrandr –output Virtual1 –mode “1920x1080_60.00”
- Нажимаем Esc, командой :wq сохраняем файл и перезагружаем Линукс