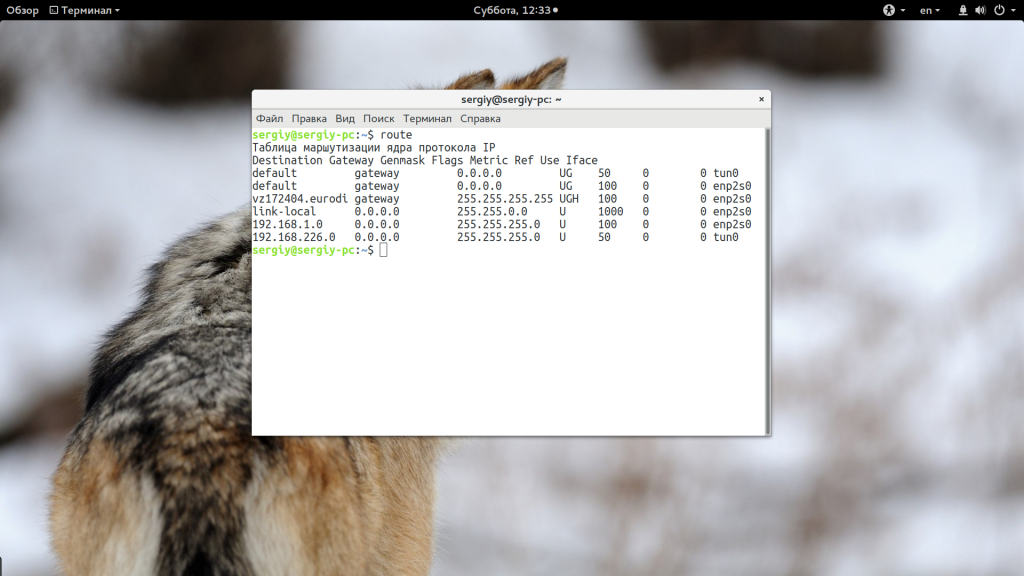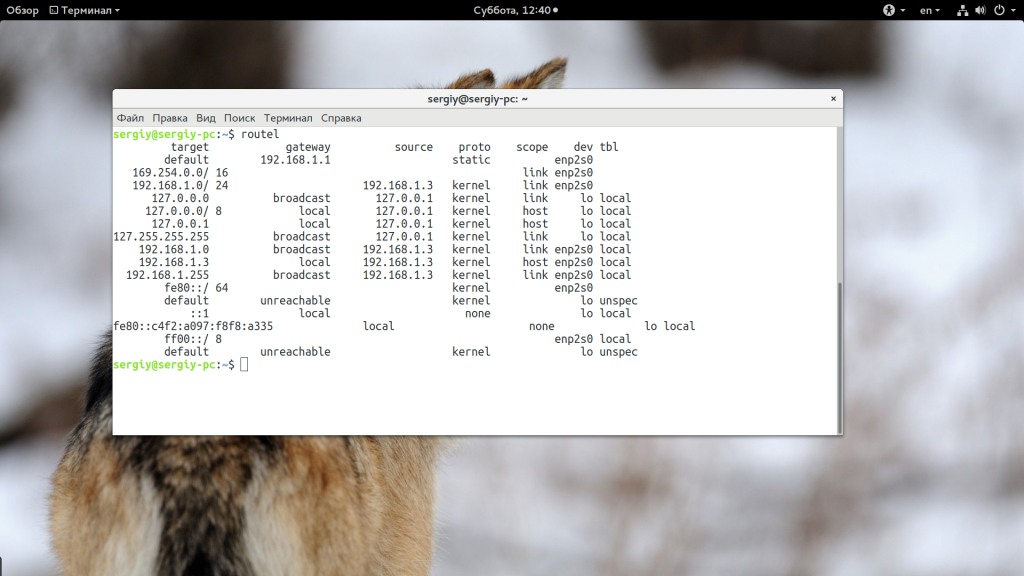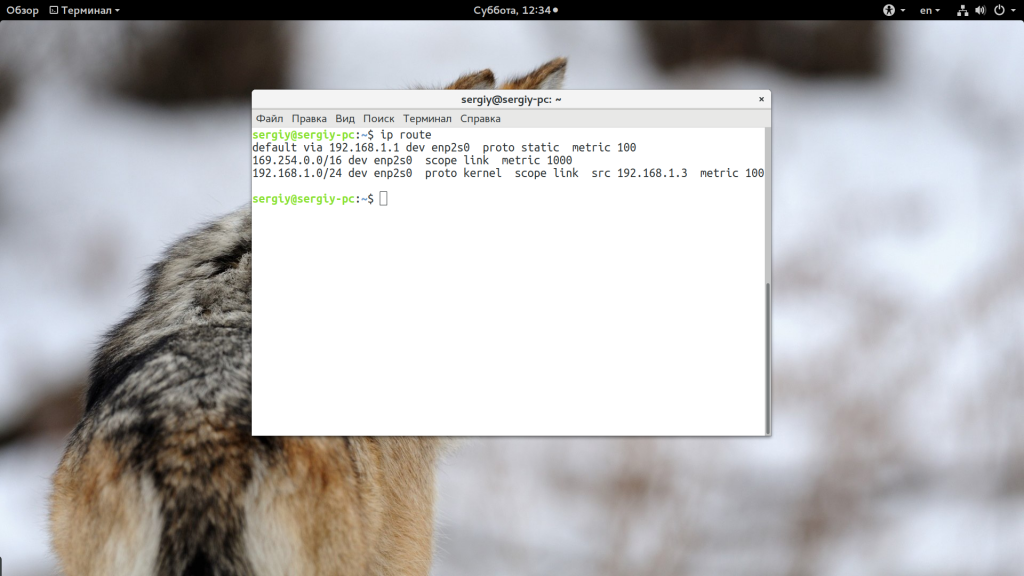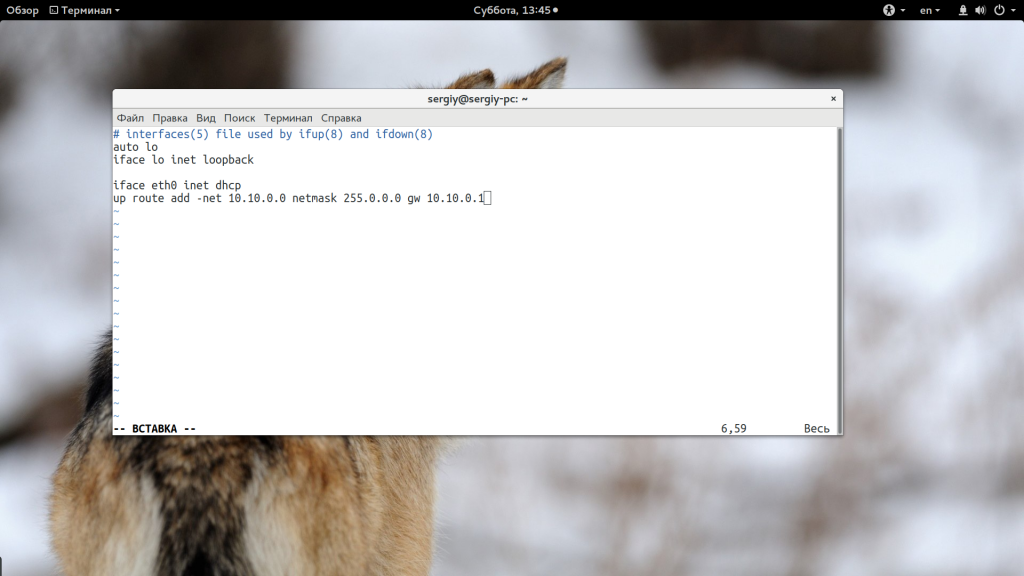Маршрутизация в Linux
Эта статья одна из статей про работу сетей в Linux. Вы уже знаете, что все данные в сети передаются в виде пакетов, а чтобы компьютер знал куда нужно отправить тот или иной пакет используются IP адреса. Но пакету, перед тем, как он достигнет точки назначения нужно пройти множество компьютеров и маршрутизаторов.
Каждому из маршрутизаторов нужно знать на какой компьютер передавать пакет дальше. Именно это мы и обсудим в этой статье. Сегодня нас будет интересовать маршрутизация в Linux, как это работает, как настроить правила и заставить все работать как нужно.
Сетевые маршруты в Linux
Как я уже сказал, сетевые маршруты необходимы чтобы компьютеры могли определить по какой цепочке должен пойти пакет, чтобы достигнуть цели. Маршруты можно настроить на уровне интерфейса или маршрутизатора.
Когда компьютеру нужно отправить пакет в сеть он смотрит таблицу маршрутизации, в ней указанны ip адреса пунктов назначения и адреса интерфейсов и роутеров в домашней сети, которые могут отправить пакет по нужному адресу. Если для цели маршрут не указан то используется так называемый шлюз по умолчанию или маршрут по умолчанию. Точно такая же картина наблюдается на роутере. Устройство смотрит на IP адрес назначения и сверяет его со своей таблицей маршрутизации, а потом отправляет дальше.
Ниже мы рассмотрим как проверить текущие маршруты в системе, а также как настроить новые.
Как посмотреть таблицу маршрутизации
Перед тем как что-либо менять, нужно понять какие правила уже используются. В Linux для этого существует несколько команд. Чтобы посмотреть таблицу маршрутизации можно использовать команду route:
Вот так выглядит таблица маршрутизации linux. Тут выводится достаточно простая информация, которой не всегда достаточно чтобы понять суть дела. Более подробно можно посмотреть с помощью команды routel:
Тут вы уже можете видеть IP адрес цели (target), IP адрес шлюза (gateway), IP отправителя (source), протокол, и даже сетевой интерфейс. Но самый удобный способ посмотреть таблицу маршрутизации linux — это команда ip:
Вывод похож на результат предыдущей команды, но выглядит не совсем привычно, это потому, что вывод команды можно использовать в качестве аргумента для ip route add или ip route del. Это очень удобно. Как вы видите, в качестве шлюза по умолчанию везде используется 192.168.1.1. Рассмотрим подробнее что означает вывод этой команды:
- default — в данной строке означает вариант по умолчанию. Здесь должен быть ip адрес цели или маска подсети;
- via 192.168.1.1 — указывает через какой шлюз мы можем добраться до этой цели, у нас это 192.168.1.1;
- dev enp2s0 — сетевой интерфейс, с помощью которого будет доступен этот шлюз;
- proto static — означает, что маршрут был установлен администратором, значение kernel значит что он был установлен ядром;
- metric — это приоритет маршрута, чем меньше значение — тем выше приоритет.
А теперь рассмотрим выполняется настройка маршрутов Linux.
Настройка маршрутов в Linux
Вы можете настраивать таблицу маршрутизации с помощью команды ip. Например, чтобы изменить маршрут по умолчанию достаточно выполнить:
ip route add default via 192.168.1.1
Так вы можете добавить маршрут для любого IP адреса, например, для 243.143.5.25:
sudo ip route add 243.143.5.25 via 192.168.1.1
Все очень просто, сначала указывается IP адрес цели, а затем шлюз в локальной сети, через который можно достичь этого адреса. Но такие маршруты будут активны только до перезагрузки, после перезагрузки компьютера они будут автоматически удалены. Чтобы маршруты сохранились их нужно добавить в файл конфигурации.
В операционных системах семейства Red Hat используются конфигурационные файлы /etc/sysconfig/network-scripts/route-ethX. Каждый файл может описывать несколько маршрутов, например:
GATEWAY=10.10.0.1
NETMASK=255.0.0.0
IPADDR=10.10.0.22
Здесь gateway — шлюз по умолчанию для этого интерфейса, netmask — маска сети, а ipaddr — ip адрес интерфейса. В Debian и основанных на нем дистрибутивах можно настроить маршруты в файле /etc/network/interfaces. Здесь команда route добавляется в секцию iface. Например:
up route add -net 10.10.0.0 netmask 255.0.0.0 gw 10.10.0.1
С помощью опции -net мы указываем целевую сеть, netmask — это маска сети, а gw — шлюз. Все очень просто. Теперь добавленные маршруты останутся даже после перезагрузки.
Выводы
В этой небольшой статье мы кратко рассмотрели как работает маршрутизация в Linux, как выполняется настройка маршрутизации в linux, а также зачем это нужно. Надеюсь, эта информация была полезной для вас.
Обнаружили ошибку в тексте? Сообщите мне об этом. Выделите текст с ошибкой и нажмите Ctrl+Enter.
Sysadminium
Настройка сети – это один из важнейших навыков системного администрирования, и в этой статье мы научимся настраивать сеть на Ubuntu 22.04.
Получение информации о сетевых интерфейсах
В прошлой статье мы разобрали настройку сети в системе Debian 11, а в этой разберём всё тоже самое но для Ubuntu 22.04.
Посмотреть на доступные сетевые интерфейсы мы точно также можем с помощью утилиты lshw. И на сервере Ubuntu эта утилита предустановлена.
$ sudo lshw -C network *-network:0 description: Ethernet controller product: Virtio network device vendor: Red Hat, Inc. physical id: 12 bus info: pci@0000:00:12.0 version: 00 width: 64 bits clock: 33MHz capabilities: msix bus_master cap_list rom configuration: driver=virtio-pci latency=0 resources: irq:11 ioport:e0e0(size=32) memory:fea93000-fea93fff memory:fe40c000-fe40ffff memory:fea00000-fea3ffff *-virtio3 description: Ethernet interface physical id: 0 bus info: virtio@3 logical name: ens18 serial: 02:6e:f0:fb:d4:71 capabilities: ethernet physical configuration: autonegotiation=off broadcast=yes driver=virtio_net driverversion=1.0.0 ip=172.28.90.34 link=yes multicast=yes *-network:1 description: Ethernet controller product: Virtio network device vendor: Red Hat, Inc. physical id: 13 bus info: pci@0000:00:13.0 version: 00 width: 64 bits clock: 33MHz capabilities: msix bus_master cap_list rom configuration: driver=virtio-pci latency=0 resources: irq:10 ioport:e100(size=32) memory:fea94000-fea94fff memory:fe410000-fe413fff memory:fea40000-fea7ffff *-virtio4 description: Ethernet interface physical id: 0 bus info: virtio@4 logical name: ens19 serial: 82:dd:88:27:00:a5 capabilities: ethernet physical configuration: autonegotiation=off broadcast=yes driver=virtio_net driverversion=1.0.0 link=yes multicast=yes
В этом примере у меня два сетевых интерфейса: ens18 (02:6e:f0:fb:d4:71) и ens19 (82:dd:88:27:00:a5). При этом ip адрес назначен только на ens18 (172.28.90.34).
Мы уже знаем что утилита lshw в основном используется, чтобы узнать имя и возможности сетевой карты, то есть информацию о железе. А для получения настроек сетевых интерфейсов нужно использовать команду – ip. Работает эта команда точно также как в Debian, поэтому заострять на ней внимание не буду.
$ ip addr show ens18 2: ens18: mtu 1500 qdisc fq_codel state UP group default qlen 1000 link/ether 02:6e:f0:fb:d4:71 brd ff:ff:ff:ff:ff:ff inet 172.28.90.34/20 brd 172.28.95.255 scope global dynamic ens18 valid_lft 258376sec preferred_lft 258376sec inet6 fe80::6e:f0ff:fefb:d471/64 scope link valid_lft forever preferred_lft forever $ ip addr show ens19 3: ens19: mtu 1500 qdisc fq_codel state UP group default qlen 1000 link/ether 82:dd:88:27:00:a5 brd ff:ff:ff:ff:ff:ff inet6 fe80::80dd:88ff:fe27:a5/64 scope link valid_lft forever preferred_lft forever
В примере выше видно, что ens18 имеет назначенный ip адрес, а ens19 нет. Но оба интерфейса активны (state UP).
Настройка IP адреса
Вот настройка сетевых интерфейсов при помощи конфигурационных файлов в Ubuntu значительно отличается от Debian. Это потому-что в Ubuntu используется система для управления сетью — Netplan. И нужно будет изучить конфигурационные файлы и команды этой системы.
Конфигурационные файлы Netplan находятся в каталоге «/etc/netplan«, а конфигурационный файл созданный при установки системы — «/etc/netplan/00-installer-config.yaml«.
Посмотрим на этот конфиг с помощью утилиты cat:
$ cat /etc/netplan/00-installer-config.yaml # This is the network config written by 'subiquity' network: ethernets: ens18: dhcp4: true ens19: dhcp4: true version: 2
Такой формат конфигурационных файлов называется — YAML (произносится как «ямл»).
Разберём этот файл построчно:
- network: — говорит о том, что сейчас будем настраивать сеть;
- ethernets: — начинается настройка сетевых интерфейсов;
- ens18: — настраиваем интерфейс ens18;
- dhcp4: true — ip адрес будет получен по dhcp;
- dhcp4: true — ip адрес будет получен по dhcp;
Разбирать формат YAML не буду, просто покажу как назначить статичные ip адреса и отключить dhcp.
Число в имени файла — означает приоритет, и чем оно выше, тем выше приоритет у файла. Создадим новый конфиг, имя можно придумать любое, но чтобы этот файл стал главнее текущего, установим приоритет 02-:
$ sudo nano /etc/netplan/02-network.yaml network: ethernets: ens18: dhcp4: no addresses: [ 172.28.90.75/20 ] routes: - to: default via: 172.28.80.10 nameservers: addresses: [ 77.88.8.8, 77.88.8.1 ] ens19: dhcp4: no addresses: [ 192.168.0.10/24 ] version: 2
После создания конфигурационного файла проверим его на синтаксис:
Если в выводе пусто, значит конфигурация верна.
Теперь можно применить настройки:
После этого, вам придётся заново подключится к серверу по ssh, по другому ip адресу.
Итак, мы указали ip адреса для обоих интерфейсов, а также назначили на одном из низ шлюз по умолчанию (routes: — to default) и dns сервера (nameservers).
И запомните, на сервере Ubuntu 22.04, не нужно использовать утилиты ifdown и ifup. Здесь работает netplan, и применять настройки нужно с помощью этой утилиты, предварительно проверив конфигурацию.
Добавление статических маршрутов
Добавлять статические маршруты нужно также в уже знакомом файле «/etc/netplan/02-network.yaml«:
$ sudo nano /etc/netplan/02-network.yaml network: ethernets: ens18: dhcp4: no addresses: [ 172.28.90.75/20 ] routes: - to: default via: 172.28.80.10 - to: 192.168.5.0/24 via: 172.28.80.5 on-link: true nameservers: addresses: [ 77.88.8.8, 77.88.8.1 ] ens19: dhcp4: no addresses: [ 192.168.0.10/24 ] version: 2
При добавлении маршрута нужно указать:
- — to: 192.168.5.0/24 — префикс (сеть назначения);
- via: 172.28.80.5 — через какой шлюз нужно добираться до сети назначения;
- on-link: true — активировать маршрут при поднятии интерфейса.
Применим настройки и проверим маршрут с помощью команды ip:
$ sudo netplan apply $ ip route show default via 172.28.80.10 dev ens18 proto static 172.28.80.0/20 dev ens18 proto kernel scope link src 172.28.90.75 192.168.0.0/24 dev ens19 proto kernel scope link src 192.168.0.10 192.168.5.0/24 via 172.28.80.5 dev ens18 proto static onlink
В примере выше — 192.168.5.0/24 via 172.28.80.5 dev ens18 proto static onlink — и есть наш дополнительный статический маршрут.
Итог
Вот мы и прошли тему “Настройка сети на Ubuntu“.
Мы познакомились с системой Netplan. Научились настраивать сеть с помощью конфигурационных файлов /etc/netplan/**-имя.yaml. Узнали как проверить и применить настройки с помощью команды netplan.
Теперь можем указать ip адрес, адрес шлюза, адрес dns сервера, а также можем создать отдельные маршруты в системе Ubuntu 22.04
- ens18: — настраиваем интерфейс ens18;
- ethernets: — начинается настройка сетевых интерфейсов;