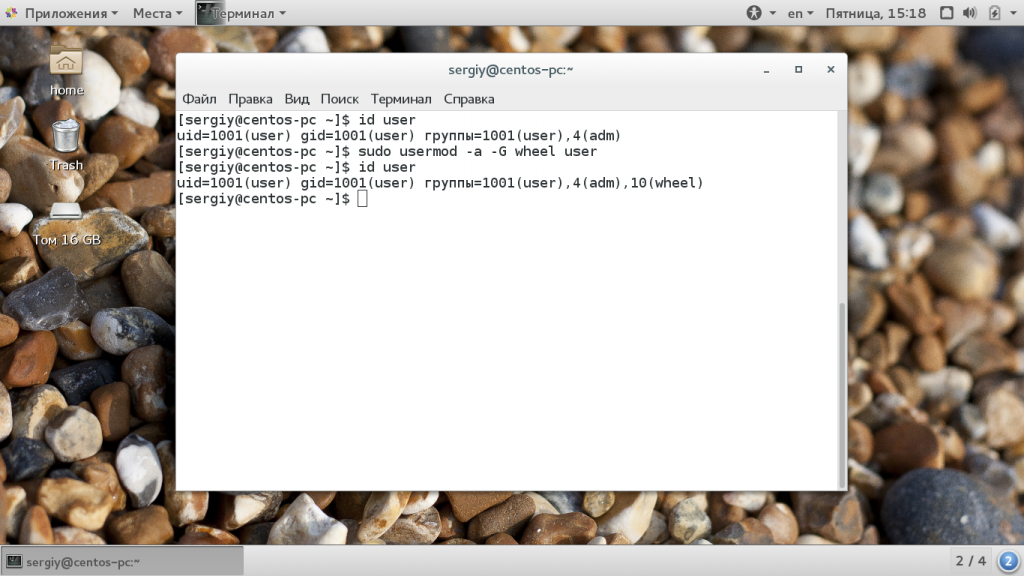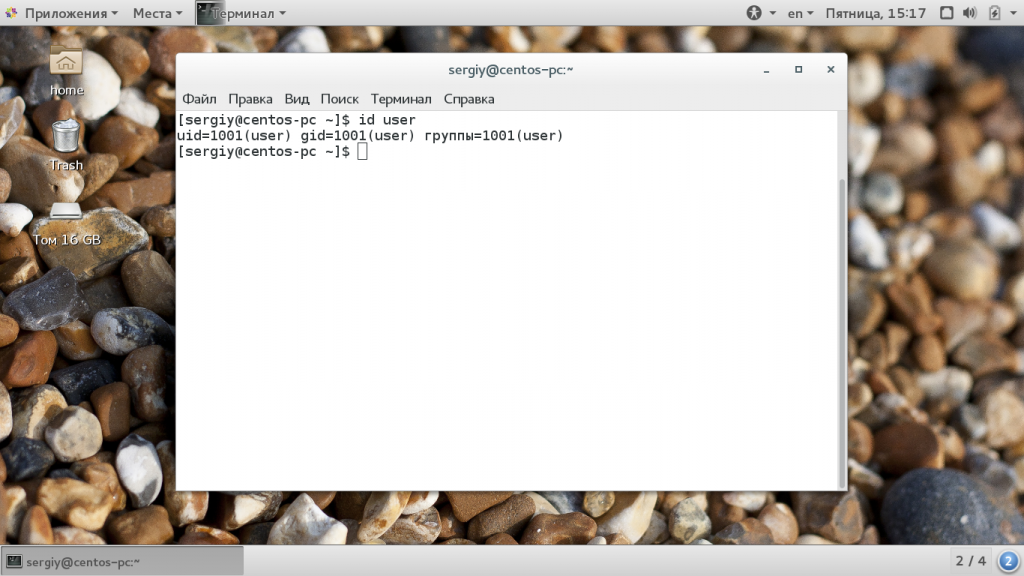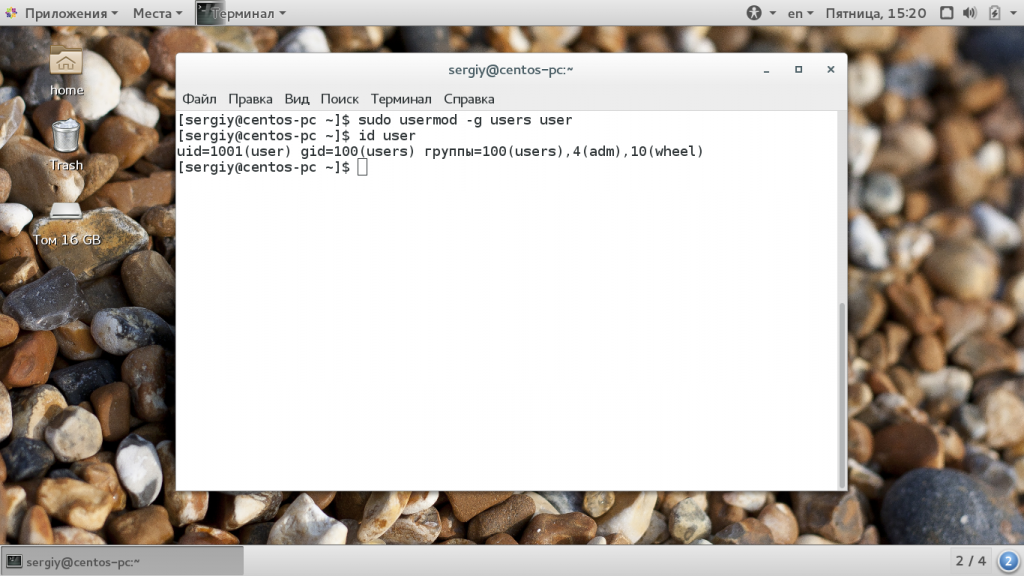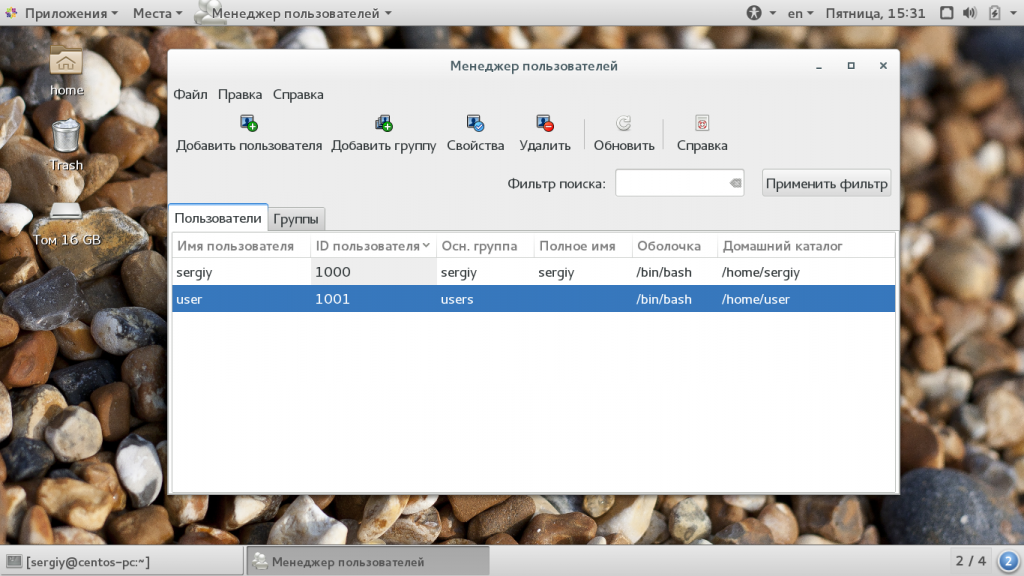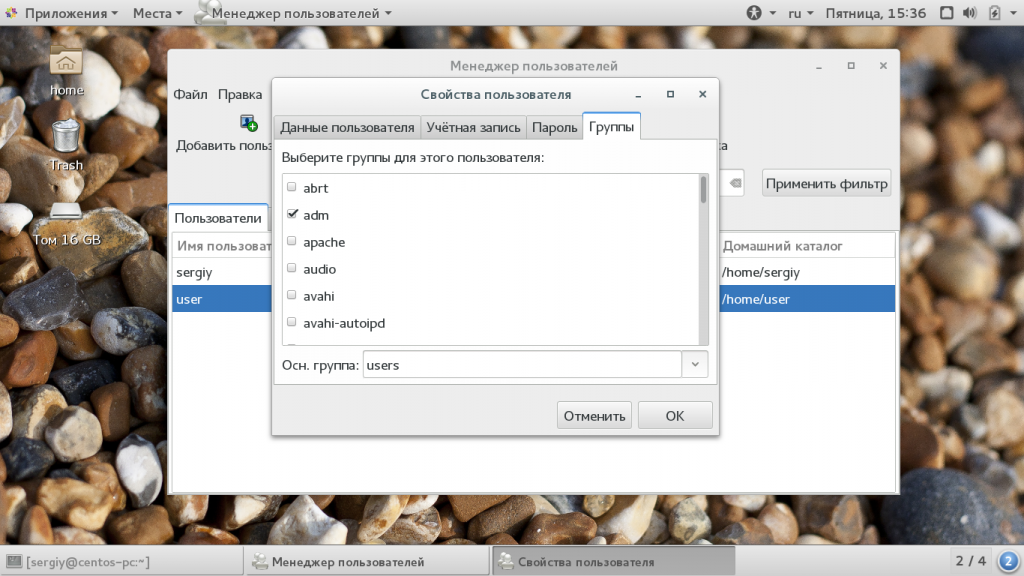- Как добавить пользователя в группу Linux
- Как добавить пользователя в группу Linux
- Добавление пользователя в группу через GUI
- Выводы
- Как дать Root права пользователю в Linux
- Способ 1: Добавление в корневую группу с помощью usermod
- Способ 2: Добавление в корневую группу с помощью команды Useradd
- Способ 3: Редактирование файла /etc/passwd
- Способ 4: Дать права пользователя Sudo
- How to Add User to Group in Linux
- Linux Groups #
- How to Add an Existing User to a Group #
- How to Add an Existing User to Multiple Groups in One Command #
- How to Remove a User From a Group #
- How to Create a Group #
- How to Delete a Group #
- How to Change a User’s Primary Group #
- How to Create a New User and Assign Groups in One Command #
- Display User Groups #
- Conclusion #
Как добавить пользователя в группу Linux
Операционная система Linux изначально планировалась как многопользовательская система. Для управления правами доступа для каждого из пользователей используется три флага: чтение, запись и выполнение. Но этого было недостаточно, поэтому были придуманы группы пользователей Linux. С помощью групп можно дать нескольким пользователям доступ к одному ресурсу.
Файлу присваивается группа, для нее описываются права, затем в эту группу вступают пользователи, чтобы получить доступ к файлу. Читайте подробнее про все это в статье группы Linux. А в этой статье мы рассмотрим как добавить пользователя в группу linux.
Как добавить пользователя в группу Linux
Как я уже сказал, для каждого пользователя существует два типа групп, это первичная, основная для него группа и дополнительные.
- Первичная группа — создается автоматически, когда пользователь регистрируется в системе, в большинстве случаев имеет такое же имя, как и имя пользователя. Пользователь может иметь только одну основную группу;
- Вторичные группы — это дополнительные группы, к которым пользователь может быть добавлен в процессе работы, максимальное количество таких групп для пользователя — 32;
Как обычно, лучше всего будет добавлять пользователя в группу через терминал, поскольку это даст вам больше гибкости и возможностей. Для изменения параметров пользователя используется команда usermod. Рассмотрим ее опции и синтаксис:
$ usermod опции синтаксис
Здесь нас будут интересовать только несколько опций с помощью которых можно добавить пользователя в группу root linux. Вот они:
- -G — дополнительные группы для пользователя;
- -a — добавить пользователя в дополнительные группы из параметра -G, а не заменять им текущее значение;
- -g — установить новую основную группу для пользователя, такая группа уже должна существовать, и все файлы в домашнем каталоге теперь будут принадлежать именно этой группе.
У команды намного больше опций, но нам понадобятся только эти для решения нашей задачи. Теперь рассмотрим несколько примеров. Например, чтобы добавить пользователя в группу sudo linux используйте такую комбинацию:
sudo usermod -a -G wheel user
Если вы не будете использовать опцию -a, и укажите только -G, то утилита затрет все группы, которые были заданы ранее, что может вызвать серьезные проблемы. Например, вы хотите добавить пользователя в группу disk и стираете wheel, тогда вы больше не сможете пользоваться правами суперпользователя и вам придется сбрасывать пароль. Теперь смотрим информацию о пользователе:
Мы можем видеть, что была добавлена указанная нами дополнительная группа и все группы, которые были раньше остались. Если вы хотите указать несколько групп, это можно сделать разделив их запятой:
sudo usermod -a -G disks,vboxusers user
Основная группа пользователя соответствует его имени, но мы можем изменить ее на другую, например users:
sudo usermod -g users user
Теперь основная группа была изменена. Точно такие же опции вы можете использовать для добавления пользователя в группу sudo linux во время его создания с помощью команды useradd.
Добавление пользователя в группу через GUI
В графическом интерфейсе все немного сложнее. В KDE добавление пользователя в группу linux выполняется с помощью утилиты Kuser. Мы не будем ее рассматривать. В Gnome 3 возможность управления группами была удалена, но в разных системах существуют свои утилиты для решения такой задачи, например, это system-config-users в CentOS и Users & Groups в Ubuntu.
Для установки инструмента в CentOS выполните:
sudo yum install system-config-users
Дальше вы можете запустить утилиту через терминал или из главного меню системы. Главное окно утилиты выглядит вот так:
Выполните двойной клик по имени пользователя, затем перейдите на вкладку «группы». Здесь вы можете выбрать отметить галочками нужные дополнительные группы, а также изменить основную группу:
Для установки утилиты в Ubuntu запустите такую команду:
sudo apt install gnome-system-tools
Здесь интерфейс будет немного отличаться, утилита будет выглядеть так же, как и системная программа настройки пользователей только появится возможность управления группами Linux.
Выводы
В этой небольшой статье мы рассмотрели как добавить пользователя в группу linux. Это может быть очень полезно для предоставления пользователю дополнительных полномочий и разграничения привилегий между пользователями. Если у вас остались вопросы, спрашивайте в комментариях!
Обнаружили ошибку в тексте? Сообщите мне об этом. Выделите текст с ошибкой и нажмите Ctrl+Enter.
Как дать Root права пользователю в Linux
Суперпользователь «root” — это король пользователей Linux / Unix. Наличие корневого доступа предоставляет полный и неограниченный доступ к дистрибутиву Linux.
В этой инструкции я покажу вам, как дать root права пользователю в системе Linux. Как правило, доступ на корневом уровне (root) используется в системном администрировании. Поэтому всегда больно давать root-доступ другим пользователям. Вы должны быть очень осторожны и должны забрать доступ, как только необходимость в этом отпадет.
Согласно разрешениям файловой системы Linux, root или суперпользователь имеет полные права на чтение (r), запись (w) и выполнение (x) любого файла. По умолчанию идентификатор пользователя root равен «0».
Я собираюсь создать двух пользователей, а именно user1 и user2. Затем я предоставлю root-правак пользователю «user1«.
Способ 1: Добавление в корневую группу с помощью usermod
Давайте посмотрим, как мы можем дать обычному пользователю root- права, добавив его в корневую группу.
# adduser user1
# adduser user2
# groupadd test
Это группы, которые есть в моей дистрибутиве Linux.
# groups
root bin daemon sys adm disk wheel
Я собираюсь добавить user1 в корневую группу следующим образом:
Приведенная ниже команда даст пользователю привилегию root
Способ 2: Добавление в корневую группу с помощью команды Useradd
Я добавил нового пользователя «user3» в корневую группу с помощью команды:
# useradd -m -G root user3
# groups user3
user3 : user3 root
useradd -c “Imitation Root” -d /home/root_user -m -k /etc/skel -s /bin/bash -u 0 -o -g root root_user
Способ 3: Редактирование файла /etc/passwd
Отредактируйте /etc/passwd для конкретного пользователя. Измените UID и GID пользователя на «0«. Это даст root права пользователю в linux.
Теперь пользователь temproot должен иметь привилегии root:
ВНИМАНИЕ: это не рекомендуемый метод предоставления корневого доступа (root-прав)
Способ 4: Дать права пользователя Sudo
Конфигурационный файл sudo — это файл /etc/sudoers, и вы можете отредактировать его с помощью команды visudo:
Использование visudo защищает от конфликтов и гарантирует использование правильного синтаксиса.
Чтобы предоставить полный доступ конкретным пользователям
Добавьте в файл запись, приведенную ниже:
Следовать этому методу не очень хорошая идея, потому что это позволяет и User1, и User2 использовать команду su для предоставления постоянных привилегий root. Таким образом пропуская функции ведения журнала команд sudo.
Предоставление доступа к определенным файлам одному конкретному пользователю
Эта запись позволяет User 1 и всем другим членам группы получить доступ ко всем программным файлам в каталогах /sbin и /usr/sbin, а также привилегию выполнения команды /usr/oracle/backup.pl…
User1, %operator ALL= /sbin/, / usr/sbin, /usr/oracle/backup.pl
Если у вас есть какие-либо вопросы или предложения по этой теме, оставьте комментарий.
How to Add User to Group in Linux
In this tutorial, we will explain how to add a user to a group in Linux systems. We will also show you how to remove a user from a group and how to create, delete, and list groups.
Linux Groups #
Linux groups are organization units that are used to organize and administer user accounts in Linux. The primary purpose of groups is to define a set of privileges such as reading, writing, or executing permission for a given resource that can be shared among the users within the group.
There are two types of groups in Linux operating systems:
- The Primary group – When a user creates a file, the file’s group is set to the user’s primary group. Usually, the name of the group is the same as the name of the user. The information about the user’s primary group is stored in the /etc/passwd file.
- Secondary or supplementary group — Useful when you want to grant certain file permissions to a set of users who are members of the group. For example, if you add a specific user to the docker group, the user will inherit the group’s access rights and be able to run docker commands.
Each user can belong to exactly one primary group and zero or more secondary groups.
Only root or users with sudo access can add a user to a group.
How to Add an Existing User to a Group #
To add an existing user to a secondary group, use the usermod -a -G command followed the name of the group and the user:
sudo usermod -a -G groupname usernameFor example, to add the user linuxize to the sudo group, you would run the following command:
sudo usermod -a -G sudo linuxizeAlways use the -a (append) option when adding a user to a new group. If you omit the -a option, the user will be removed from any groups not listed after the -G option.
On success, the usermod command does not display any output. It warns you only if the user or group doesn’t exist.
How to Add an Existing User to Multiple Groups in One Command #
If you want to add an existing user to multiple secondary groups in one command, use the usermod command followed by the -G option name of the group separated by , (commas):
sudo usermod -a -G group1,group2 usernameHow to Remove a User From a Group #
To remove a user from a group, use the gpasswd command wit the -d option.
In the following example, we are removing the user username from the group groupname :
sudo gpasswd -d username groupnameHow to Create a Group #
To create a new group , use the groupadd command followed by the group name:
How to Delete a Group #
To delete an existing group, use the groupdel command followed by the group name:
How to Change a User’s Primary Group #
To change a user primary group, use the usermod command followed by the -g option:
sudo usermod -g groupname usernameIn the following example, we are changing the primary group of the user linuxize to developers :
sudo usermod -g developers linuxizeHow to Create a New User and Assign Groups in One Command #
The following useradd command creates a new user named nathan with primary group users and secondary groups wheel and developers.
sudo useradd -g users -G wheel,developers nathanDisplay User Groups #
To display complete user information, including all the groups of which a user is a member of, use the id command followed by the username:
If you omit the username, the command will print the information about the currently logged-in user. Let’s check the user linuxize :
uid=1000(linuxize) gid=100(users) groups=100(users),10(wheel),95(storage),98(power),990(libvirt),993(docker),999(kvm) From the output above, we see that the primary group of the user is users and it belongs to wheel , storage , libvirt , docker , and kvm supplementary groups.
Use the groups command to display the user’s supplementary groups:
wheel storage power users libvirt docker kvm If no username is passed to the groups command, it will print the currently logged in user’s groups.
Conclusion #
In this tutorial, we have shown you how to add a user to a group.
The same commands apply for any Linux distribution, including Ubuntu, CentOS, RHEL, Debian, and Linux Mint.
Feel free to leave a comment if you have any questions.