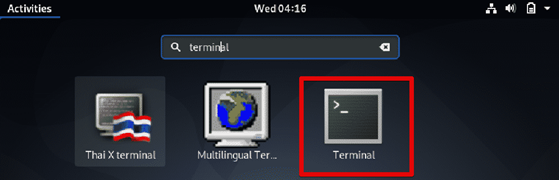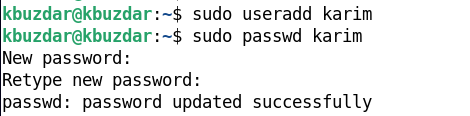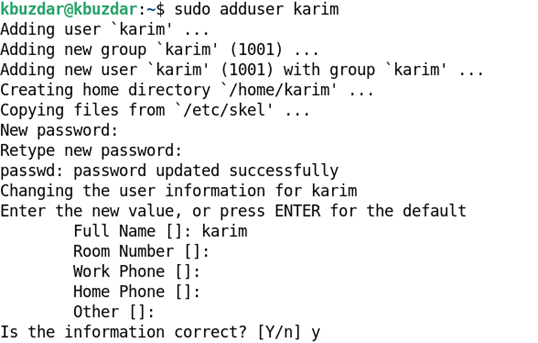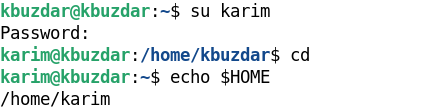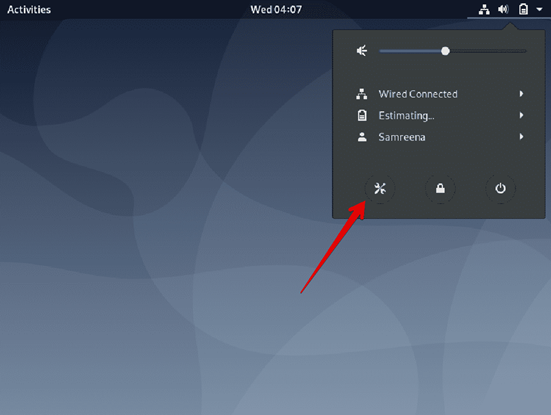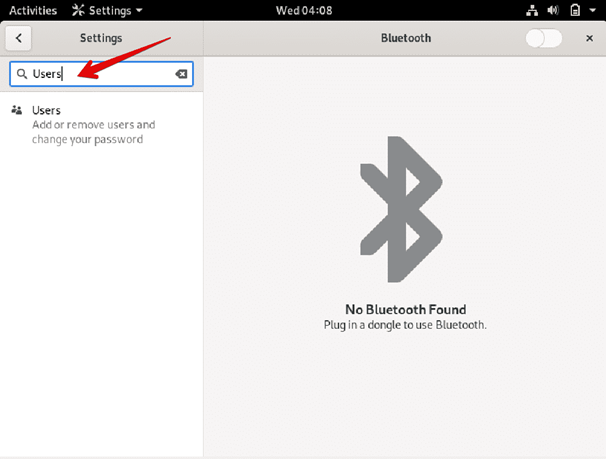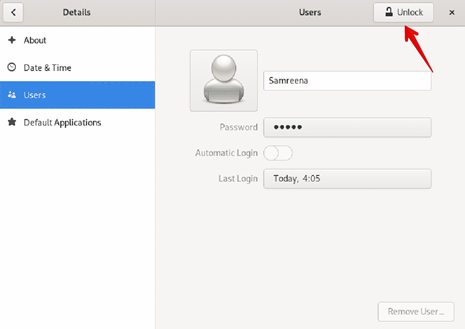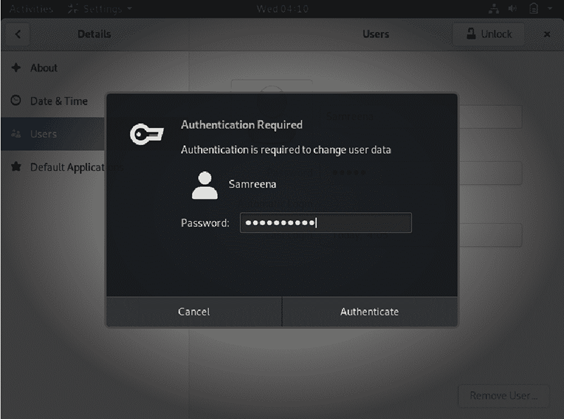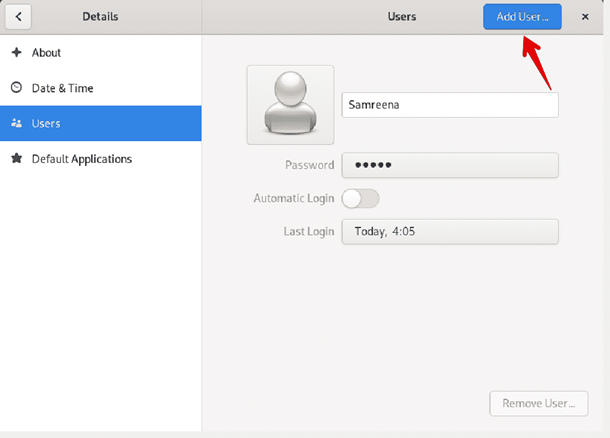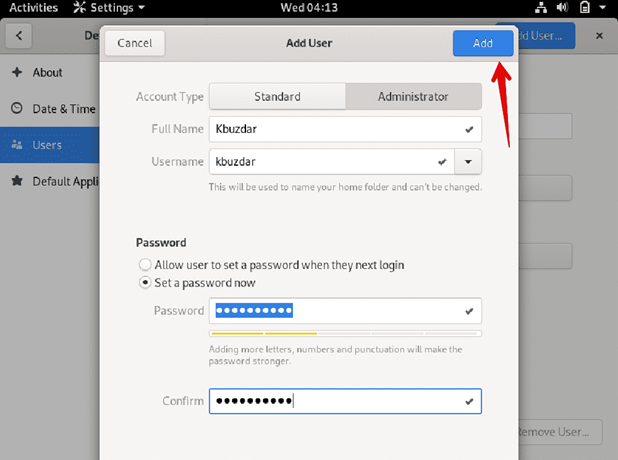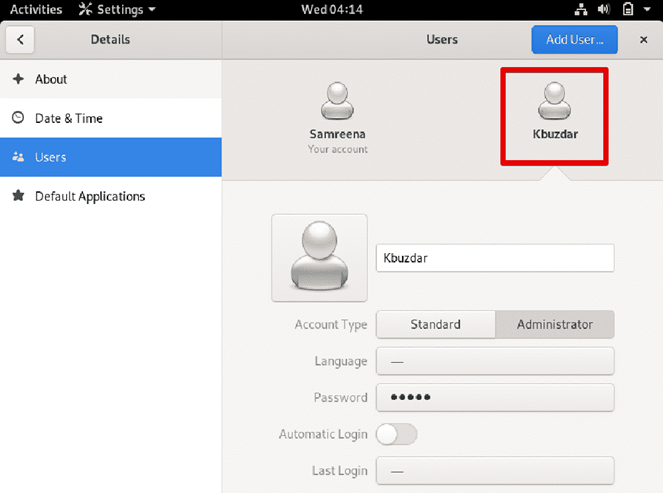- Управление пользователями на Ubuntu и Debian
- Первоначальные требования для системы Debian
- Как добавить нового пользователя?
- Как удалить пользователя?
- Как изменить пароль пользователя?
- Добавляем пользователя linux debian
- How to Add a New User on Debian 11
- Add New User on Debian 11 Through the Command Line Method
- Using the “useradd” Command
- Using the “adduser” Command
- Verify the User Account Creation
- Adding New User on Debian 11 Through GUI
- Conclusion
- About the author
- Karim Buzdar
Управление пользователями на Ubuntu и Debian
В инструкции описано создание, удаление и изменение пользователей операционной системы Ubuntu или Debian.
Первоначальные требования для системы Debian
Многие из команд в этом руководстве требуют привилегий суперпользователя. Если при использовании команды sudo появляется следующая ошибка:
Вам необходимо активировать режим суперпользователя, установить команду sudo и добавить своего пользователя в группу sudo:
Как добавить нового пользователя?
В Ubuntu и Debian есть два инструмента командной строки, которые вы можете использовать для создания новой учетной записи пользователя: useradd и adduser.
useradd — это низкоуровневая утилита для добавления новых пользователей, а adduser — дружественный интерактивный интерфейс для useradd, написанный на Perl.
Для создания новой учетной записи пользователя операционной системы с именем username с помощью команды adduser, выполните следующую команду:
В результате появится диалог, в котором необходимо ввести пароль и дополнительную информацию:
Adding new group `username’ (1000) .
Adding new user `username’ (1000) with group `username’ .
Creating home directory `/home/username’ .
Copying files from `/etc/skel’ .
passwd: password updated successfully
Changing the user information for username
Enter the new value, or press ENTER for the default
Is the information correct? [Y/n] Y
Команда создает домашний каталог для нового пользователя и скопирует туда файлы из каталога /etc/skel.
По умолчанию членам группы sudo предоставляется доступ sudo.
Если необходимо, чтобы у вновь созданного пользователя были права администратора, добавьте его в группу sudo:
Как удалить пользователя?
Существует два инструмента командной строки, которые можно использовать для удаления учетной записи пользователя: userdel и deluser. Рекомендуем использовать команду deluser, так как она более дружественная, чем низкоуровневая userdel.
Чтобы удалить пользователя, не удаляя пользовательские файлы и каталоги, выполните:
Если необходимо удалить домашний каталог пользователя и его содержимое, используйте флаг —remove-home:
В результате появится следующее сообщение:
Looking for files to backup/remove .
Warning: group `username’ has no more members.
Как изменить пароль пользователя?
Для изменения собственного пароля используйте команду passwd без дополнительных аргументов:
В системном диалоге необходимо будет ввести старый пароль и указать новый:
Changing password for username.
passwd: password updated successfully
Для изменения пароля для другого пользователя необходимы права администратора и имя пользователя:
Добавляем пользователя linux debian
Одним из первых действий, которые необходимо сделать администратору при первоначальной установке системы на машину, является создание учетной записи пользователя. Обычно это делают с командой adduser , которая при создании в качестве аргумента использует имя нового пользователя.
Несмотря на то, что команда adduser задает несколько вопросов еще до создания учетной записи (login пользователя), тем не менее ее использование остается сказочно простым. Его конфигурационный файл /etc/adduser.conf включает все важные настройки: можно настроить автоматически установливать квоту для каждого нового пользователя, определив здесь же шаблон для этого, или изменить месторасположение учётных записей пользователей; последнее обычно редко используется, но иногда эта возможность выручит вас в трудных ситуациях, если вы имеете большое количество пользователей и хотите разделить их учётные записи на несколько дисков. А также вы можете задать здесь различные командные интерпретаторы, которые будут использоваться по умолчанию для всех пользователей.
К ОСНОВАМ Квота (выделение объёмов для чего-либо)
Термин “квота” относится к ограничению каких-либо машинных ресурсов, выделенных в распоряжение пользователю. Это понятие часто применяют в отношении распределения емкости дискового пространства.
При создании пользователя, для него создается домашний каталог с заданными (разработчиками) параметрами, которые предусмотрены в шаблонах файлов, расположенных в /etc/skel/ . То есть для пользователя создаётся как бы заготовка (скелет) стандартного домашнего каталога и файлов настроек, которыми он будет пользоваться.
В некоторых случаях, может быть полезным добавить пользователя в другие группы также (отличные от его “главной” группы, которая создана для него «по умолчанию»). Это иногда необходимо для того, чтобы добавить пользователю ещё какие-то узкоспециализированные права доступа. Например, пользователь, включённый в группу audio может получить доступ к аудио-устройствам (или дать пользователю разрешение на работу с видео — video) (смотри вкладку К ОСНОВАМ Права доступа к устройству). Чтобы получить такой результат надо выполнить команду adduser user group (команду «adduser пользователь audio» выполнить через администратора).
К ОСНОВАМ Права доступа к устройству
Каждое устройство перифирии представлено в Unix-системах как специальный файл, обычно расположенный в каталоге /dev/ (DEV — сокращённое от «device»). Существует два типа специальных файлов, соответствующие реальным устройствам в системе: «символьный тип» (“character mode”) и «блочный тип» (“block mode”), с каждым типом файлов можно делать только определённое количество операций. Тогда как символьный тип файла ограничивается интерактивными операциями чтения/записи (обычно выполняется последовательной ввод-вывод символов), блочный тип позволяет также искать, записывать, перемещать данные внутри определённой области устройства (осуществляемое блоками). Наконец, каждому специальному файлу присвоено двузначное число (первая цифра слева — «главный» — “major” и вторая цифра — «меньший из двух, второстепенный» — “minor”), с помощью которых ядро может идентифицировать устройства своим, единственным в своем роде, образом. Файлы каких типов создаются с помощью команды mknod , а их название имеет простое символическое название (и более понятное для восприятия людьми, например «/dev/video0» — это устройство видео).
Карту прав доступа к файлам специального типа можно увидеть в упомянутом каталоге. Она показывает, какими правами пользователь должен обладать для доступа к самому устройству (к примеру — «crw-rw—-+ 1 root video 81, 0 окт 25 05:22 video0», то есть данный файл символьного типа «с» пользователь администратор может читать «r» и записывать в него «w», а члены группы video могут выполнять тоже «rw», другие пользователи не могут этого делать «—» -8-ая, 9-ая, 10-ая позиции). Таким образом можно увидеть, что для файла /dev/mixer , представляющее аудио микшер в системе (диспетчер управления настройками звуковой карты), имеют права доступа на чтение и запись только администратор и члены группы audio . И только эти пользователи могут производить операции (настройка и др.) с аудио микшером (буква «w»).
It should be noted that the combination of udev and policykit can add additional permissions to allow users physically connected to the console (and not through the network) to access to certain devices.
How to Add a New User on Debian 11
As a system administrator, if you install a new OS, you only have an access to a root account. The next and most important task after installing a new OS is adding new user accounts. All Linux OS including Debian supports the multiple users’ accounts with each user having its own home directory, documents, and settings. The system Linux administrator can assign the different sets of permissions to each user account.
In this article, we will discuss how you can add the new users on Debian 11. We will also discuss how to set the password for the new user and assign it with sudo privileges.
As with Linux, we have different options to do a single task. Here, we will demonstrate three different ways: two command lines and one GUI method to add a new user account on Debian.
Add New User on Debian 11 Through the Command Line Method
To add a new user on Debian 11 operating system through the command line, you need to open the Terminal utility. You can access the Terminal utility through the applications search bar. Click the “Activities” tab which is located at the top-left corner of the Debian 11 desktop and type terminal or shell in the search bar. Then, select the simple gnome-terminal application from the displaying search results as shown in the following:
Using the “useradd” Command
The useradd command in Linux is used to manage the user accounts. In this method, we will see how to use this command to create a new user in Debian.
To add a new user in Linux, open the Terminal and run the useradd command as follows:
For instance, to add a user named “karim”, the command would be:
This creates the new user “karim”. After which, you can set a password for this account using the following command:
For instance, to add and set the password for the user “karim”, the command would be:
Then, set the password by typing and then retyping it to avoid any typos.
To create a new user with the home directory, use the useradd command with the -m option:
For instance, to create the user “karim” with the home directory, the command would be:
This command creates the home directory “/home/karim” for the user “karim”.
When you create a new user in Linux, the system automatically assigns a user ID (UID) to it. However, you can also create a new user with a specific user ID using the useradd command with the -u option:
For instance, to create a new user “karim” with UID “1005”, the command would be:
Using the “adduser” Command
In this method, we will use the adduser command to add a user on the Debian system.
To add a new user in Linux, open the Terminal and run the adduser command as follows:
For example, to create a new user named “karim”, the command would be:
After you run the previous command, it will ask you to provide your sudo password. Provide the password and press Enter. After this, the new user is created on your Debian system. Then, you will set the password for the new user by typing and then retyping it to avoid any typos.
The message will appear on the Terminal saying that the “password updated successfully”. Now, you will be required to provide the information about the new user such as full name, phone number, etc. After you provide the information, you will be prompted to confirm. Press “y” and then press “Enter” to confirm that the provided info is correct.
Verify the User Account Creation
To verify the user account creation, use either of the following commands:
If the username exists, the command returns something like this:
If the username exists, the command returns the user ID of the specified user.
To verify if the home directory is created, switch to the new user account using the “su” command. Then, run the following command to view the home directory of the current user:
This returns the home directory for the current user.
You can also grant permission to newly created users using the command line. For instance, you create a Standard user and you want to grant it the sudo privileges. Then, using the following command, you can assign this user sudo privileges:
For instance, to assign the sudo privileges to new user “karim”, the command would be:
Now, the new user can perform the administrative tasks as well.
Adding New User on Debian 11 Through GUI
To add a new user on Debian11 through graphical method, go to the system settings. Click on the drop-down arrow in the upper-right corner of your desktop. And then, click on the settings icon from the dropdown menu as follows:
Now, in the Settings utility, you type the keyword users in the search bar. When you see the user’s icon in the search result, click it to open the User settings.
Click on the Unlock button in order to change the users’ settings.
Provide the current user login password and click on “Authenticate” as follows:
Now, the following window is displayed. Click on the “Add User” button as follows:
The following dialog appears for you to provide the information for the new user such as account type, Full Name, User name, and password if you want to set it now. Type the user information. Once done, click on the “Add” button.
In the following window, you can see that the new user named “Kbuzdar” is created successfully.
Conclusion
While working on any Linux distribution, you should have the basic knowledge about the user management. In this article, you learned how to create a new user on Debian 11 using both ways: the command line method and the GUI. In addition, you also learned how to verify the user creation and assign the user administrator privileges. We hope that you like this article.
About the author
Karim Buzdar
Karim Buzdar holds a degree in telecommunication engineering and holds several sysadmin certifications. As an IT engineer and technical author, he writes for various web sites. He blogs at LinuxWays.