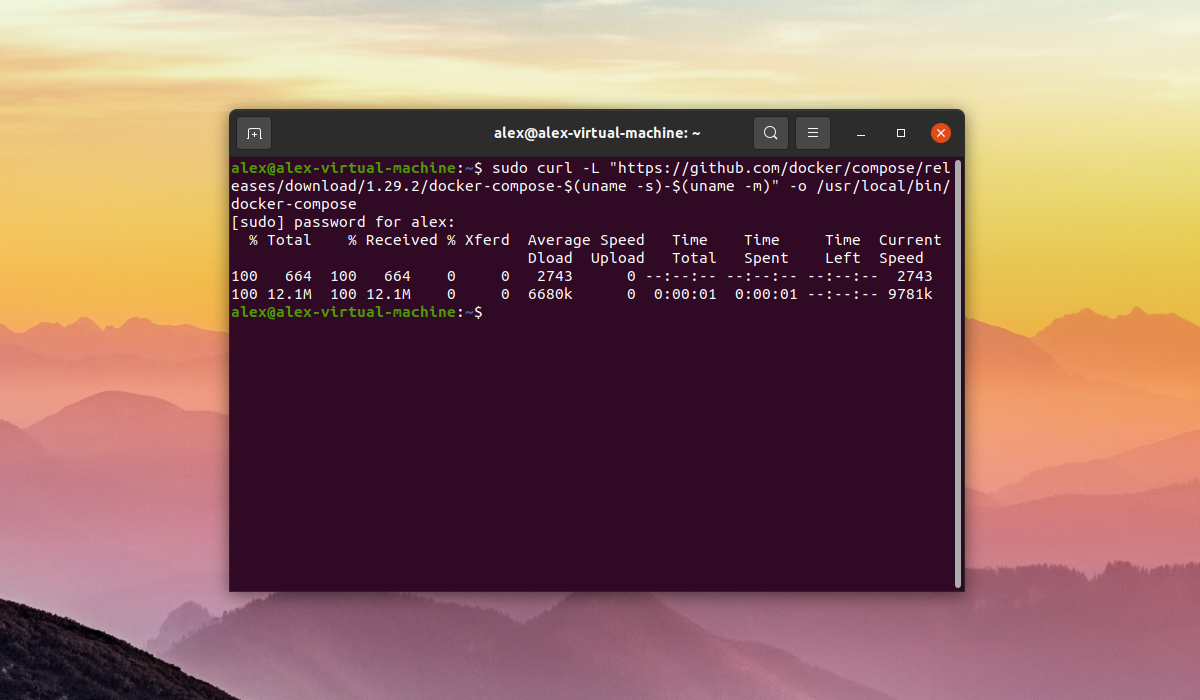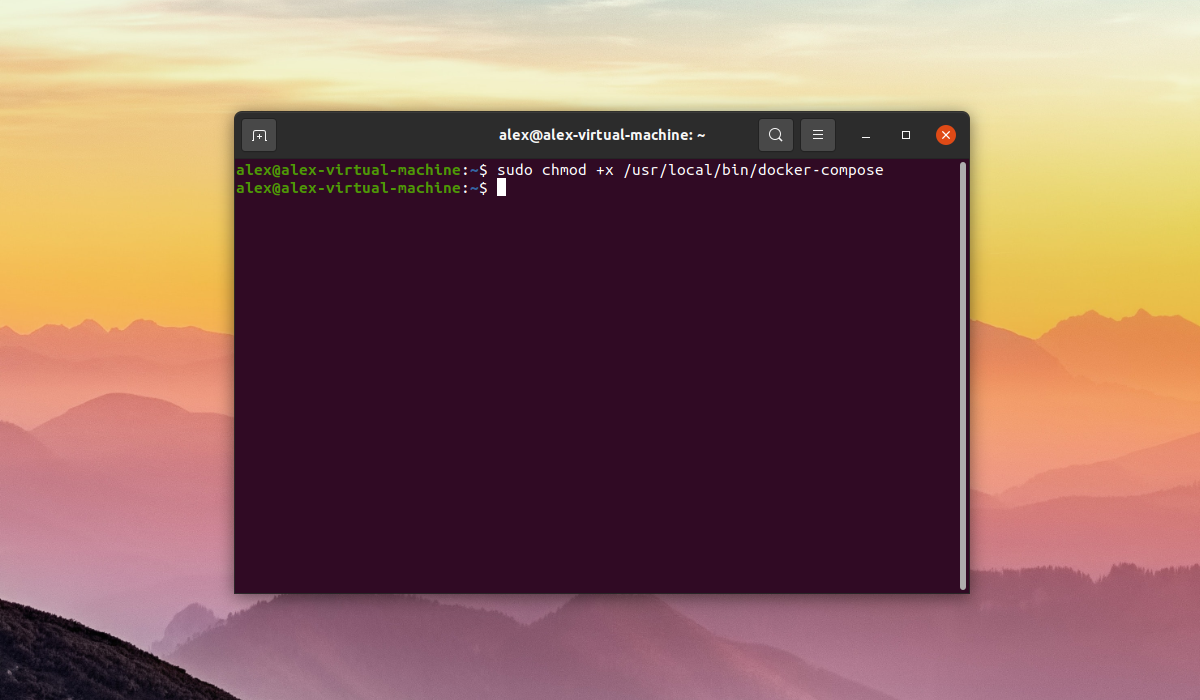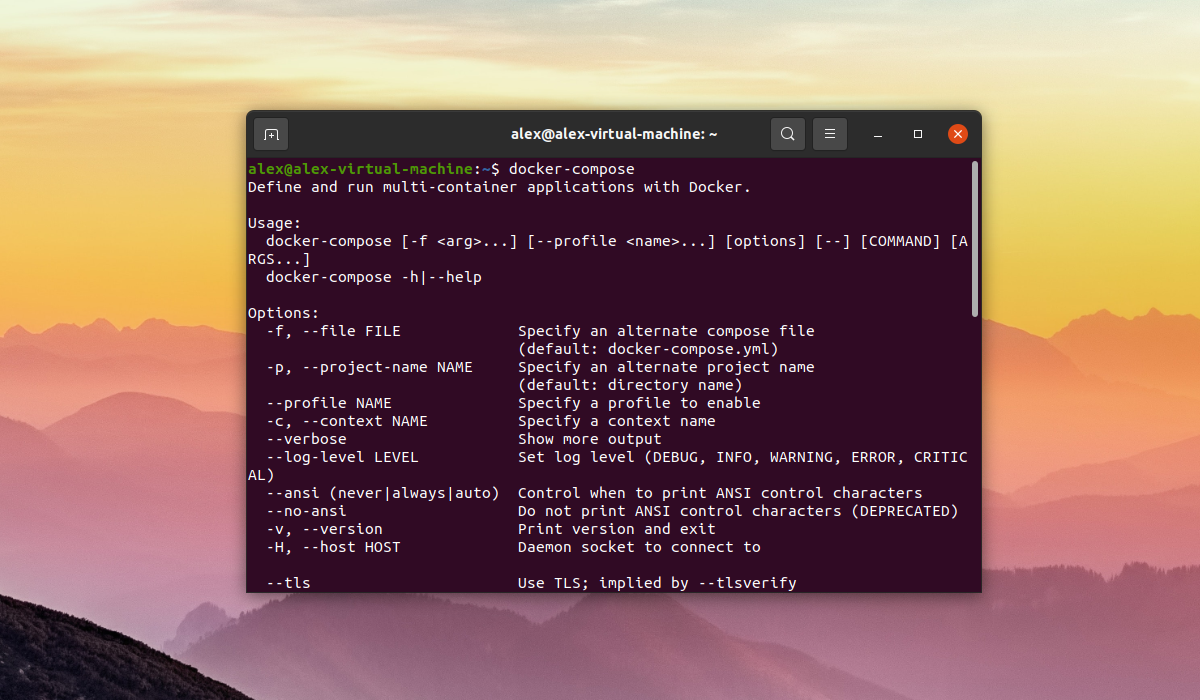- Как установить Docker на Ubuntu 22.04: инструкция
- Системные требования
- Как установить Docker на Ubuntu 22.04
- Ubuntu 22.04 — Установка Docker Compose
- Установка с помощью git
- Ручная установка
- Установка с помощью apt-get
- Заключение
- Install the Compose plugin
- Install using the repository
- Update Compose
- Install the plugin manually
- Overview
- Installation scenarios
- Scenario one: Install Docker Desktop
- Scenario two: Install the Compose plugin
- Scenario three: Install the Compose standalone
- Установка Docker Compose в Ubuntu 20.04
- Установка Docker compose в Ubuntu 20.04
- Выводы
Как установить Docker на Ubuntu 22.04: инструкция
Docker — это бесплатный open-source инструмент для контейнеризации приложений. Контейнеры представляют собой изолированные среды, похожие на виртуальные машины (ВМ). Однако они, в сравнении с ВМ, позволяют легко переносить приложения между платформами, а также обладают меньшими системными требованиями. В своей работе докер использует виртуализацию на уровне ОС, благодаря инструментам, заложенным в ядро Linux.
В этом материале мы разберем процесс инсталляции Docker на Ubuntu 22.04. Мануал подойдет и для более старых версий Ubuntu. Помимо этого, для комфортной работы с большим количеством контейнеров мы скачаем Docker Compose, который необходим для централизованного управления контейнерами.
Системные требования
Согласно документации Docker для его установки вам потребуется 64-разрядная операционная система Ubuntu одной из следующих версий:
- 22.04 — кодовое имя «Jammy»;
- 21.10 — кодовое имя «Impish»;
- 20.04 — кодовое имя «Focal»;
- 18.04 — кодовое имя «Bionic».
Докер работает на большинстве популярных архитектур. В целом, требования к ресурсам вашего устройства определяются тем, как вы планируете использовать Docker и насколько вам будет комфортно работать с ним. Всё зависит от масштаба приложений, которые вы планируете развернуть внутри контейнеров. Некоторые источники рекомендует ориентироваться на 2 ГБ оперативной памяти.
И, разумеется, потребуется стабильное соединение с интернетом.
Как установить Docker на Ubuntu 22.04
Установка Docker на Ubuntu 22.04 сводится к перечню команд в терминале. Ниже размещена пошаговая инструкция с пояснениями к выполняемым действиям. Алгоритм также подойдет и для серверных версий Ubuntu.
1. Обновляем индексы пакетов apt
К сожалению, в стандартном репозитории не всегда размещены новейшие релизы ПО. Поэтому в этой инструкции мы будем загружать докер из его официального репозитория, чтобы установить именно последний релиз. В первую очередь, нам нужно обновить индексы пакетов:
2. Устанавливаем дополнительные пакеты
Для установки докера потребуется дополнительно загрузить 4 пакета, а именно:
- curl — необходим для работы с веб-ресурсами;
- software-properties-common — пакет для управления ПО с помощью скриптов;
- ca-certificates — содержит информацию о центрах сертификации;
- apt-transport-https — необходим для передачи данных по протоколу HTTPS.
sudo apt install curl software-properties-common ca-certificates apt-transport-https -yФлаг -y означает, что на все вопросы терминала ответом будет «Да».
3. Импортируем GPG-ключ
GPG-ключ нужен для верификации подписей ПО. Он понадобится для добавления репозитория докера в локальный список. Импортируем GPG-ключ:
curl -f -s -S -L https://download.docker.com/linux/ubuntu/gpg | sudo apt-key add -Во время импорта терминал может вывести предупреждение, после чего сообщит об успешном выполнении команды.
4. Добавляем репозиторий докера
Добавим репозиторий для нашей версии Ubuntu, которая называется «Jammy». Для других версий ОС нужно использовать их кодовые имена, которые были перечислены в разделе «Системные требования». Выполняем команду:
sudo add-apt-repository "deb [arch=amd64] https://download.docker.com/linux/ubuntu jammy stable"Во время выполнения терминал попросит подтвердить выполнение операции. Нажимаем Enter.
5. В очередной раз обновляем индексы пакетов
После проведения всех манипуляций нам необходимо еще раз обновить индексы пакетов с помощью уже знакомой команды:
6. Проверяем репозиторий
Убедимся, что инсталляция будет осуществлена из нужного нам репозитория. Выполняем следующую команду:
В зависимости от выхода новых версий докера вывод может иметь другой вид. Главное убедиться, что установка будет осуществляться из репозитория докера.
7. Устанавливаем докер
После осуществление всех манипуляций с репозиториями можно перейти непосредственно к установке:
sudo apt install docker-ce -yПосле выполнения команды начнется установка докера.
Убедимся в успешности установки, проверив статус докера в системе:
sudo systemctl status dockerКак видим, всё в порядке: служба докера имеет статус Active(Running).
Ubuntu 22.04 — Установка Docker Compose
Docker Compose — это инструмент докера, предназначенный для управления большим количеством контейнеров. Он используется в проектах, в которых используется много контейнеров, которые должны работать вместе как единое целое. Вручную управлять этим процессом затруднительно. Весь процесс управления описывается в рамках одного YAML-файла: он содержит настройки и конфигурацию всех контейнеров и приложений в них.
Есть несколько способов установить Docker Compose. Мы рассмотрим два способа, позволяющих гарантированно установить последнюю версию: ручную установку и установку с помощью системы контроля версий git.
Установка с помощью git
В первую очередь необходимо установить саму систему git:
Убедимся в успешности установки, проверив версию git:
Для клонирования репозитория переходим на страницу Docker Compose на GitHub и копируем выделенную на изображении ссылку:
Её мы будем использовать в качестве параметра для команды git clone:
После выполнения команды начнется клонирования репозитория с Github.
Ручная установка
Возвращаемся в репозиторий на github и находим номер версии новейшего релиза (Latest):
Latest-версия Docker Compose для установки на Ubuntu 22.04 — v2.12.2. Загрузим её:
sudo curl -L "https://github.com/docker/compose/releases/download/v2.12.2/docker-compose-$(uname -s)-$(uname -m)" -o /usr/local/bin/docker-compose
В команде с помощью параметров $(uname-s) и $(uname -m) автоматически учитываются характеристики системы и её архитектура. После окончания загрузки изменим права доступа скачанного файла:
sudo chmod +x /usr/local/bin/docker-composeУстановка с помощью apt-get
Если для вас установка именно последней версии не является принципиальным моментом, то установка можно осуществить из репозитория Ubuntu. Для этого выполняем следующую команду:
sudo apt-get install docker-composeЗаключение
В рамках этого материала мы рассмотрели установку Docker на Ubuntu 22.04, а также несколько путей установки Docker Compose. Для своих экспериментов и практической деятельности вы можете арендовать облачный сервер на Timeweb.cloud. А если вы уже работаете с контейнерами и рассматриваете способы их оркестрации, то у Timeweb.cloud есть услуга Managed Kubernetes, которая поможет вам автоматизировать управление контейнерами.
Install the Compose plugin
Important
From July 2023 Compose V1 stopped receiving updates. It’s also no longer available in new releases of Docker Desktop.
Compose V2 is included with all currently supported versions of Docker Desktop. For more information, see Migrate to Compose V2.
Docker’s documentation refers to and describes Compose V2 functionality.
On this page you can find instructions on how to install the Compose plugin on Linux from the command line.
To install the Compose plugin on Linux, you can either:
Note
These instructions assume you already have Docker Engine and Docker CLI installed and now want to install the Compose plugin.
For Compose standalone, see Install Compose Standalone.
Install using the repository
- Set up the repository. Find distro-specific instructions in: Ubuntu | CentOS | Debian | Fedora | RHEL | SLES.
- Update the package index, and install the latest version of Docker Compose:
- For Ubuntu and Debian, run:
$ sudo apt-get update $ sudo apt-get install docker-compose-plugin $ sudo yum update $ sudo yum install docker-compose-plugin $ docker compose version Docker Compose version vN.N.N Where vN.N.N is placeholder text standing in for the latest version.
Update Compose
To update the Compose plugin, run the following commands:
- For Ubuntu and Debian, run:
$ sudo apt-get update $ sudo apt-get install docker-compose-plugin $ sudo yum update $ sudo yum install docker-compose-plugin Install the plugin manually
Note
This option requires you to manage upgrades manually. We recommend setting up Docker’s repository for easier maintenance.
$ DOCKER_CONFIG=$DOCKER_CONFIG:-$HOME/.docker> $ mkdir -p $DOCKER_CONFIG/cli-plugins $ curl -SL https://github.com/docker/compose/releases/download/v2.20.0/docker-compose-linux-x86_64 -o $DOCKER_CONFIG/cli-plugins/docker-compose - Docker Compose for all users on your system, replace ~/.docker/cli-plugins with /usr/local/lib/docker/cli-plugins .
- A different version of Compose, substitute v2.20.0 with the version of Compose you want to use.
- For a different architecture, substitute x86_64 with the architecture you want.
$ chmod +x $DOCKER_CONFIG/cli-plugins/docker-compose $ sudo chmod +x /usr/local/lib/docker/cli-plugins/docker-compose $ docker compose version Docker Compose version v2.20.0 Overview
Important
From July 2023 Compose V1 stopped receiving updates. It’s also no longer available in new releases of Docker Desktop.
Compose V2 is included with all currently supported versions of Docker Desktop. For more information, see Migrate to Compose V2.
Docker’s documentation refers to and describes Compose V2 functionality.
This page contains summary information about the available options for getting Docker Compose.
Installation scenarios
Scenario one: Install Docker Desktop
The easiest and recommended way to get Docker Compose is to install Docker Desktop. Docker Desktop includes Docker Compose along with Docker Engine and Docker CLI which are Compose prerequisites.
Docker Desktop is available on:
If you have already installed Docker Desktop, you can check which version of Compose you have by selecting About Docker Desktop from the Docker menu
Scenario two: Install the Compose plugin
If you already have Docker Engine and Docker CLI installed, you can install the Compose plugin from the command line, by either:
Note
This is only available on Linux
Scenario three: Install the Compose standalone
You can install the Compose standalone on Linux or on Windows Server.
Note
This install scenario is not recommended and is only supported for backward compatibility purposes.
Установка Docker Compose в Ubuntu 20.04
Docker Compose — это инструмент, предназначенный для запуска и использования многоконтейнерных приложений Docker. При использовании Compose создается один YAML файл с именем docker-compose.yml в котором прописываются все необходимые приложения, которые будут запускаться. Управление происходит при помощи всего лишь одной команды.
Docker Compose входит в состав Docker однако по умолчанию не устанавливается вместе с ним и установку необходимо производить отдельно. В данной статье будет рассмотрена установка Docker Compose в Ubuntu 20.04.
Установка Docker compose в Ubuntu 20.04
Перед установкой Docker Compose убедитесь, что в системе установлен Docker. Без Docker запустить Docker Compose не получится. Установка Docker описана в статье Установка Docker в Ubuntu. Так же проверьте, что в системе установлена утилита curl и при её отсутствии установите её при помощи команды:
Для того чтобы установить docker compose необходимо скачать последнюю версию при помощи команды:
sudo curl -L «https://github.com/docker/compose/releases/download/1.29.2/docker-compose-$(uname -s)-$(uname -m)» -o /usr/local/bin/docker-compose
Файл будет скачен в директорию /usr/local/bin. Далее необходимо сделать скачанный файл исполняемым при помощи команды:
sudo chmod +x /usr/local/bin/docker-compose
После установки необходимо проверить что Docker Compose запускается корректно. Для этого необходимо ввести следующую команду:
Если в выводе команды отобразилась справка по Docker Compose, это означает что установка программы прошла успешно и программа готова к работе. Использование Docker Compose подробно описано в статье Использование Docker для чайников
Выводы
В данной небольшой статье была рассмотрена установка Docker Compose в Ubuntu 20.04 который позволяет запускать и управлять сразу несколькими контейнерами одновременно. А вы используете docker-compose или предпочитаете другие инструменты? Напишите в комментариях!
Обнаружили ошибку в тексте? Сообщите мне об этом. Выделите текст с ошибкой и нажмите Ctrl+Enter.