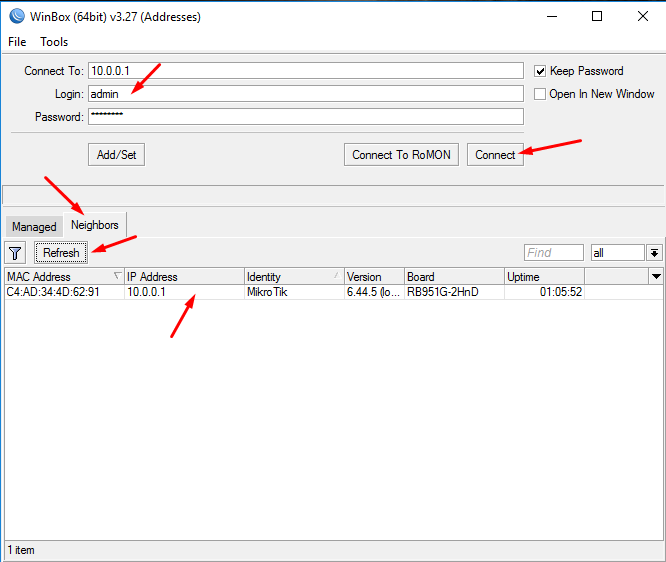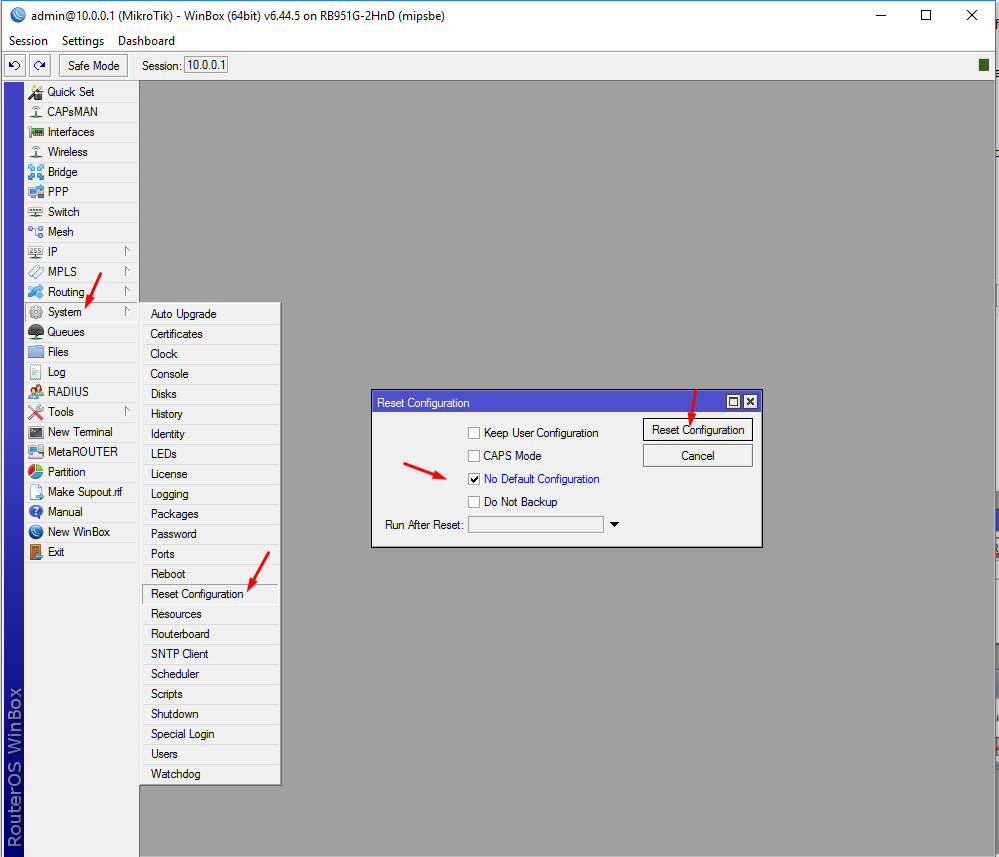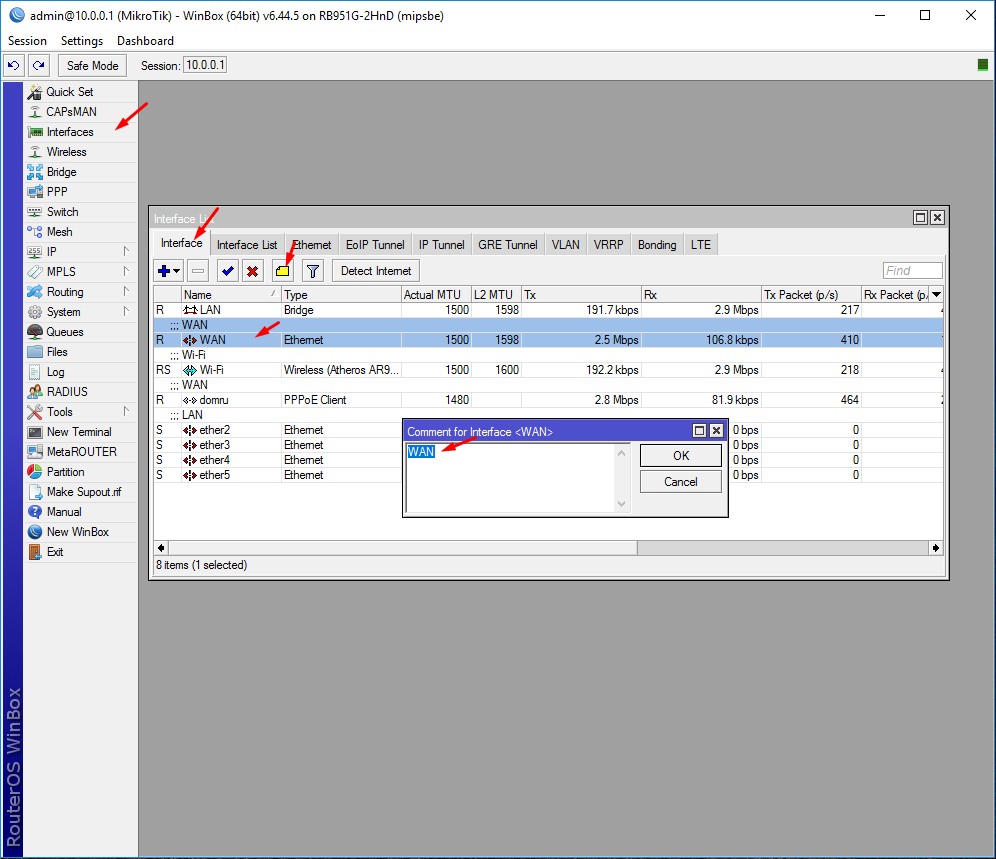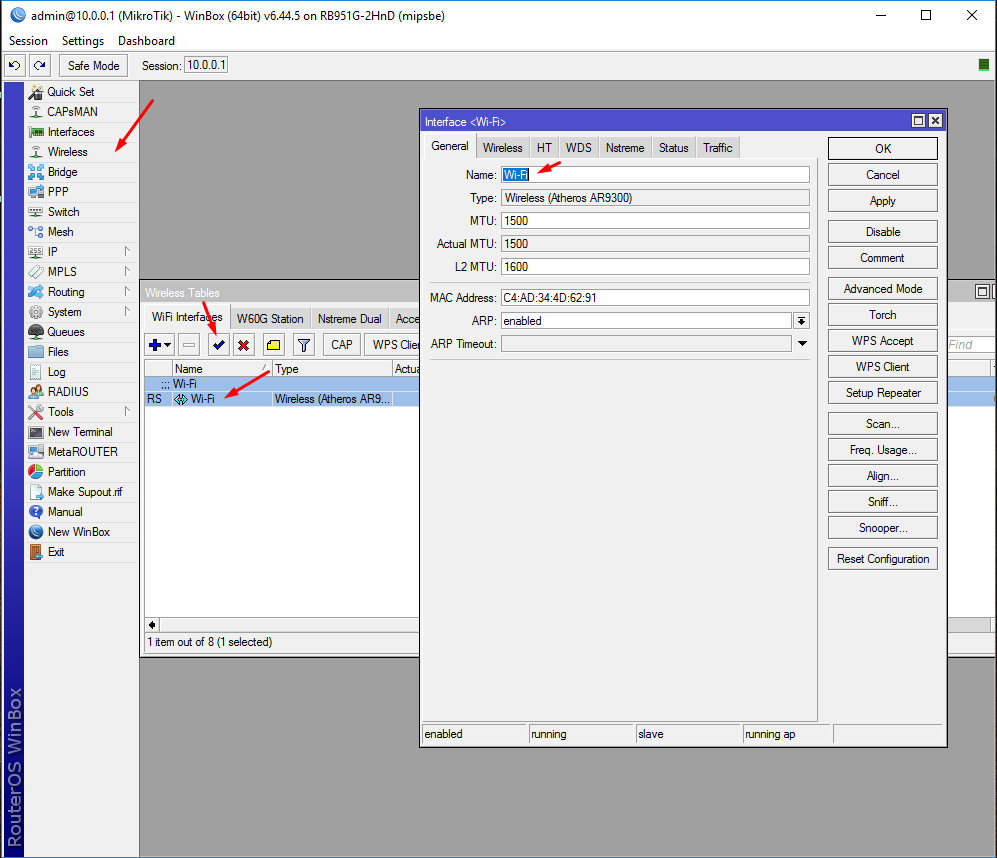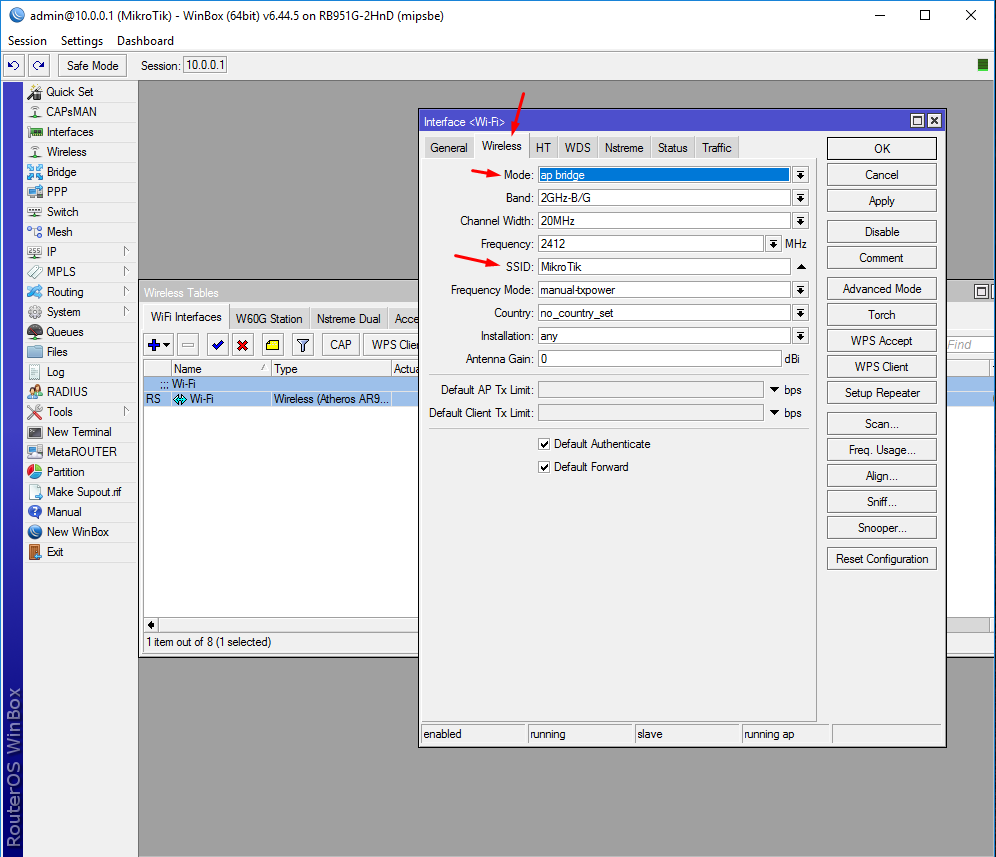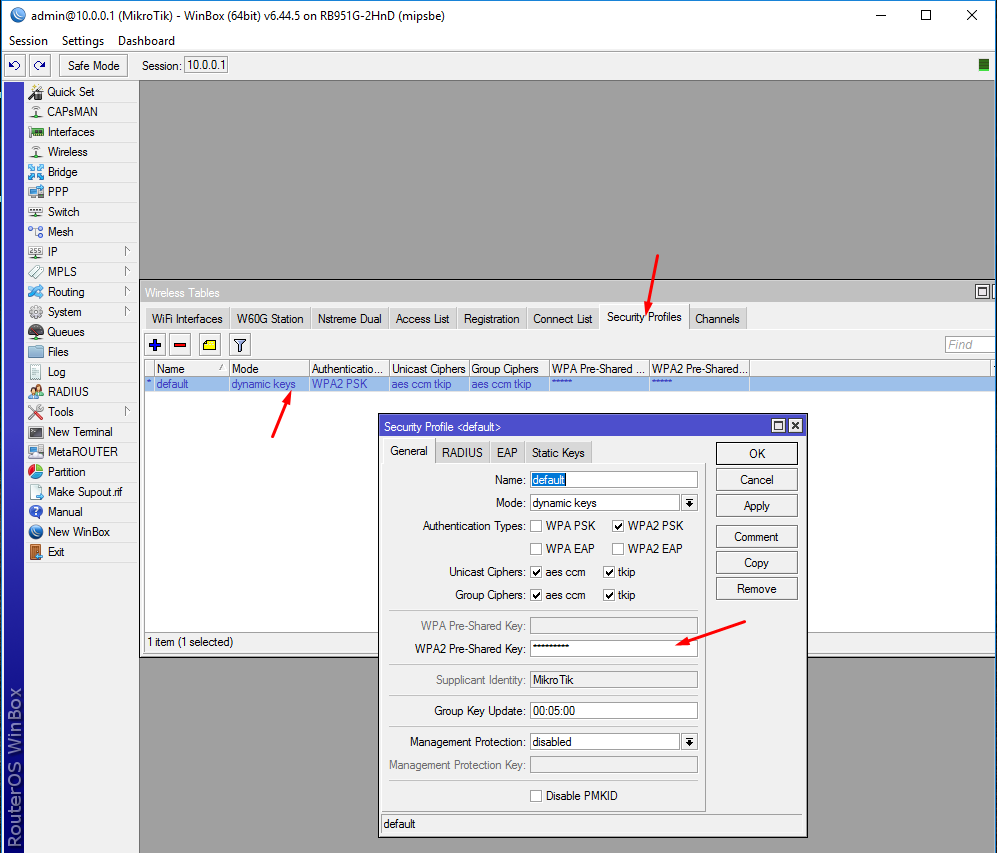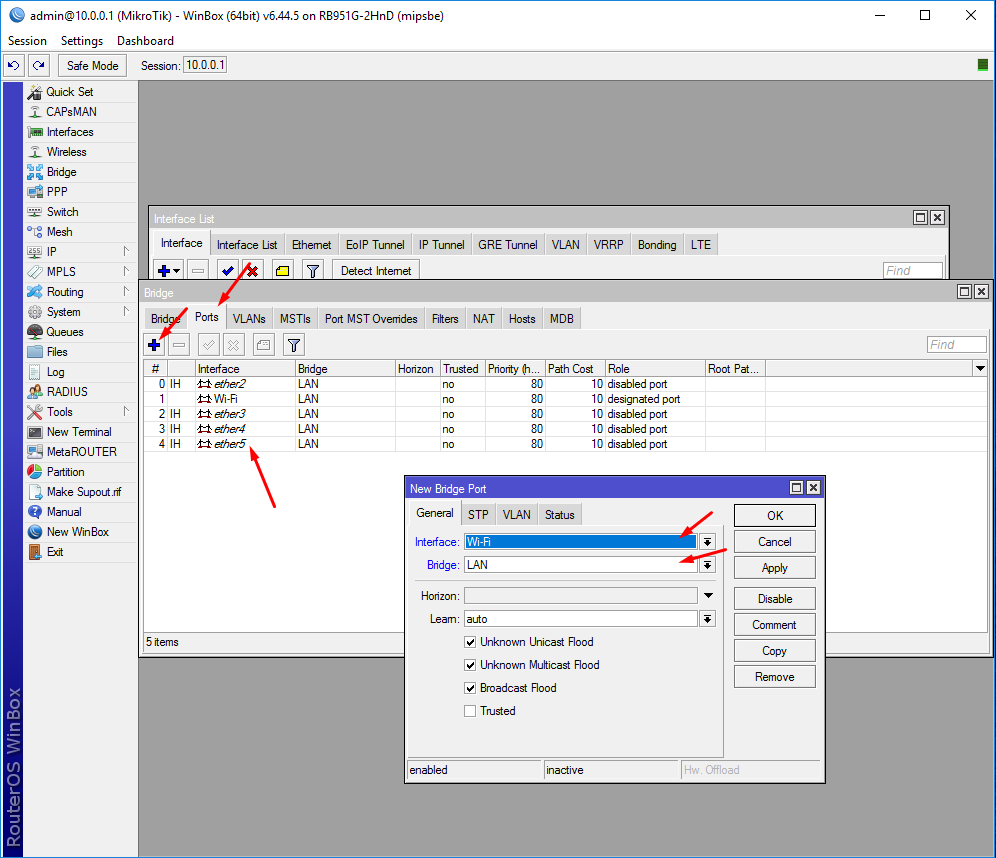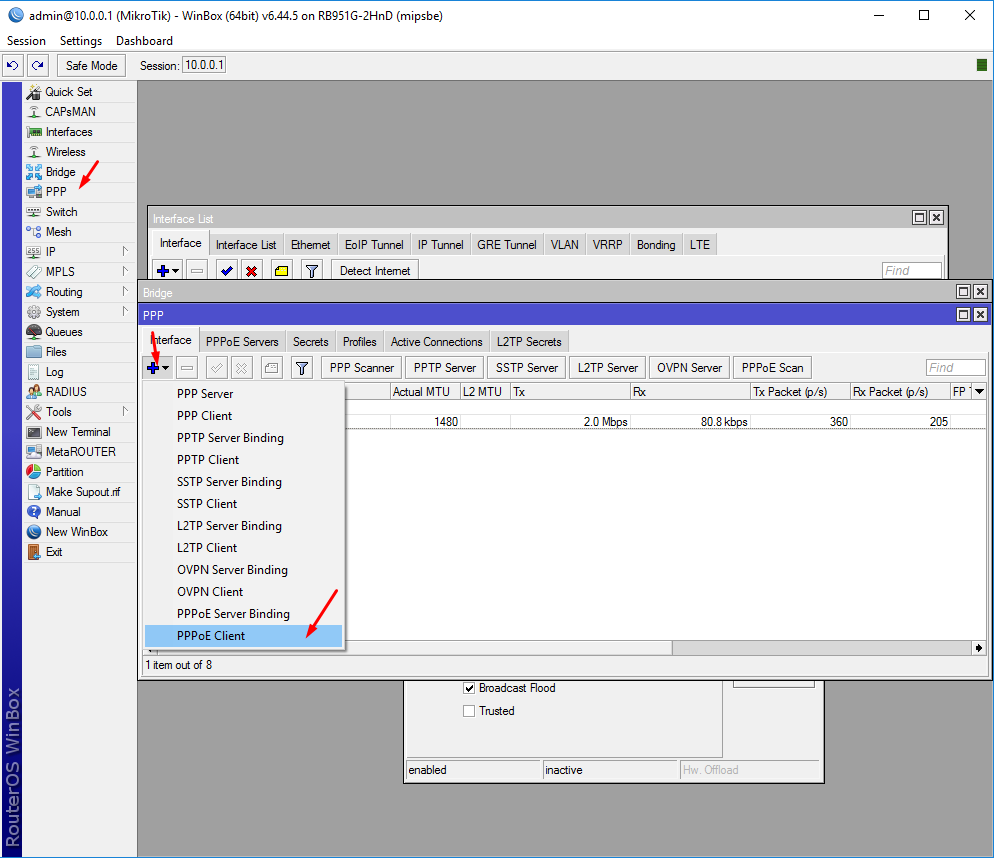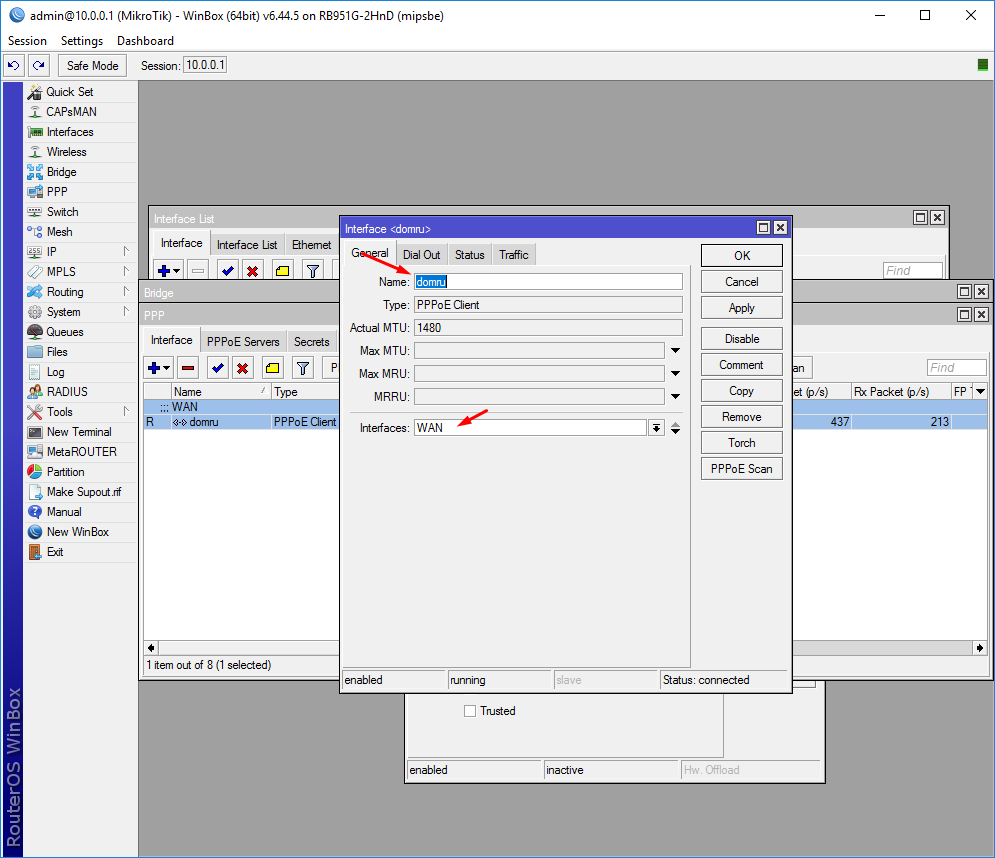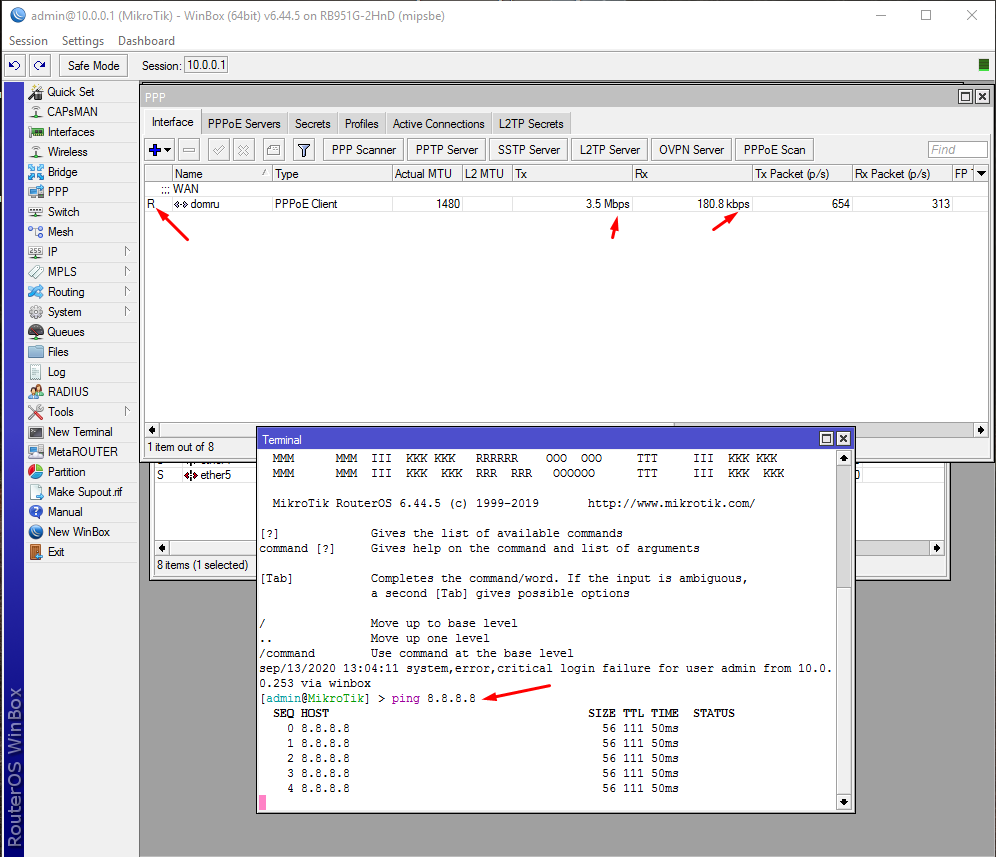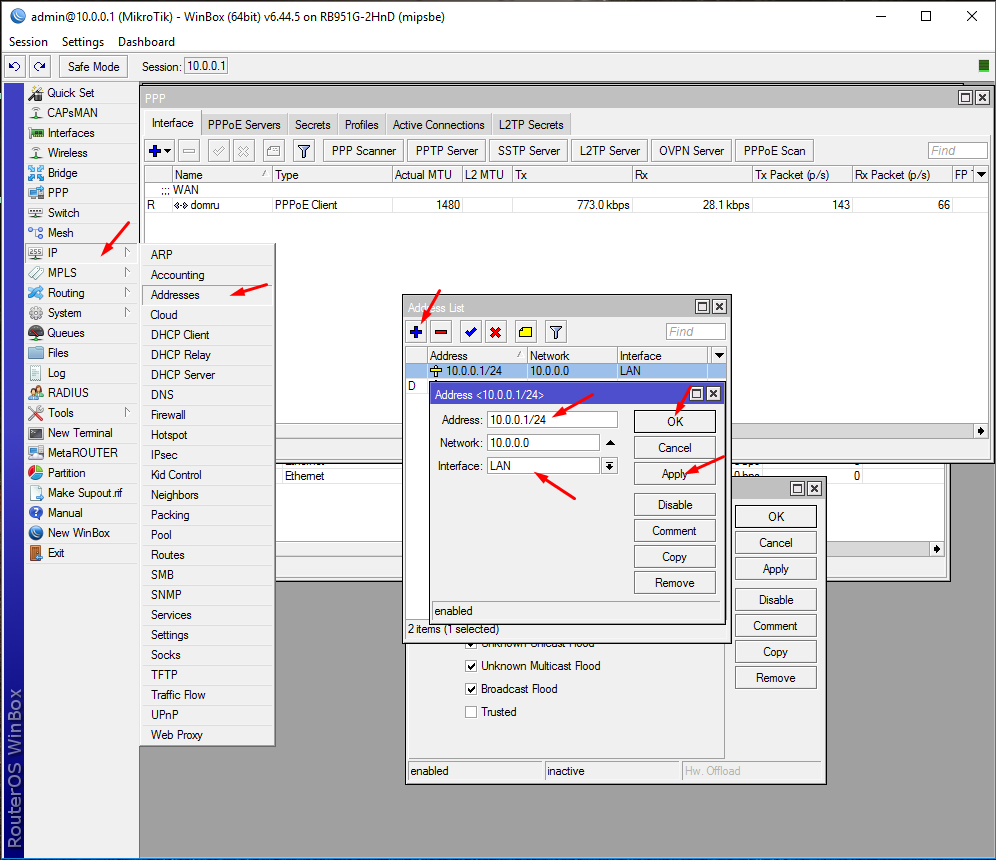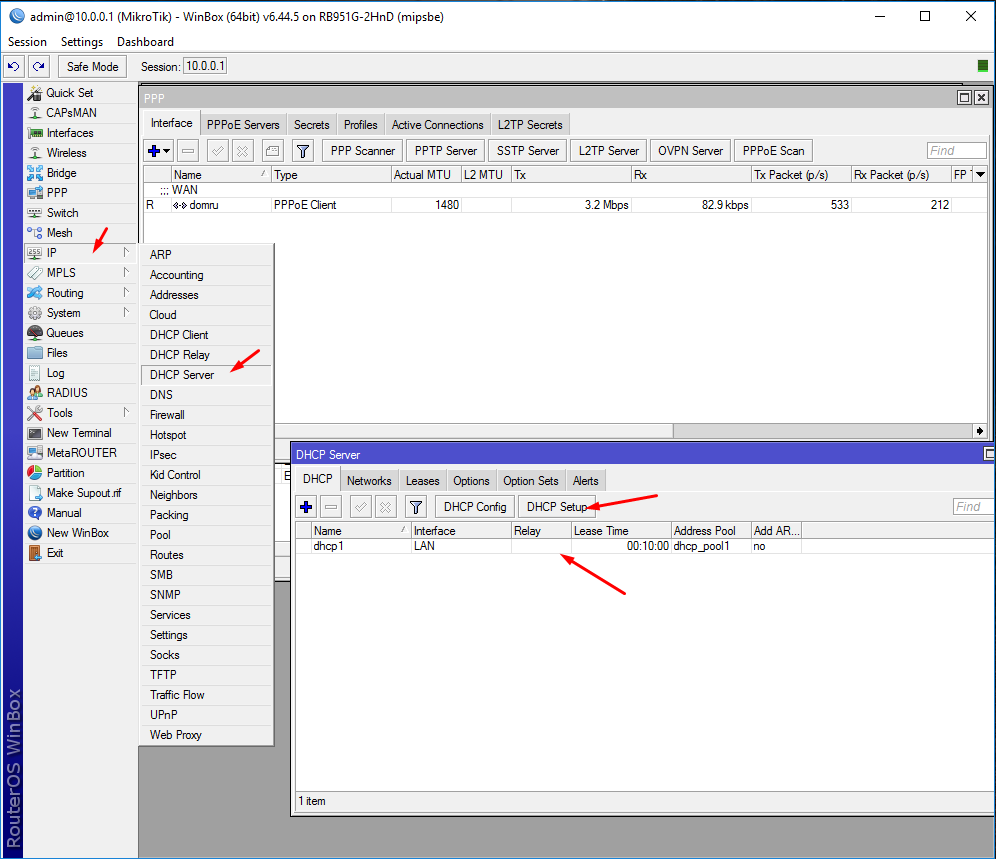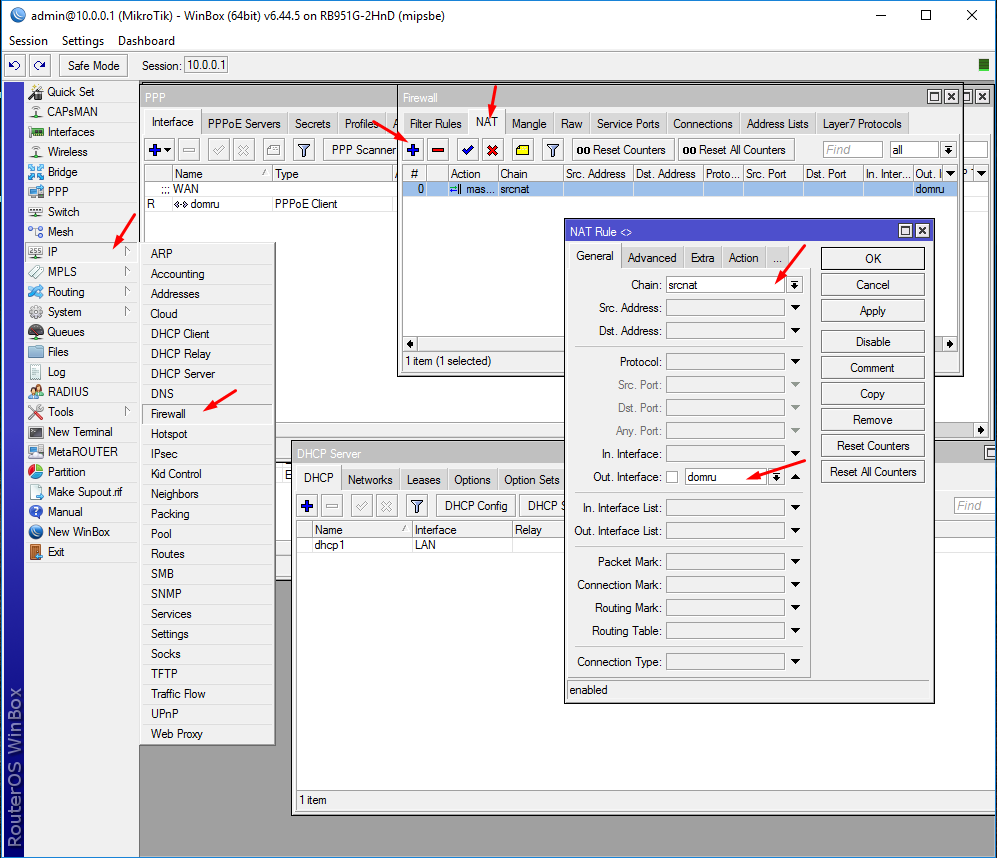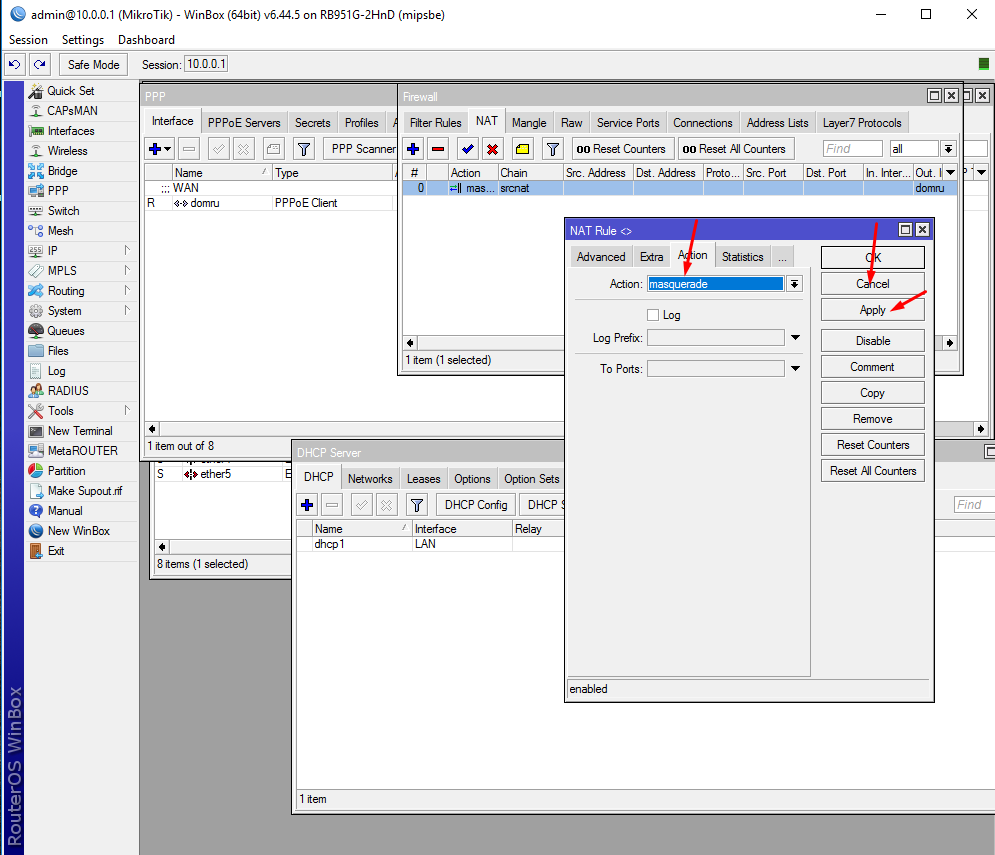Минимальные настройки PPPoE на оборудовании MikroTik
В связи с частыми вопросами по настройке на Микротике подключения к провайдеру по PPPoE решил создать небольшой FAQ по минимальным настройкам.
Далее я предполагаю, что вы уже обновили версию Ruoter OS на Микротике до последней стабильной.
Обратите внимание, что в тексте будет использовать подсеть 192.168.77.0/24, тогда как обычно дома используют 192.168.1.1/24. Вы можете по мере выполнения шагов менять сеть на свою, но проще будет настраивать так, как картинках. По мере набора опыта по настройке Микротика вы сами сможете все это поменять. Также я предполагаю, что все устройства в вашей сети будут получать IP адрес автоматически от Микротика. Если есть устройства с IP, назначенными вручную, то нужно, чтобы пул адресов DHCP на Микротике с ними не пересекался. Будет намного проще, чтобы адреса все устройства сети получали автоматически.
Договоримся о подключениях: в 1 порт Ethernet включаем кабель провайдера, порты 2-5 + WLAN1 — все в нашу локальную сеть.
Вначале настройки обязательно подключаемся к Микротику через WinBox по MAC адресу. Затем можно будет подключаться и по IP. Весь конфиг я буду описывать в виде скринов с WinBox, терминальные команды использовать не буду. Для начинающих так будет намного проще.
1. Удаление текущей конфигурации Микротика.
Выбираем System-Reset Configuration.
Нажимаем кнопку Reset Configuration. Микротик автоматически перезагрузится.
Подключаемcя к нему снова. Микротик скажет нам, что он применил стандартную конфигурацию, нажмите кнопку Remove Configuration. Никакая конфигурация нам не нужна.
2. Создаем бридж и включаем в него все порты, кроме Ether1.
Выбираем Bridge. Нажимаем на синий плюс. Затем ОК.
Переходим на вкладку Ports.
Нажимаем на синий плюс. В появившемcя окне в поле Interface выбираем ether2, в поле Bridge выбираем bridge1. Нажимаем ОК. Проделываем эту операцию для всех портов, кроме Ether1.
3. Назначаем Микротику IP адрес.
Выбираем IP-Addresses. Нажимаем на синий плюс.
В открывшемся окне в поле Address вбиваем 192.168.77.1/24. Поле Network заполнится автоматически.
В поле Interface выбираем bridge1.
Нажимаем ОК. Микротик должен начать пинговатся по адресу 192.168.77.1, а также он теперь по IP доступен из WinBox.
4. Навастриваем DNS сервер.
Выбираем IP-DNS. Я не использую DNS провайдера, хотя Микротик может получать эти данные автоматически
от подключения PPPoE. В поля Servers вбиваем желаемые DNS. У меня DNS от Yandex.
Самые известные — это Google 8.8.8.8, 8.8.4.4. Не забываем поставить галочку
Allow Remote Requests.
5. Навастриваем DHCP сервер.
Выбираем IP-DHCP Server. Микротик позволяет очень тонко настроить параметры вашего DHCP и иметь их несколько, но мы воспользуемся мастером настройки. Нажмите кнопку DHCP Setup.
Выбираем интерфейс bridge1. Нажимаем Next.
Вводим подсеть. В нашем случае 192.168.77.0/24.
Нажимаем Next.
Далее — это шлюз, который будет отдаваться вашим клиентам — это IP вашего Микротика.
В моем случае 192.168.77.1. Нажимаем Next. И еще раз Next (DHCP Relay нам не требуется).
Далее настраиваем диапазон адресов, которые будет выдавать Микротик клиентам.
Диапазон вводим вручную. В моем случае 192.168.77.2-192.168.77.254.
Нажимаем Next.
Теперь Микротик спрашивает нас о DNS сервере. Здесь вводим IP адрес Микротика. У меня это 192.168.77.1.
Нажимаем Next. Время аренды оставляем то, какое стоит по-умолчанию и нажимаем Next.
Микротик сообщает нам, что DHCP сервер успешно создан.
Если вы все сделали правильно, то стока с новым DHCP сервером в списке будет черная, а если будут ошибки, то она будет красная.
6.Настройка PPPoE.
Выбираем Interface. В окне нажимаем на синий плюс и выбираем PPPoE Client.
На вкладке General в поле Interface выбираем Ether1.
На вкладке Dial Out в поле User вбиваем логин, который выдал провайдер, в поле Password — пароль.
Нажимаем OK.
Особое внимание удаляем галочкам: Dial on Diamond — стоять не должна, Use Peer DNS — стоять не должна (мы настроили свой DNS сервер), Add Default Route — обязательно должна стоять.
Щелкаем по соединению в списке интерфейсов дважды мышкой.
Снова открывается окно настроек, выбираем вкладку Status.
За время, пока мы щелкали, если все данные были введены правильно, то Микротик должен
был уже подключиться к провайдеру. На вкладке Status вы можете видеть свой IP адрес, выданный провайдером (Local Address).
7. Контрольный выстрел.
Проверим наличие интернета. Выберите New Terminal. В окрывшемся окне терминала
наберите «ping 8.8.8.8». И если интернет есть, вы получите ответ от сервера.
8. Последний шаг.
Нам осталось поднять NAT.
Для этого выбираем IP-Firewall. Вкладка NAT.
Нажимаем на синий плюс.
На вкладке General в поле Chain выбираем srcnat.
В поле Src. Address вбиваем 192.168.77.0/24.
Переходим на вкладку Action.
В поле Action выбираем masquerade.
Нажимаем ОК.
Все! Интернет будет доступен на клиентах. Возможно потребуется переподключить клиента к сети,
в самых тяжелых случаях перезагрузка клиента.
Проверям интернет на клиенте.
Настройка Mikrotik для работы с провайдером Домру
Домру очень крупный провайдер который есть практически в каждом городе. Качестве услуг у них чуть выше среднего. Особых проблем нет, но как всегда есть одно но, и это конечно стоимость услуг. Она немного выше средней цены. Так же вызывают нарекание предоставляемое ими оборудование. Это дешевые роутеры, которые спустя месяц работы начинают зависать. Лично я рекомендую не брать у них в аренду оборудование а сразу купить свое. Ну и конечно чтобы у вас был вечный интернет нужно приобрести MikroTik. Самая дешевая модель сейчас (Сентябрь 2020 года) стоить примерно от 1,5 до 2 т.р.
Давайте посмотрим как настроить роутеры MikroTik на Домру.
Как настроить роутер MikroTik RB951G-2HnD на Домру
Я будут использовать MikroTikRB951G-2HnD. Но это не важно так как на всех моделях данной фирмы стоит одна и также ОС. Поэтому настройки у всех абсолютно одинаковые.
Подключаем MikroTik, в первый порт втыкаем кабель провайдера Домру, во второй компьюет с которого будем настраивать. Далее необходимо скачать программу WinBox. После запуска переходим во вкладку «Neighbors» и жмем «Refresh». Программа найдет роутер, вам остается только ввести логин и нажать «Connect».
По умолчанию стандартный логин Admin без пароля
Первое что нужно сделать это удалить стандартный настройки роутера.
Для начала настроим интерфейсы. Заходим в Interfaces и оставляем комментарии. Первый порт это будет WAN, остальные LAN. Можно отметить и Wi-Fi.
Сразу включим Wi-Fi и настроем его. Переходим в раздел Wireless. На первой вкладке отмечаем интерфейс и включаем его. Также лучше изменить название.
Переходим во вкладку «Wireless» в поле «Mode» выбираем ap bridg, и в поле SSID вводим название вашей сити.
Дальше переходим в «Security Profiles» и открываем стандартный профиль. В поле WPA2 Pre-Shared Key вводим пароль от сети.
Для того чтобы все интерфейсы (порты) работали в одной сети их нужно объединить. Создать Dridge. Для этого заходим в соответствующий раздел и создаем его с название LAN.
Теперь в созданный бридж нужно добавить порты. Сделать это можно во второй вкладке «Ports». Жмем плюс выбираем интерфейс и бридж. Каждый порт добавляется отдельно. Сюда же можно добавить и Wi-Fi.
Дальше нам нужно настроить подключение к Домру. К Domru все подключаются по PPPoE. (по логин паролю). Значить нам нужно создать данное подключение.Переходим в раздел «PPP» и добавляем новое подключение «PPPoP Client».
Дальше вводим название подключения например «Domru» и выбираем интерфейс в который подключен кабель от провайдера.
На следующей вкладке вводим логин и пароль который предоставил Домру.
Смотрим на подключение, если слева горит буква R, значит ротуре установил соединение. Остается только проверить интернет. Это можно сделать через «New Terminal». Вводим команду ping 8.8.8.8. Если пинг прошёл значить можно идти дальше.
Осталось настроить IP адреса для нашей сети. Идем в раздел «IP» «Address». Вводим адрес который мы хотим в формате 10.0.0.1/24. Ниже выбираем интерфейс. В нашем случае созданный бридж. В котором объединены порты с 2 по 5 и Wi-Fi.
Чтобы компьютеры в сети получали IP адреса нужно запустить DHCP сервер. Идем по указанному пути и кликаем на «DHCP Setup». Тут все достаточно просто ни чего не меняем только нужно указать интерфейс (Созданный бридж).
Осталось настроит «Firewall». Открываем данный пункт переходим во вкладку «NAT» и создаем новое правило. В поле «Chain» выбираем srcnat. В поле Out.interfacr выбираем подключение к провайдеру.
Переходим во вкладку «Action» и выбираем masquerade.
На этом все, перезагружаем роутер и проверяем есть ли интернет на подключенных устройствах.
Это самые минимальные настройки для роутера который будет работаь только дома.
Скачать WinBox — https://mikrotik.com/download
Mikrotik + Domru : 2 комментария
- Дмитрий 26.02.2021 Здравствуйте! У меня пару лет стоит микротик и провайдер дом.ру. Подключено всё было как раз по PPPoE, но недавно они всё переделали. Их мастер (совершенно не разбирающийся в микротиках, даже на моем, чего уж таить, чайниковском уровне) заявил что теперь у них все работает «по DHCP». Может оно так и называется, но для меня прозвучало странно. Выглядит это следующим образом — при первом обращении к какому-нибудь сайту в интернете выбрасывает окно — введите логин/пароль. Вводишь, дальше надпись — что-то вроде «идет настройка подключения» и потом всё работает. Как я понял, их сервер запоминает мак компа, который подключился и дальше интернет доступен как обычный ethernet… В винбоксе подключение по pppoe красное, а всё работает. Просто по мосту. Хотел узнать — как правильно настроить в этом случае. т.к. сдается мне что все настройки nat полетели к чертям и фильтрация не работает..
- Иван 16.03.2021 Все работает!
У Вас в микротике значит настроен DHCP Client, который получает адрес у провайдера, провайдер в свою очередь прописывает ваш MAC адрес на своей стороне (MAC вашего микротика). Соответственно, настройку PPOE можно смело потереть)
MikroTik, подключаемся к Дом.ру
— «PPP» -> «Interface» -> «Add New» -> «PPoE Client».
Interfaces = «ether5». Задаем User и Password.
— «Use Peer DNS» : используются DNS-сервера, предоставляемые провайдером;
— «Add Default Route» : DHCP-клиентам это соединение отдается как маршрут по умолчанию.
Ждем, когда статус сменится на «connected».
Готово! Мы подключились к провайдеру!
Но это ещё не всё. Маршрут по умолчанию и DNS у нас есть, они отдаются клиентам, но, чтобы все устройства из локальной сети могли ходить в интернет, надо настроить NAT.
Chain : «srcnat»
Out. Interface : «pppoe-out1»
Action: «masquerade»

В интернет из локальной сети будем выпускать не всех, а только избранных из белого списка. Вначале создадим этот список:
В поле «Name» пишем название списка руками, после этого в следующих записях он будет доступен в выпадающем списке. В поле «Address» записываем ip-адрес устройства из локальной сети.
Если в роутере настроен DHCP, то там можно задать статические адреса (по mac) и использовать их для создания белого списка.
Настроим брандмауер. Вот список правил и порядок их следования. Что представляет из себя каждое правило, расскажу ниже.
0 — правило добавляется системой.
1 — запрет forward на интерфейсах bridge1 для устройств LAN не из белого списка. Запрет выхода в интернет. Задан reject для того, чтобы устройство сразу получило ответ о недоступности. 


2, 3 — правила, запрещающие пакеты с «Connection State» = «invalid».
4, 5 — разрешаем пакеты с «Connection State» = «related» или «established».
6 — разрешаем входящие для всех на интерфейсах bridge1. Задавать обязательно, иначе потом не сможете достучаться до роутера даже из локалки!
7 — разрешаем forward (aka выход в интернет) только для ip-адресов из белого списка. 
8 — запрещаем входящие на pppoe-соединении
9 — запрещаем forward для всего. Это правило должно быть последним.
Итого: у нас есть подключение к провайдеру, белый список ip-адресов, которым можно в интернет, и мы настроили NAT и брандмауер.