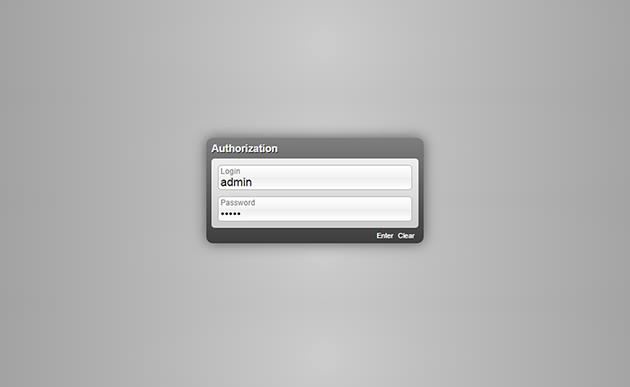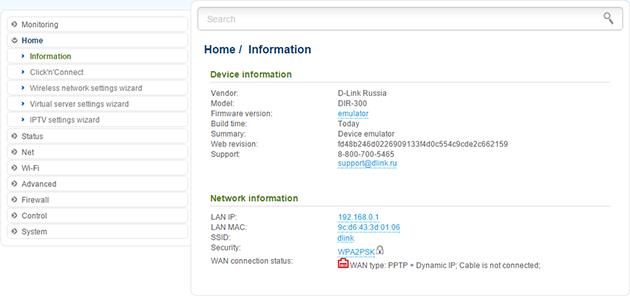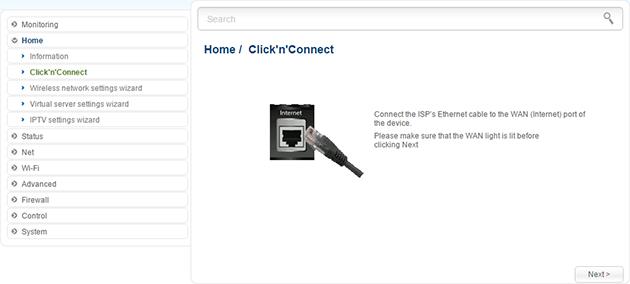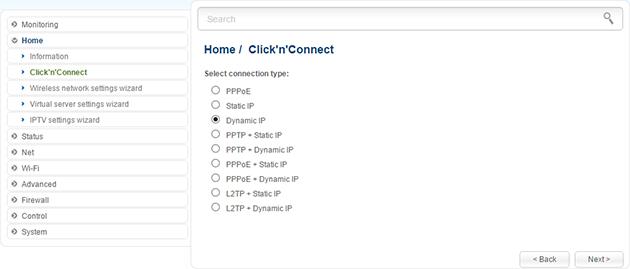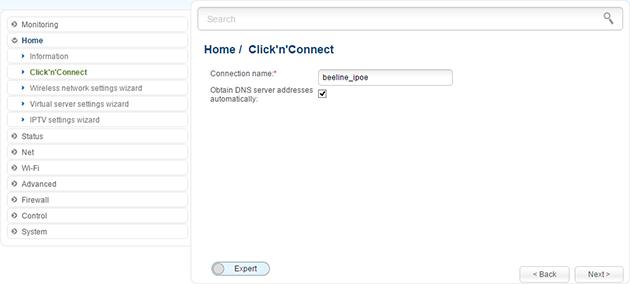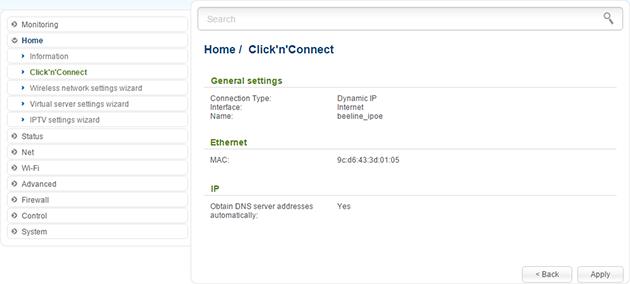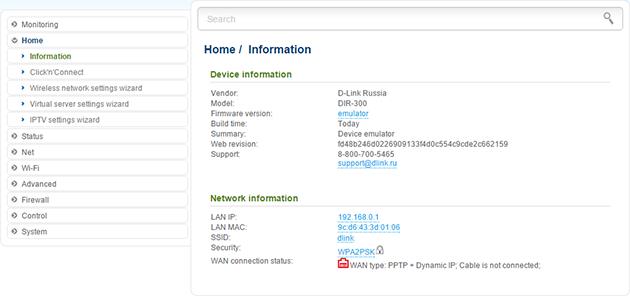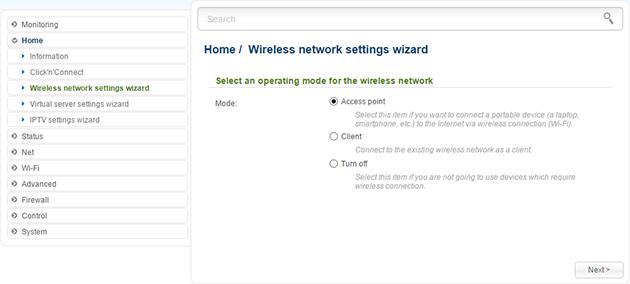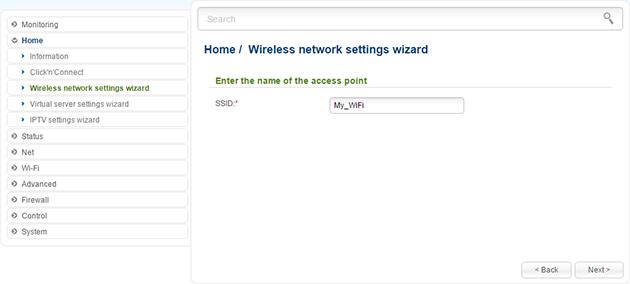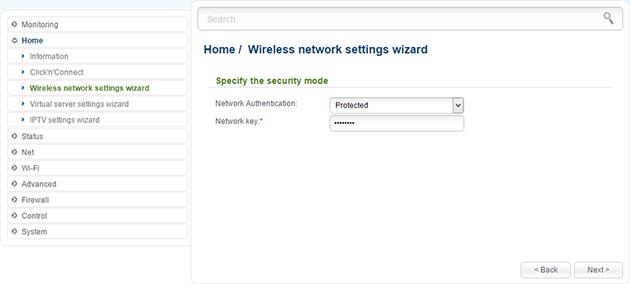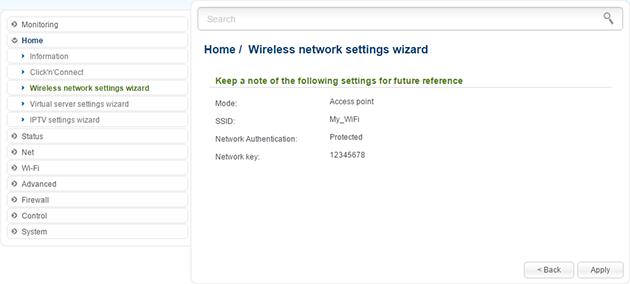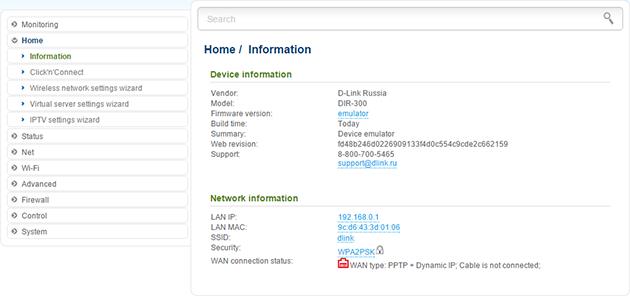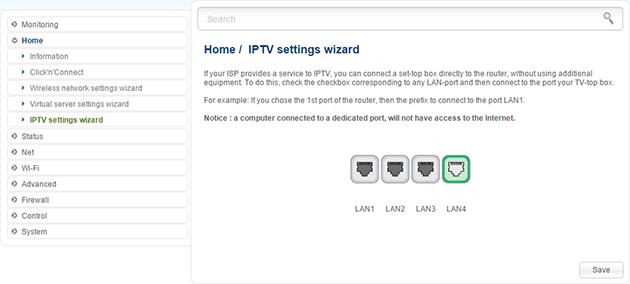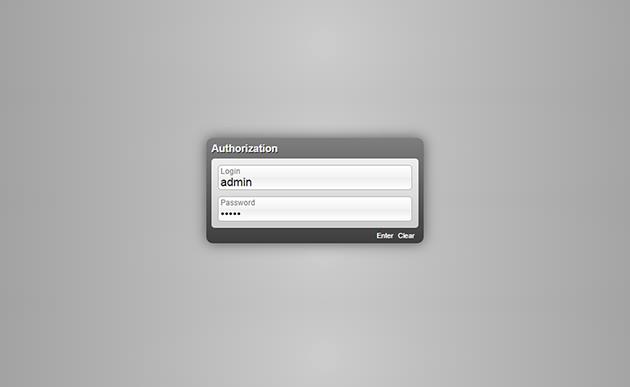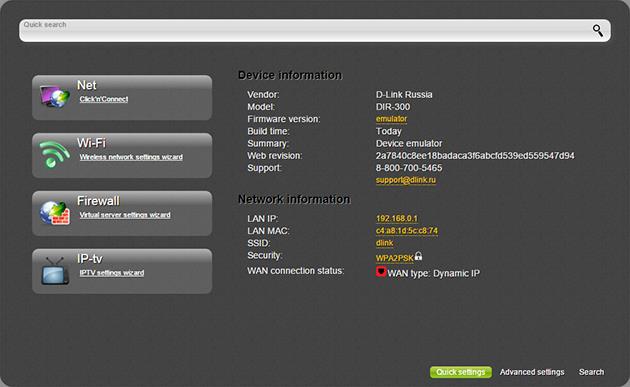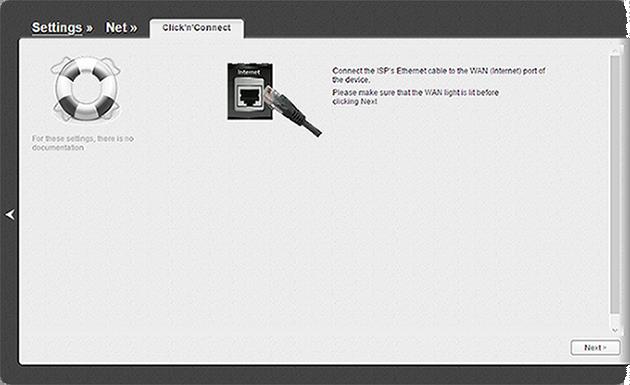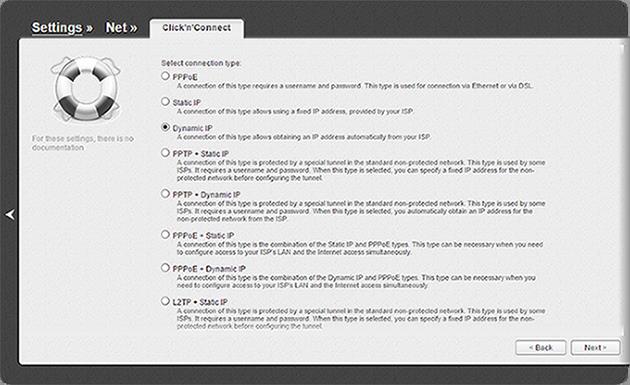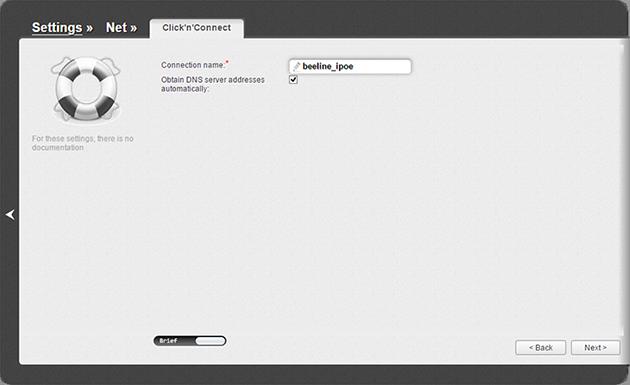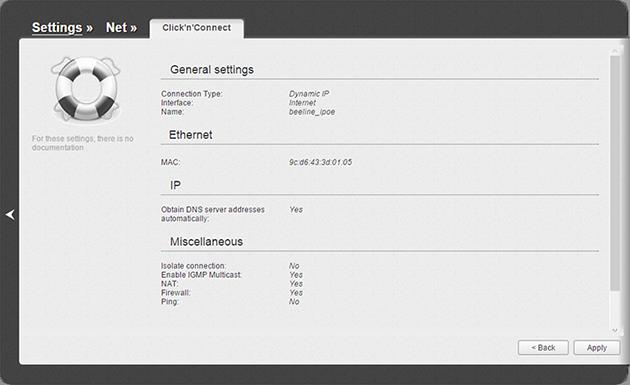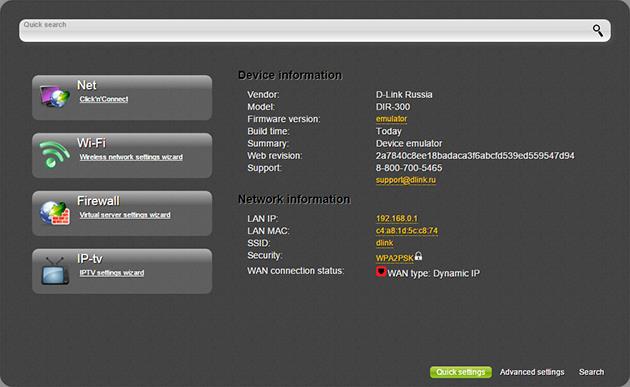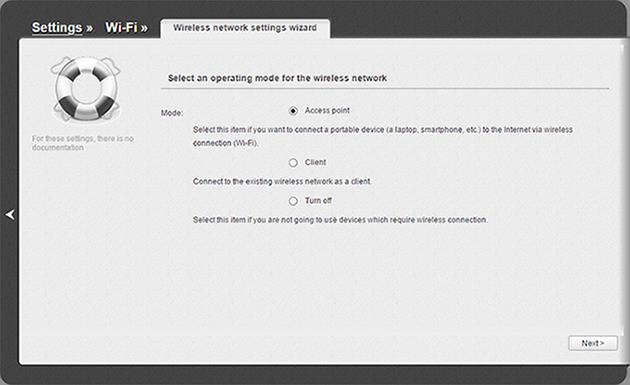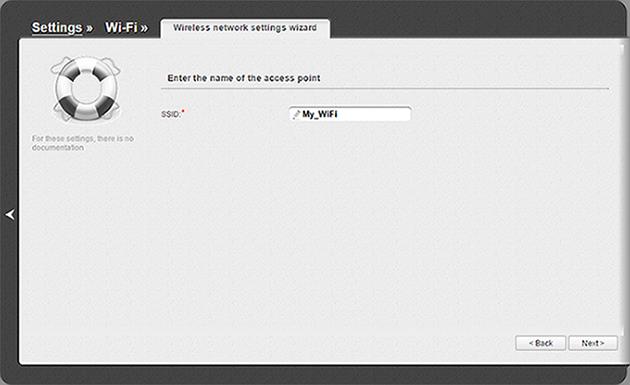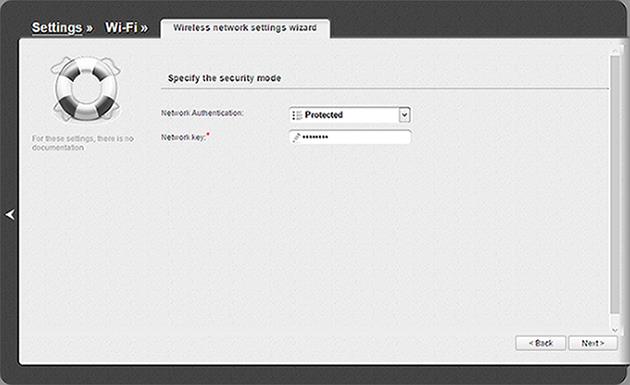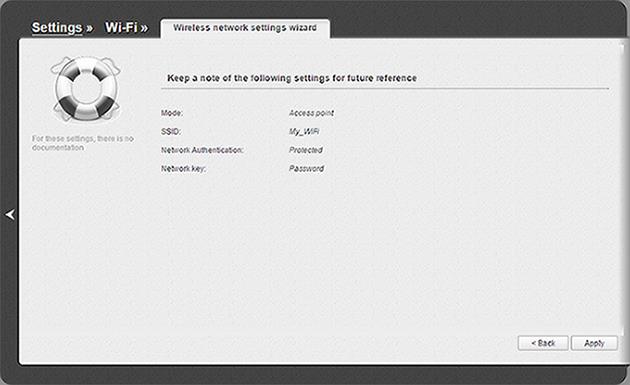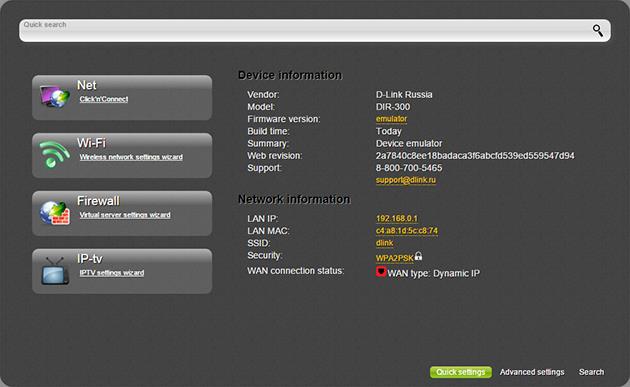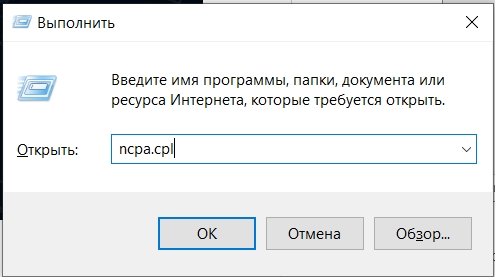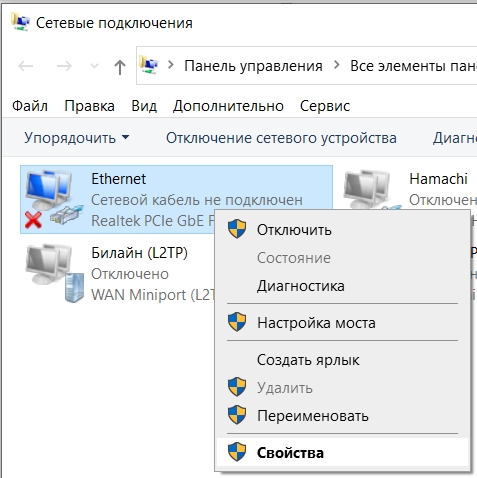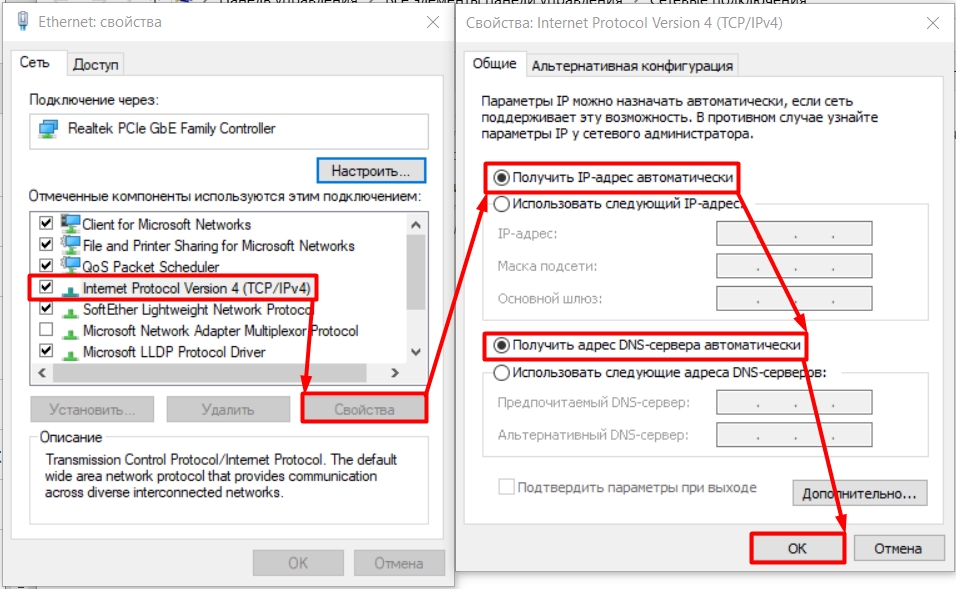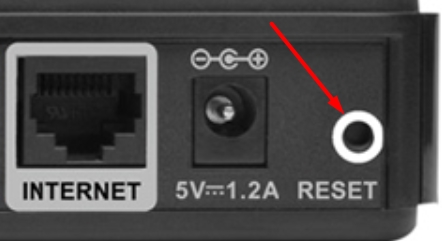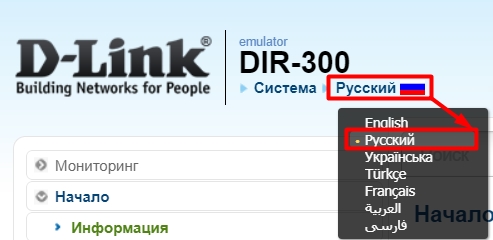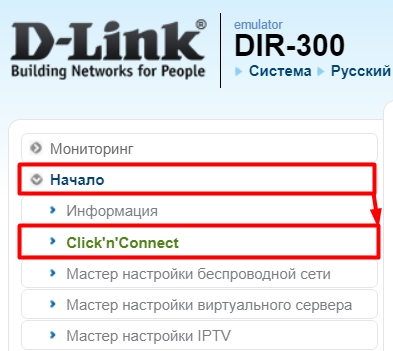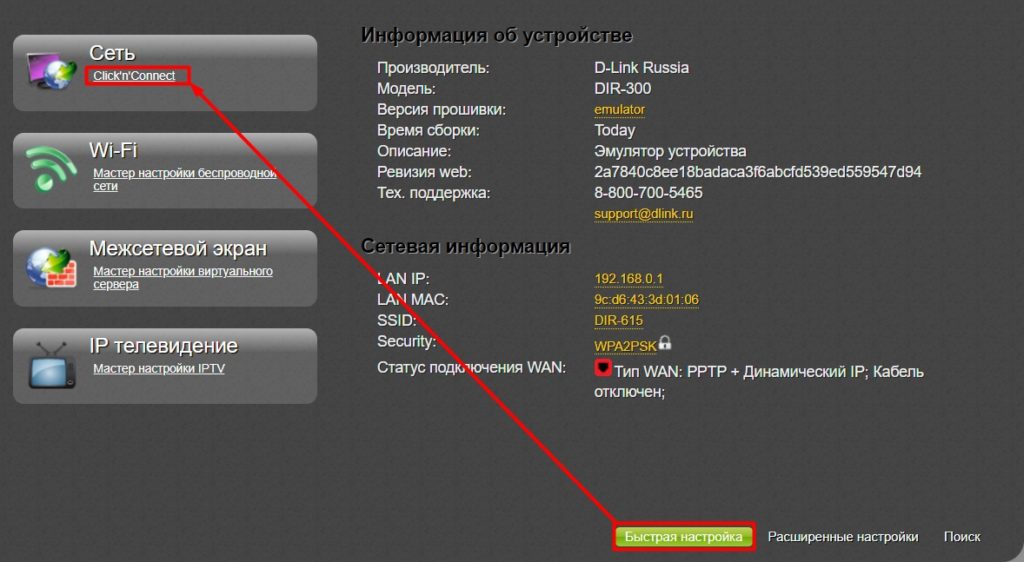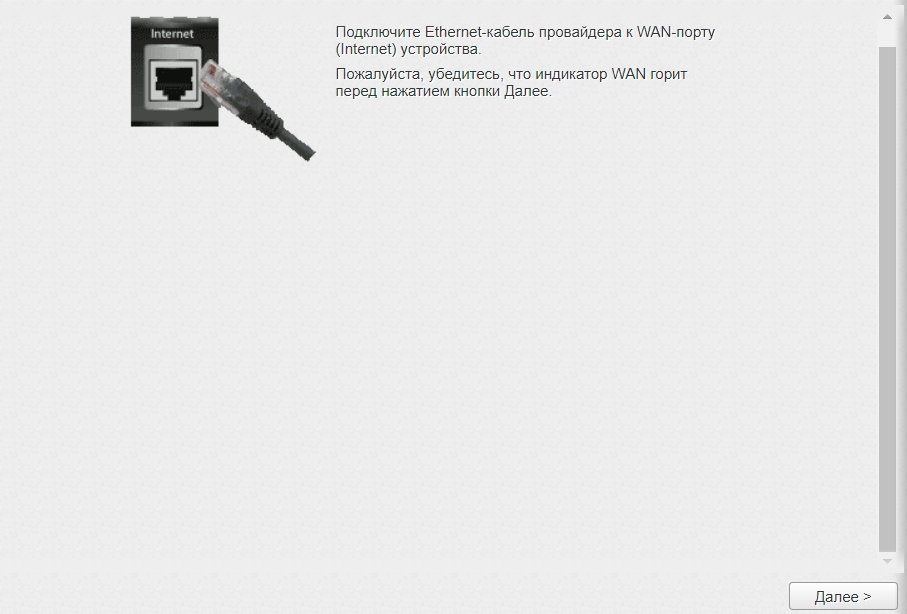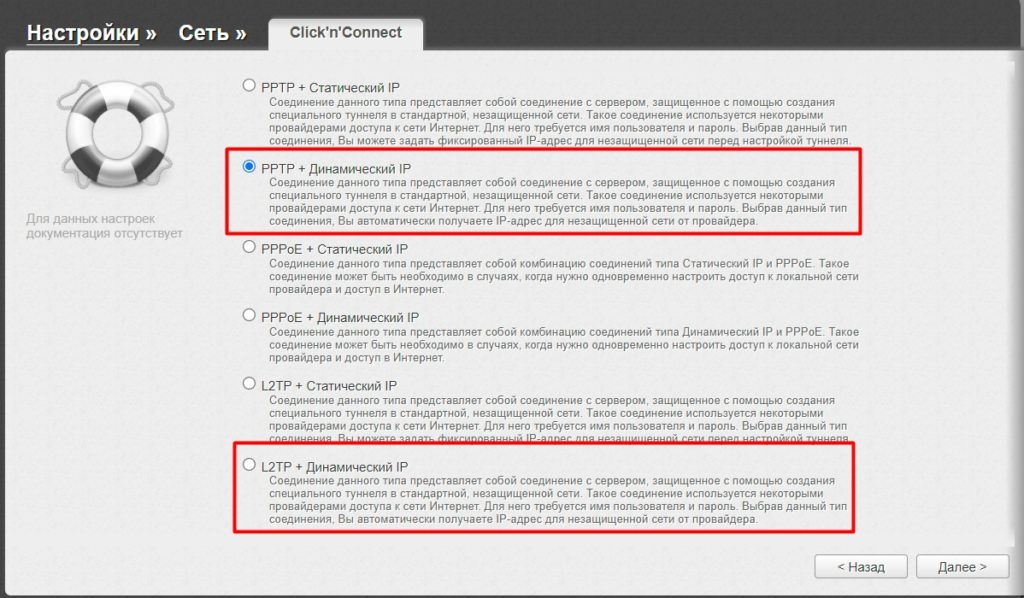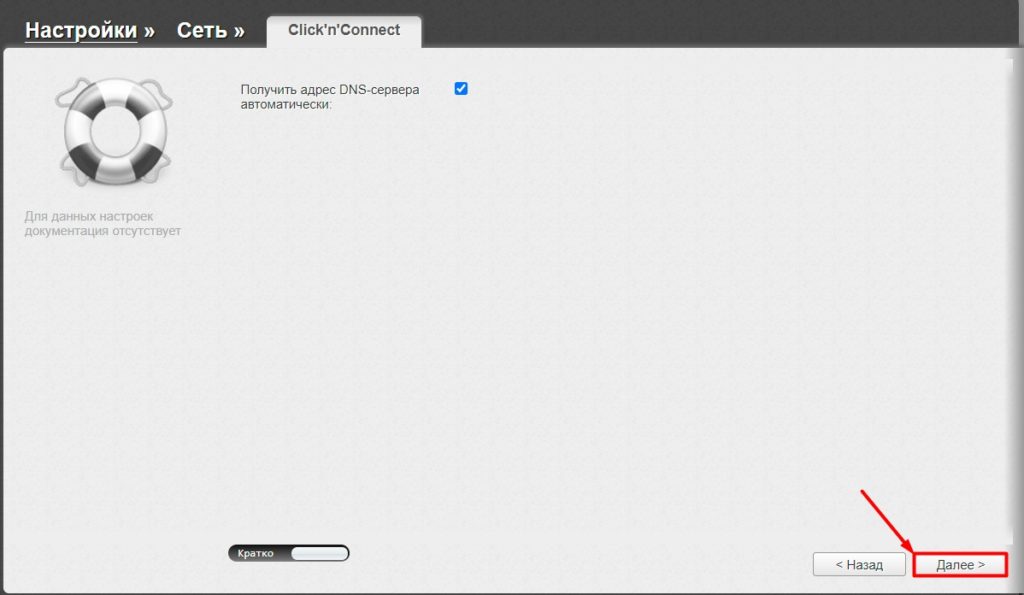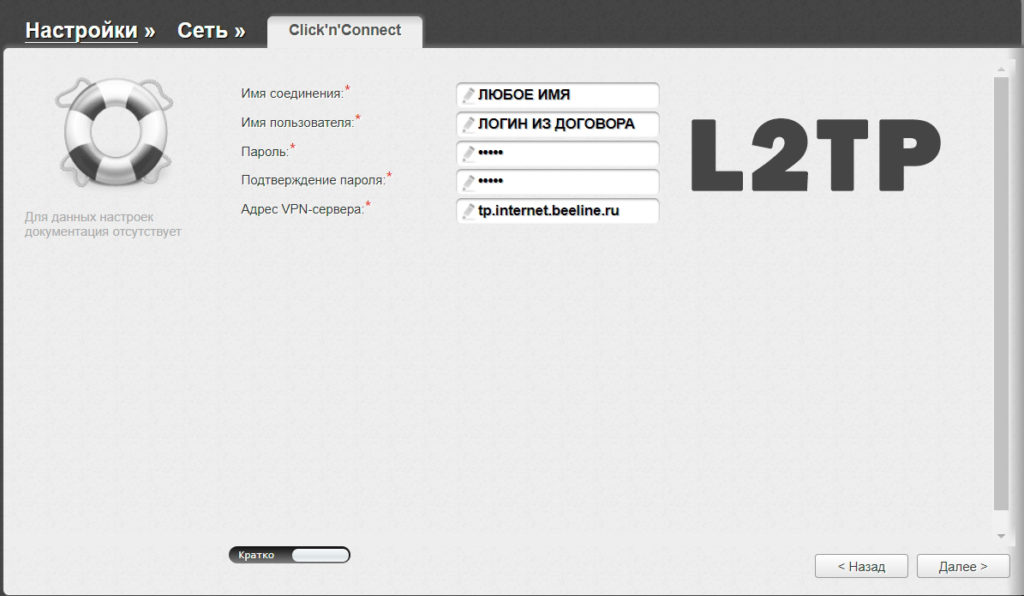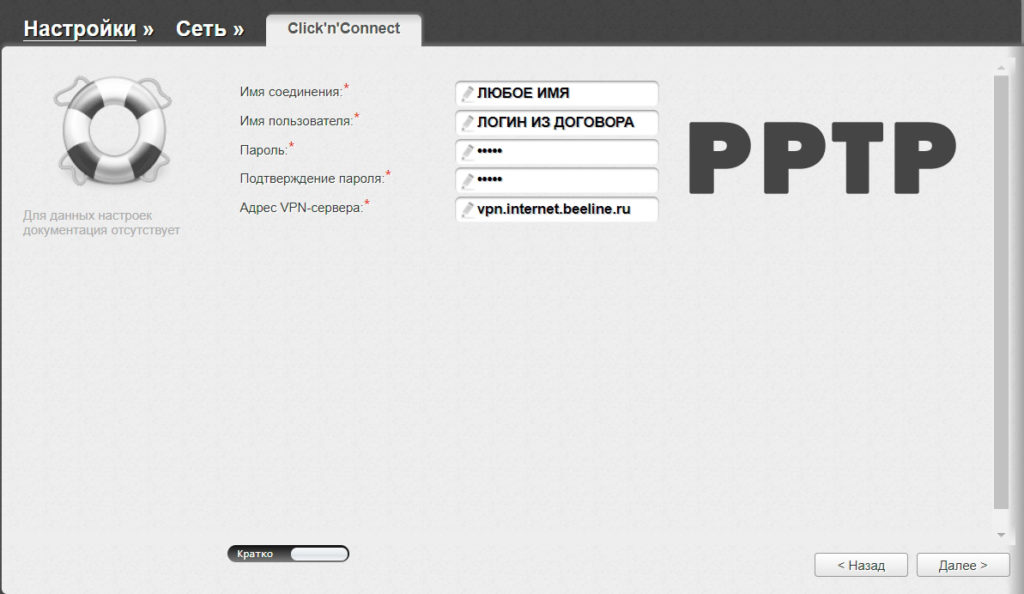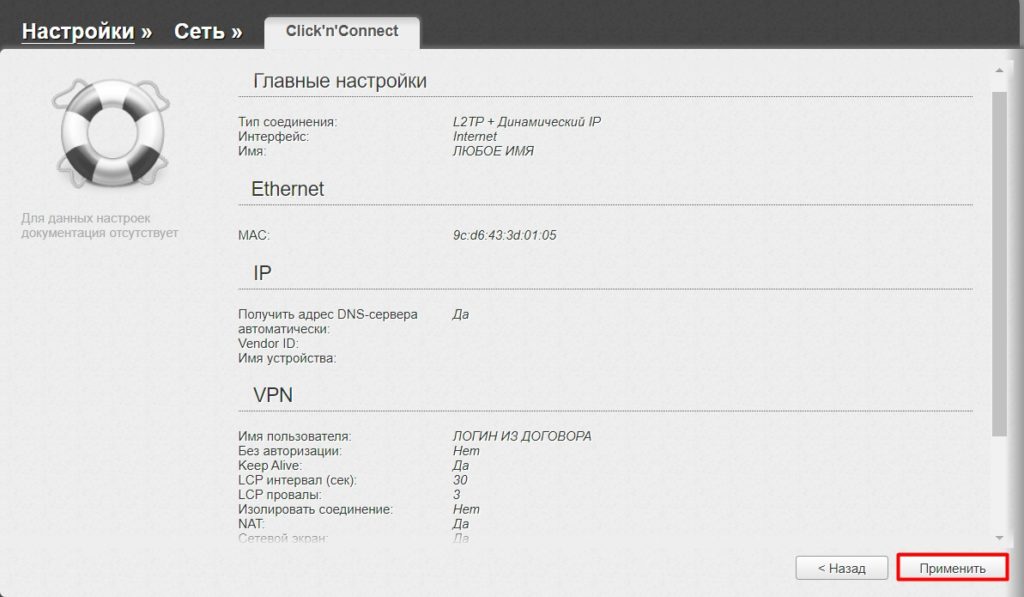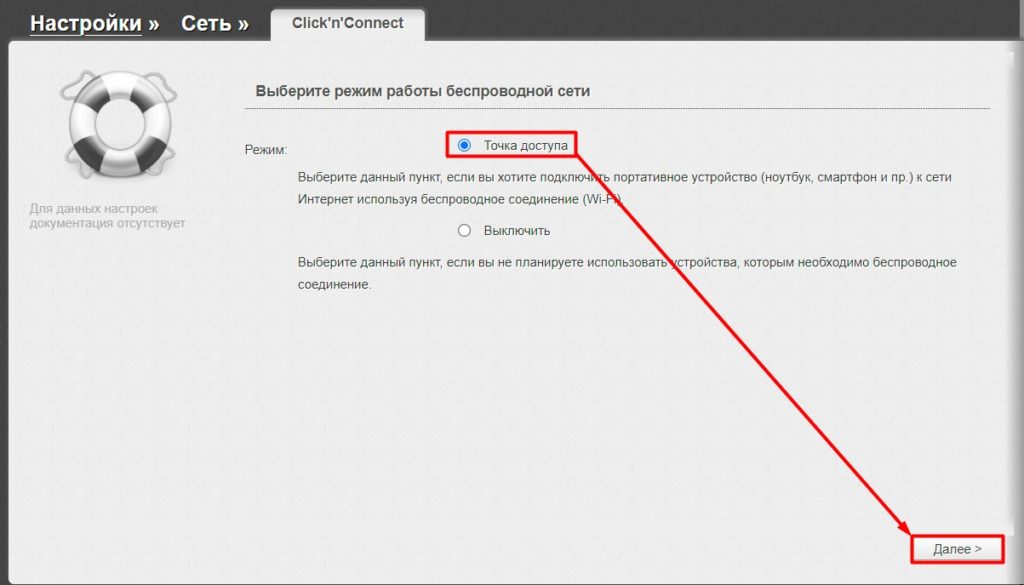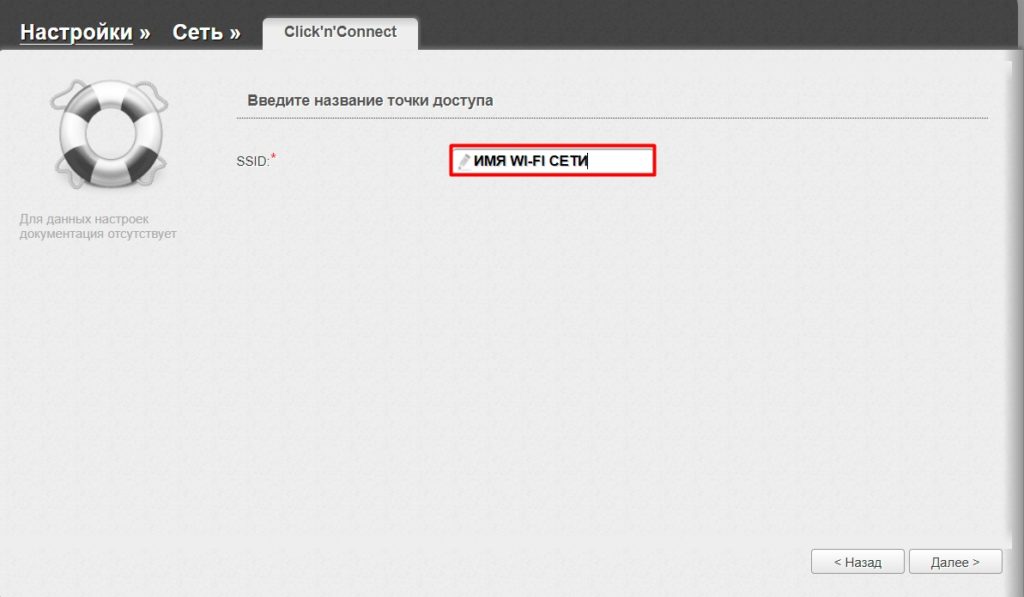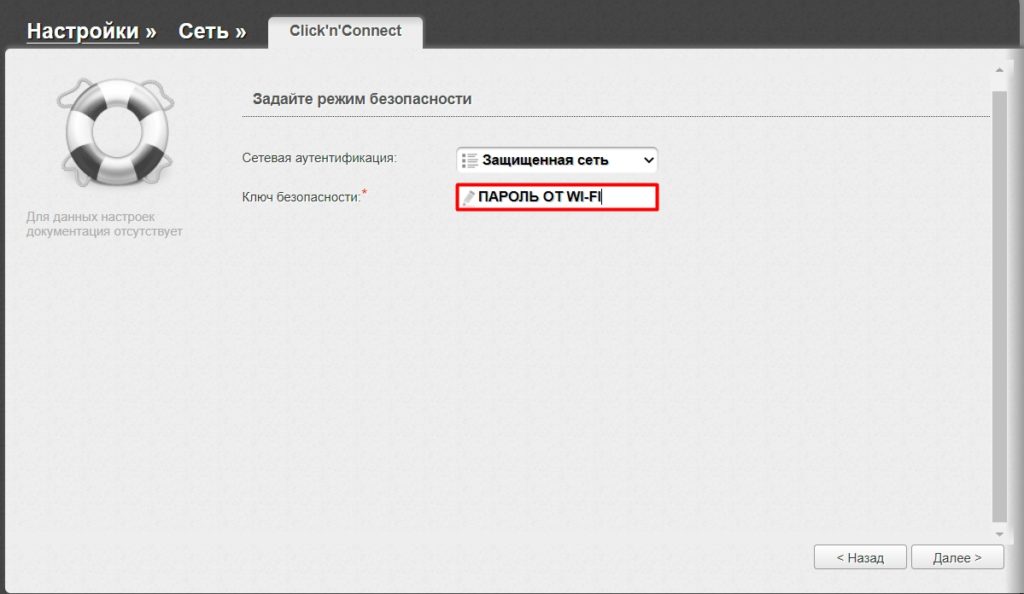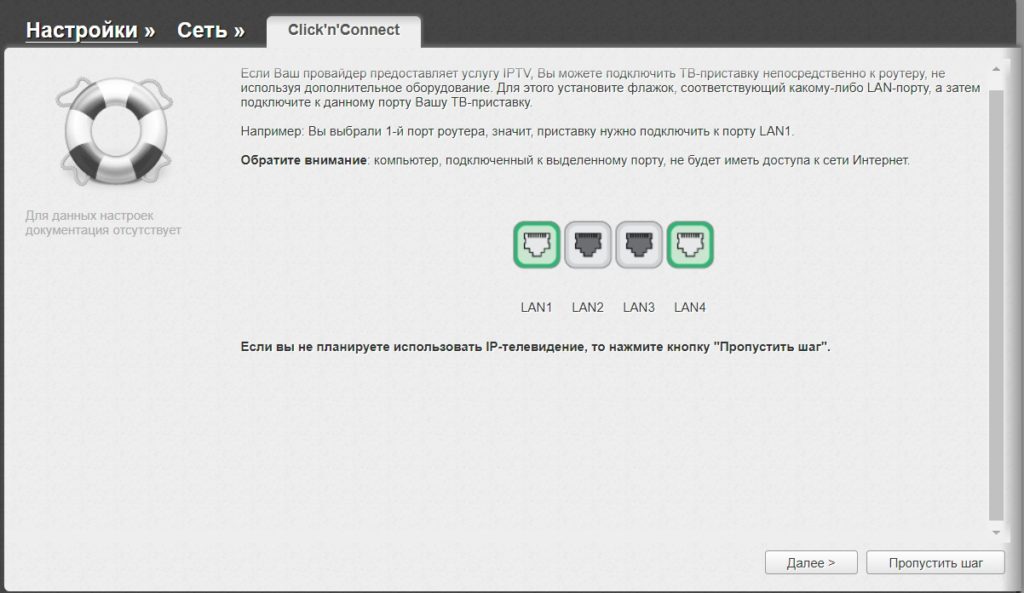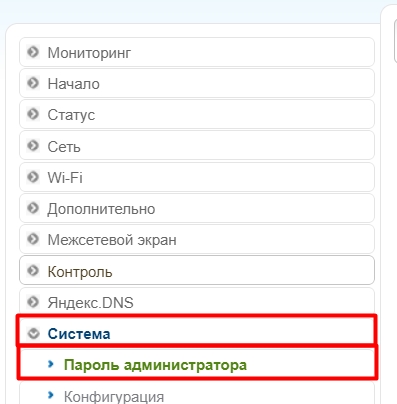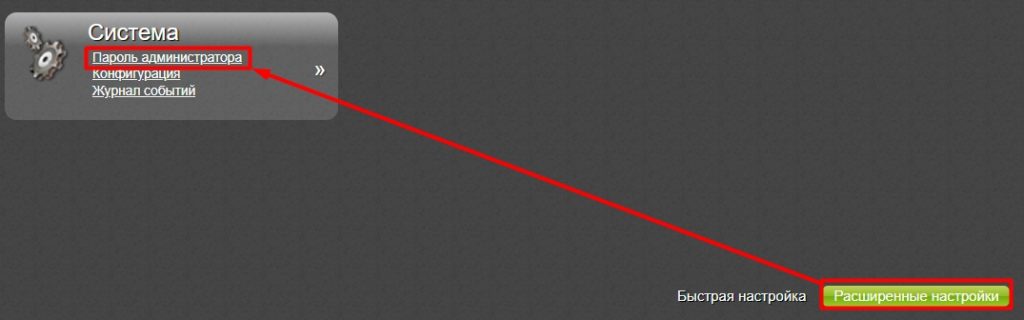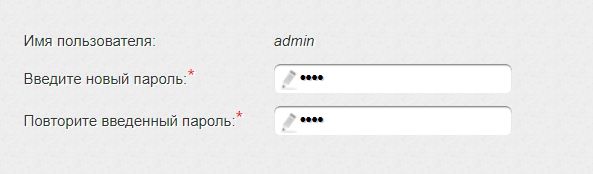D-Link DIR-300 (оригинальная прошивка), DIR-615 (все аппаратные ревизии, кроме C и E)
Для того, чтобы определить, какая инструкция вам подходит, выполните её первый шаг (они одинаковые), затем сравните изображение интерфейса роутера с тем, что в инструкции.
Светлый интерфейс
Подключите сетевой кабель Вашего компьютера в любой из 4-х LAN портов роутера. Откройте браузер и введите в адресную строку 192.168.0.1 Роутер предложит вам ввести логин и пароль. Введите в оба поля admin. Нажмите кнопку Вход.
Перед вами откроется web-интерфейс роутера. Нажмите на Click’n’Connect в разделе Home
Выберите Dynamic IP и нажмите клавишу Next
Введите имя для создаваемого подключения в поле Connection name и нажмите клавишу Next
Теперь нажмите клавишу Apply, и дождитесь окончания сохранения настроек.
Нажмите на Wireless network settings wizard, в разделе Wi-Fi.
Выделите режим Access point, и нажмите клавишу Next.
В поле SSID, укажите желаемое имя Вашей беспроводной сети. После этого нажмите клавишу Next.
В графе Network Authentication выберите Protected, а в поле Network key, введите желаемый пароль на wifi. Обратите внимание, пароль должен содержать не менее 8 символов. После нажмите клавишу Next.
На появившейся странице, Вам будет предложено проверить только что введенные данные. Если все верно, нажмите Apply.
Если Вы не являетесь пользователем услуги билайн тв, пропустите дальнейшие шаги.
Для настройки IPTV приставки, нажмите на IPTV settings wizard в разделе Home
Теперь вам нужно выбрать порт роутера, к которому вы подключите ТВ-приставку. Затем нажмите кнопку Save, и дождитесь окончания загрузки роутера.
Тёмный интерфейс
Подключите сетевой кабель Вашего компьютера в любой из 4-х LAN портов роутера. Откройте браузер и введите в адресную строку 192.168.0.1 Роутер предложит вам ввести логин и пароль. Введите в оба поля admin. Нажмите кнопку Вход.
Перед вами откроется web-интерфейс роутера. Нажмите на Click’n’Connect в разделе Netx
Выберите Dynamic IP и нажмите клавишу Next
Введите имя для создаваемого подключения в поле Connection name и нажмите клавишу Next
Теперь нажмите клавишу Apply, и дождитесь окончания сохранения настроек.
Нажмите на Wireless network settings wizard, в разделе Wi-Fi.
Выделите режим Access point, и нажмите клавишу Next
В поле SSID, укажите желаемое имя Вашей беспроводной сети. После этого нажмите клавишу Next
В графе Network Authentication выберите Protected, а в поле Network key, введите желаемый пароль на wifi. Обратите внимание, пароль должен содержать не менее 8 символов. После нажмите клавишу Next
На появившейся странице, Вам будет предложено проверить только что введенные данные. Если все верно, нажмите Apply.
Если Вы не являетесь пользователем услуги билайн тв, пропустите дальнейшие шаги. Для настройки IPTV приставки, нажмите на IPTV settings wizard в разделе IP-tv
Теперь вам нужно выбрать порт роутера, к которому вы подключите ТВ-приставку. Затем нажмите кнопку Save, и дождитесь окончания загрузки роутера.
Настройка роутера D-Link DIR-300 под Билайн от WiFiGid
Всем привет! Все же подключил себе интернет от Билайна. Так как я имею дома роутер D-Link DIR-300, то я решил рассказать про настройку для данного оператора на портале WiFiGid. На самом деле ничего сложного нет, но у новичка могут возникнуть некоторые трудности, поэтому я описал все как можно подробнее. Если у вас при прочтении возникнут дополнительные вопросы или что-то пойдет не так – пишите в комментарии, я помогу.
ШАГ 1: Подключение
Сразу предупрежу, что сейчас на рынке есть несколько версий D-Link DIR-300. Первая модель в виде бочки (DIR-300S), и вторая с одной антенной (DIR-300A), третья модель тоже без антенны, но имеет квадратный вид (DIR-300/A/D1B). Есть также стандартная модель (DIR-300-A-C1A).
Пугаться не стоит, так как все они подключаются и настраиваются примерно одинаково. Для подключения нам нужно в первую очередь подключить блок питания к розетке и к выделенному выходу (он там один, не перепутаете). Далее интернет кабель, который был вам прокинут в квартиру или дом, нужно подключить к «INTERNET» входу (может иметь надпись «WAN»). Остальные LAN порты (1-4) нужны для подключения к ним локальных устройств: компьютеры, ноутбуки, принтеры, камеры, телевизоры и т.д. В коробке должен быть один сетевой кабель, можете использовать его.
Я лично подключился по кабелю с ноутбука. Также можно подключиться и по Wi-Fi. При подключении к новой сети нужно будет ввести пароль от Wi-Fi. Его можно найти на бумажке, которая налеплена на заднюю часть интернет-центра. Если явного пароля нет, то используйте PIN-код, который состоит из 8 цифр.
ШАГ 2: Вход в Web-интерфейс
Чтобы настроить маршрутизатор, нам нужно, быть подключенным к сети аппарата, но мы это сделали еще на первом шаге. Теперь открываем любой браузер и вводим в адресную строку IP, который указан на этикетке под корпусом. Иногда там указан DNS адрес, поэтому попробуйте оба варианта:
Если не получается войти с Windows и выдает ошибку, смотрим инструкцию ниже под спойлером.
- Найдите на клавиатуре две клавиши «Win» и «R», нажмите на них и после этого в открывшемся окне пропишите команду:
- Откройте раздел, где находятся все ваши сетевые подключения. Если вы подключены по проводу, то выберите «Ethernet», если вы подключены по вай-фай, то выбираем сеть с названием, к которой вы подключились. Кликаем правой кнопкой мыши и заходим в «Свойства».
- Теперь один раз нажмите ЛКМ по протоколу (TCP/IPv4) и нажмите по кнопке «Свойства». Далее выставите автоматическое получение IP и DNS как на картинке ниже.
Если вас попросят ввести логин и пароль, то их можно посмотреть там же на этикетке. По умолчанию:
ПРИМЕЧАНИЕ! Если пароль не подходит, то можете попробовать вариант «admin» или «1234». Если и в этом случае не получится зайти в маршрутизатор, то значит им ранее кто-то пользовался. Найдите на корпусе кнопку «RESET» и зажмите её ровно на 10 секунд.
ШАГ 3: Настройка интернета и Wi-Fi
Прежде чем мы начнем, нужно сказать пару слов про прошивки роутера. Как я уже говорил ранее, сейчас есть несколько аппаратных версий DIR-300, и все они отличаются как по внешнему виду, так и по прошивке. Но есть еще один нюанс, если вам этот роутер выдала компания Билайн, то скорее всего у них будет своя встроенная прошивка. Настраивать её проще, но функционал у неё более урезанный. В итоге у нас есть две классические прошивки и одна от Билайна. Классические очень похожи между собой, поэтому я их запихну в одну подглаву.
И чуть не забыл, обязательно держите под рукой договор, который вам был выдан поставщиком услуг, там прописаны данные для входа. Также напоминаю, что Билайн использует VPN туннель для подключения к их серверам – L2TP и PPTP. А вот какой именно тип подключения используется у вас – вам нужно посмотреть в договоре.
Классическая прошивка
- Чтобы запустить мастер быстрой настройки, нужно найти раздел «Click’n’Connect». В светлой прошивке он находится во вкладке «Начало», а в темной он будет в «Быстрой настройке». Дальнейшие инструкции у обоих прошивок будут одинаковыми.
- Если вы увидите вот такое окошко, то проверьте, чтобы кабель от провайдера был вставлен в нужный порт.
- Теперь нам представлено несколько вариантов подключения. Как я уже и говорил, Билайн работает с PPTP и L2TP (об этом написано в договоре). Вам нужно выбрать один из вариантов с припиской «Динамический IP».
- Теперь вам нужно заполнить данные:
- «Имя соединения» – может быть любым, оно будет отображаться только в системе роутера. Лучше использовать латинские буквы.
- «Имя пользователя» – списываем с договора логин, который чаще всего имеет цифирную форму.
- «Пароль» и «Подтверждение пароля» – вписываем пароль от учетной записи.
- «Адрес VPN-сервера» – для L2TP вводим – tp.internet.beeline.ru, а для PPTP – vpn.internet.beeline.ru
- Выбираем «Точка доступа», если вы хотите пользоваться вай-фаем. Кстати, вы можете и полностью выключить Wi-Fi, если он вам не нужен.
- Если у вас есть IP-TV приставка (не путайте с цифровой или Smart приставкой) – подключите её к свободному локальному LAN порту и выделите этот порт. Если приставки нет, нажимаем «Пропустить шаг», если она есть, и вы уже выделили нужный вход, жмем «Далее».
- Если вы были до этого подключены по вай-фай, то переподключитесь к новой сети.
- Я бы рекомендовал еще установить пароль администратора для ОС роутера. Для этого переходим в нужный раздел.
- И два раза вводим пароль. Обязательно запомните эту комбинацию. Если вы её забудете, и захотите что-то поменять, то придется сбрасывать роутер до заводской конфигурации и настраивать все заново.
Прошивка Билайн
У поставщика услуг более простой интерфейс, но он более урезанный. Вы сразу же должны попасть в режим быстрой настройки. В первом поле «Домашний интернет» вводим логин и пароль, указанный в договоре. Ниже в разделе «Моя Wi-Fi сеть» вписываем имя и ключ от будущей вайфай. Если у вас есть приставка для IP-TV, то подключаем её к любому порту и указываем этот порт в «Билайн ТВ».
В поле «Безопасность роутера» вы вводите пароль от этого интерфейса. Напомню, что на данный момент пароля нет, а логин – admin.