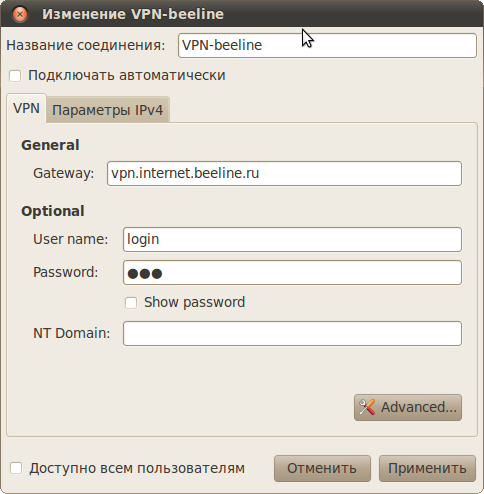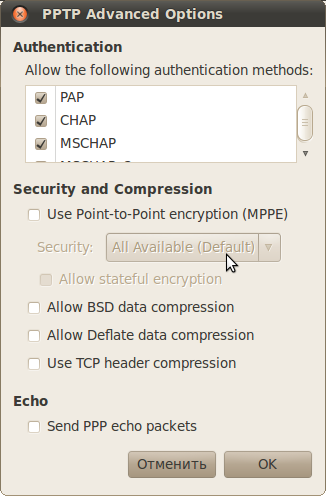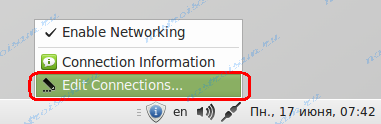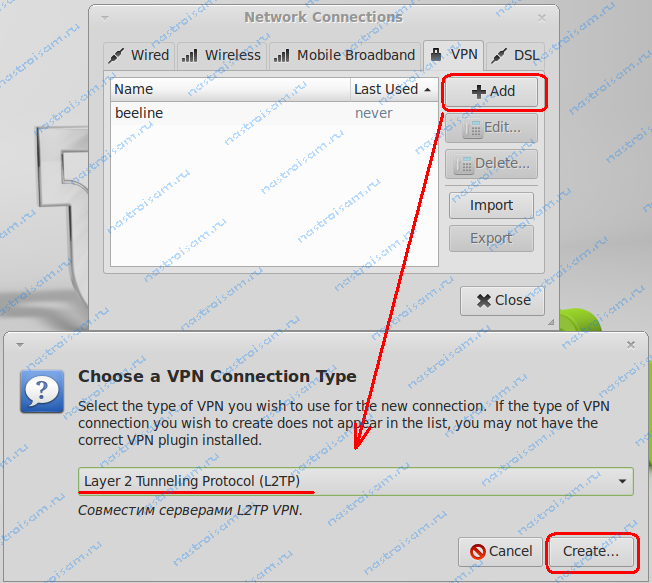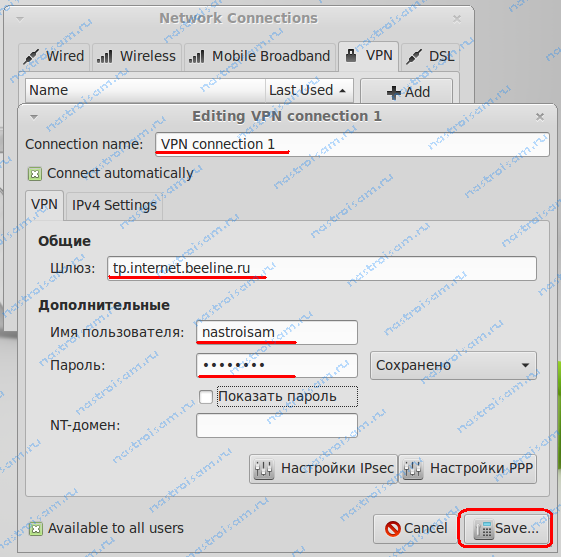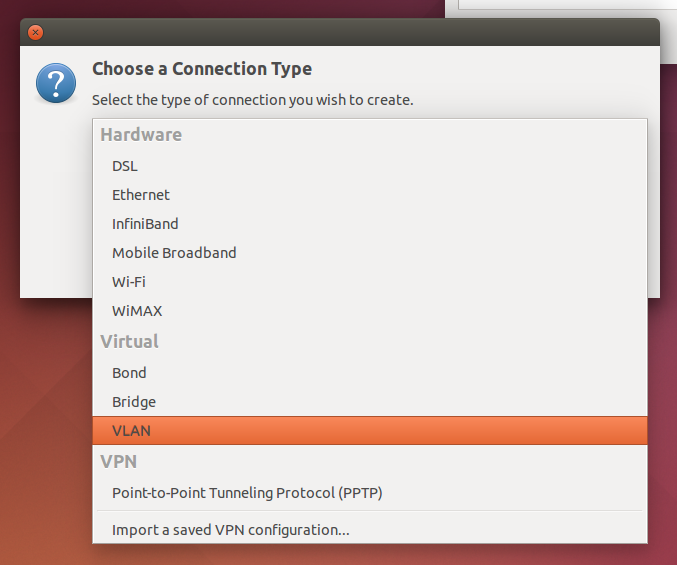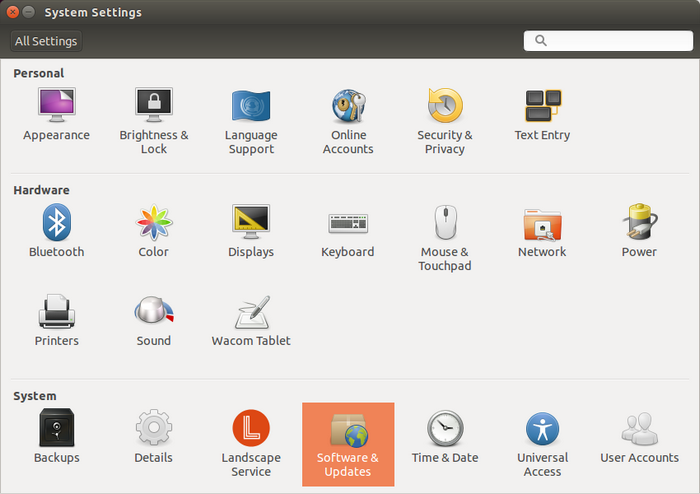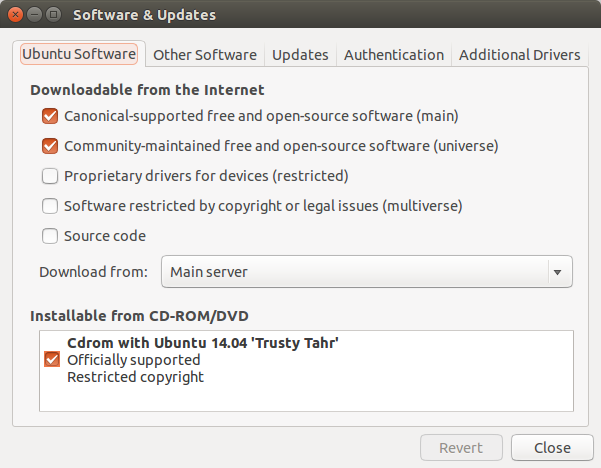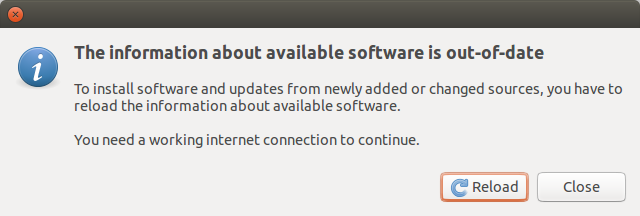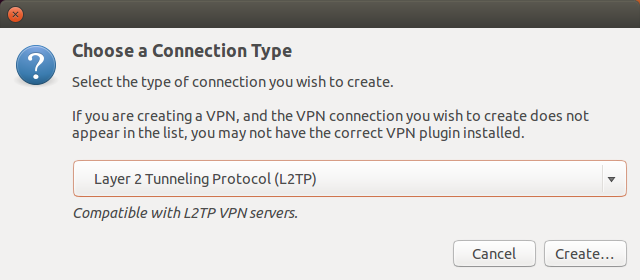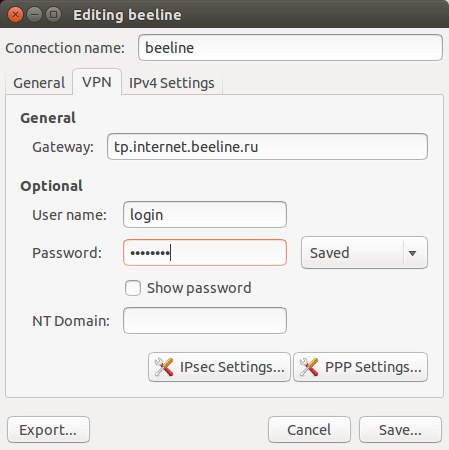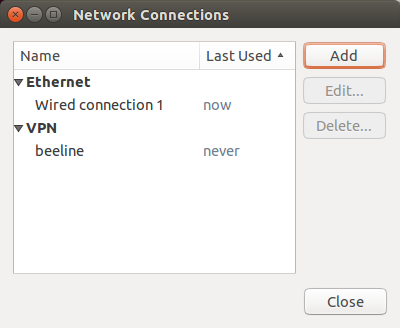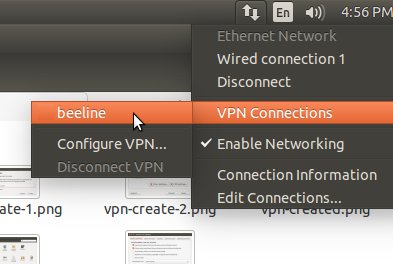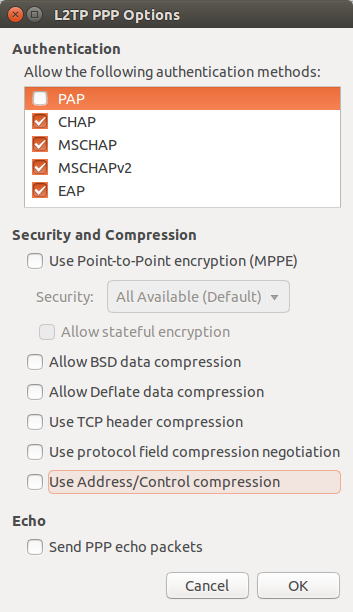Подключение и настройка Beeline VPN (Билайн ВПН) на Ubuntu Linux
Внимание! В этой статье описывается старый тип подключения VPN, через протокол PPTP. Новые сети Beeline подключают клиентов через L2TP. Если у вас подключение к Beeline выполняется через протокол L2TP, тогда читайте другую статью — Подключение Ubuntu к Интернет через L2TP.
Настройка
Сначала нужно убедиться в том, что сетевая карта получает первичные сетевые настройки — IP адрес и адрес шлюза. Обычно в билайновских сетях эти настройки раздаются через DHCP, так, что все что нужно это выставить в настройках сетевой карты получение параметров через DHCP. Проверить правильность работы подключения Ethernet можно открыв адреса homenet.corbina.net, homenet.beeline.ru. Если они открываются значит сетевое подключение работает.
Второй этап это настройка VPN соединения. В Ubuntu 10.04 это делается легко и быстро. Нужно кликнуть значке сети в трее, затем, в меню выбрать строку «VPN соединения» и наконец строку «Cоздать». В первом диалоговом окне нужно указать VPN-сервер, логин и пароль. На рисунке указан сервер vpn.internet.beeline.ru, но в вашем случае адрес может быть другой, например tp.internet.beeline.ru. Адрес VPN сервера Билайн вы можете узнать у вашего оператора.
Затем нужно нажать кнопку «Advanced» и там отключить опции сжатия данных:
После нажатия кнопок «ОК» и «Применить» соединение готово к работе. Чтобы подключиться нужно кликнуть значке сети в трее, затем, в меню выбрать строку «VPN соединения» и там выбрать строку «VPN-beeline».
Возможные проблемы
Соединение создано, но пункт меню «VPN-beeline» неактивен, его нельзя выбрать чтобы включить. Это означает что в системе нет работающего сетевого соединения. Поскольку VPN это всего лишь туннель, который может установлен только «внутри» другого соединения — Ethernet или PPP.
Невозможно создать соединение потому, что строка «VPN соединения» неактивна. Это означает, что не установлены пакеты pptp-linux, network-manager-pptp, network-manager-pptp-gnome.
При попытке подключиться через VPN соединение выдается ошибка. Причины могут в следующие:
- Неправильно указан VPN-сервер.
- Неправильно определены настройки в диалоговом окне «Advanced options».
- Мог произойти сброс пароля в настройках соединения.
Если вам оказалась полезна или просто понравилась эта статья, тогда не стесняйтесь — поддержите материально автора. Это легко сделать закинув денежек на Яндекс Кошелек № 410011416229354. Или на телефон +7 918-16-26-331.
Даже небольшая сумма может помочь написанию новых статей 🙂
Или поделитесь ссылкой на эту статью со своими друзьями.
Сопутствующие статьи
- Настройка L2TP VPN (Beeline) на Ubuntu 14.04
- Настройка 4G ZTE MF823 на Zyxel Keenetic
- 4G ZTE MF823 (Мегафон М100-3) на Windows XP и Vista
- QMI модем Anydata W140 Zyxel Keenetic
- Смартфон (планшет) — USB модем
- Как подключить 4G USB модем в Ubuntu 12.04
- Настройка pppoe Ubuntu 12.04
- Настройка домашнего интернета Windows 7
- Настройка домашнего интернета Windows XP
- Ошибки PPPoE в Windows 7
- Установка и настройка 3G USB модема в Windows XP / 7
- Диагностика USB модемов (Билайн, Мегафон, МТС)
- Как подключить 3G USB модем в Ubuntu 12.04
- Установка и настройка 3G USB модема в Ubuntu Linux
- Настройка Beeline (Corbina) VPN на Ubuntu Linux
Сопутствующие статьи
- Что такое линукс?
- Windows или Linux?
- Запись образа Ubuntu ISO на флешку
- Настройка pppoe Ubuntu 12.04
- Как подключить wifi на Ubuntu 12.04
- Как подключить wifi на Mandriva, Kubuntu, ROSA (KDE)
- Как подключить 3G USB модем в Ubuntu 12.04
- Подключение 3G USB модема Ubuntu Linux
- Настройка сети между Ubuntu Linux и Windows
- Раздача Интернет между Ubuntu Linux и Windows
- Настройка и ускорение Ubuntu 14.04
- Firefox Ubuntu — русский язык
- Русская Убунту
- Расшарить принтер по сети в Ubuntu
- Установка FreeBSD
- Обзор Ubuntu 12.10 Live CD
- Обзор Ubuntu 11.10
- Обзор Ubuntu 11.04
- Обзор Ubuntu 10.04
- Обзор KDE, XFCE, LXDE
- Что делать если Linux завис
- Ubuntu Unity — инструкция, 2013 год
- Квиклисты Unity — описание
- Описание KDE 4
- Руководство по использованию Ubuntu Unity
- Руководство по использованию Gnome Shell
- Установка программ на Ubuntu Linux
- Теория SELinux
- Установка Ubuntu 14.04 на шифрованный диск
- Установка Ubuntu на шифрованный диск
- Установка Fedora на шифрованный диск
- Установка Ubuntu 11.10 c флешки
- Установка Ubuntu 16.04
- Установка Ubuntu 14.04 поверх Windows 8
- Установка Ubuntu 12.04 поверх Windows 8.1
- Установка Ubuntu 14.04 поверх Windows 7
- Установка Ubuntu 12.04 поверх Windows 7
- Установка Ubuntu 10.04 поверх Windows XP
- Установка VirtualBox на Ubuntu 10.04
| Copyright digital.workshop 1999 — 2021. Это произведение доступно по лицензии Creative Commons Attribution-NoDerivs 3.0. | Developed by digital.workshop |
Настройка оборудования
Блог о модемах, роутерах и GPON терминалах Ростелеком
Билайн L2TP и Linux
Совсем недавно я написал статью как настроить PPPoE на Linux под Gnome с помощью встроенной утилиты Network Manager. На что в комментариях получил вопрос — с PPPoE все понятно а как быть с L2TP? А действительно, с провайдерами, использующими PPPoE, проблем нет. А вот как быть с Билайн например — у них используется L2TP, поддержки которого «из коробки» нет. Решение на самом деле не сложное, но в любом случае понадобиться выход в Интернет, без которого Вы не сможете скачать и установить нужный пакет.
Подключиться можно у друзей, знакомых или родственников. Подключившись к сети, запускаем командную консоль и набираем команды:
sudo apt-add-repository ppa:seriy-pr/network-manager-l2tp
sudo apt-get update
sudo apt-get install network-manager-l2tp-gnome
sudo service xl2tpd stop
sudo update-rc.d xl2tpd disable
sudo apt-add-repository ppa:seriy-pr/network-manager-l2tp && sudo apt-get update && sudo apt-get install network-manager-l2tp-gnome && sudo service xl2tpd stop && sudo update-rc.d xl2tpd disable
Таким образом, мы подключаем репозитарий и скачиваем с него пакет с дополнением в Network Manager, а затем его устанавливаем и запускаем службу.
После этого идем в Network Manager. Его значок находится в системном лотке, рядом с часами. Кликаем по нему правой кнопкой мыши — откроется меню:
Выбираем пункт Edit connection:
В окне Network Manager выбираем вкладку VPN и нажимаем кнопку Add.
Откроется диалоговое окно — в нем надо выбрать протокол L2TP и нажать кнопку Create.
Будет создано новое L2TP-подключение. Редактируем его свойства:
Ставим галочку Connect Automatically для автоматического соединения с провайдером. Connection name можно оставить любой — например beeline.
Адрес сервера -он же Шлюз — tp.internet.beeline.ru . В поля имя пользователя и пароль — указываем данные для авторизации и нажимаем Save. Закрываем все окна.
После этого, при клике левой кнопкой мыши на значок Network Manager откроется меню, в котором будет Ваше подключение.
Настройка L2TP VPN (Beeline) на Ubuntu 14.04
Подключение через L2TP имеет свою особенность — нужно вначале каким-то альтернативным способом подключиться к Интернет, чтобы скачать и установить необходимые пакеты. Дело в том, что «из коробки», в Ubuntu 14.04 нет поддержки протокола L2TP, только PPTP:
То есть получается замкнутый круг — чтобы настроить подключение к Интернет нужно вначале подключиться к Интернет. Спасибо Билайну, за то, что использует экзотическую технологию, нераспространенную за пределами России.
Настройка L2TP
Итак, вначале нужно каким-то способом подключиться к Интернет.
Как вариант — можно скачать пакеты используя другой компьютер затем скопировать их и установить — об этом будет написано в конце статьи.
После подключения к Интернет, в терминале выполнить команду:
sudo apt-add-repository ppa:seriy-pr/network-manager-l2tp
После этого открыть апплет «Настройки — Програмное обеспечение«:
И включить репозитарий Universe:
После этого. Или нажать кнопку «Обновить (Reload)» :
Или в терминале выполнить команду:
Теперь можно устанавливать плагин для Network Manager:
sudo apt-get install network-manager-l2tp-gnome
Если эта команда вернет ошибку типа «пакет не найден», значит у вас не подключен репозитарий Universe или не выполнено обновление информации об источниках пакетов (apt-get update).
Теперь можно настраивать L2TP соединение через графический интерфейс Network Manager:
Далее адрес сервера, логин и пароль, сохранить:
Подключаться и отключаться к Интернет через значок Network Manager в трее:
Возможные проблемы
Соединение создано, но подключиться не удается.
Попробуйте в терминале выполнить команду:
sudo service xl2tpd stop
Если после нее подключиться удалось, тогда выполните еще одну команду:
sudo update-rc.d xl2tpd disable
Если это не помогло, тогда в свойствах VPN соединения (Настройки РРР) отключите опции сжатия данных:
Копирование L2TP deb пакетов
Как было написано в начале статьи, возможна ситуация когда когда нет других вариантов подключения к Интернет, чтобы скачать и установить поддержку протокола L2TP. В этом случае можно необходимые deb пакеты скачать на другом компьютере и перенести их на флешке.
На сайте packages.ubuntu.com нужно найти пакеты:
Открыть страницу https://launchpad.net/~seriy-pr/+archive/ubuntu/network-manager-l2tp/+packages и там открыть список пакетов «network-manager-l2tp — 0.9.8.5-0trusty1». Скачать нужно два пакета:
Итого у вас будет 4 deb пакета. Эти пакеты нужно будет перенести на нужный компьютер и там скопировать в одну папку. Далее в терминале перейти в эту папку и выполнить команду:
Внимание! В терминале нужно перейти в ту папку где лежать эти 4 deb пакета! В этой папке не должно быть других deb пакетов!
После установки пакетов можно настроить L2TP соединение через графический интерфейс Network Manager, как это описано выше в этой статье.
Если вам оказалась полезна или просто понравилась эта статья, тогда не стесняйтесь — поддержите материально автора. Это легко сделать закинув денежек на Яндекс Кошелек № 410011416229354. Или на телефон +7 918-16-26-331.
Даже небольшая сумма может помочь написанию новых статей 🙂
Или поделитесь ссылкой на эту статью со своими друзьями.
Сопутствующие статьи
- Настройка L2TP VPN (Beeline) на Ubuntu 14.04
- Настройка 4G ZTE MF823 на Zyxel Keenetic
- 4G ZTE MF823 (Мегафон М100-3) на Windows XP и Vista
- QMI модем Anydata W140 Zyxel Keenetic
- Смартфон (планшет) — USB модем
- Как подключить 4G USB модем в Ubuntu 12.04
- Настройка pppoe Ubuntu 12.04
- Настройка домашнего интернета Windows 7
- Настройка домашнего интернета Windows XP
- Ошибки PPPoE в Windows 7
- Установка и настройка 3G USB модема в Windows XP / 7
- Диагностика USB модемов (Билайн, Мегафон, МТС)
- Как подключить 3G USB модем в Ubuntu 12.04
- Установка и настройка 3G USB модема в Ubuntu Linux
- Настройка Beeline (Corbina) VPN на Ubuntu Linux
Сопутствующие статьи
- Что такое линукс?
- Windows или Linux?
- Запись образа Ubuntu ISO на флешку
- Настройка pppoe Ubuntu 12.04
- Как подключить wifi на Ubuntu 12.04
- Как подключить wifi на Mandriva, Kubuntu, ROSA (KDE)
- Как подключить 3G USB модем в Ubuntu 12.04
- Подключение 3G USB модема Ubuntu Linux
- Настройка сети между Ubuntu Linux и Windows
- Раздача Интернет между Ubuntu Linux и Windows
- Настройка и ускорение Ubuntu 14.04
- Firefox Ubuntu — русский язык
- Русская Убунту
- Расшарить принтер по сети в Ubuntu
- Установка FreeBSD
- Обзор Ubuntu 12.10 Live CD
- Обзор Ubuntu 11.10
- Обзор Ubuntu 11.04
- Обзор Ubuntu 10.04
- Обзор KDE, XFCE, LXDE
- Что делать если Linux завис
- Ubuntu Unity — инструкция, 2013 год
- Квиклисты Unity — описание
- Описание KDE 4
- Руководство по использованию Ubuntu Unity
- Руководство по использованию Gnome Shell
- Установка программ на Ubuntu Linux
- Теория SELinux
- Установка Ubuntu 14.04 на шифрованный диск
- Установка Ubuntu на шифрованный диск
- Установка Fedora на шифрованный диск
- Установка Ubuntu 11.10 c флешки
- Установка Ubuntu 16.04
- Установка Ubuntu 14.04 поверх Windows 8
- Установка Ubuntu 12.04 поверх Windows 8.1
- Установка Ubuntu 14.04 поверх Windows 7
- Установка Ubuntu 12.04 поверх Windows 7
- Установка Ubuntu 10.04 поверх Windows XP
- Установка VirtualBox на Ubuntu 10.04
| Copyright digital.workshop 1999 — 2021. Это произведение доступно по лицензии Creative Commons Attribution-NoDerivs 3.0. | Developed by digital.workshop |