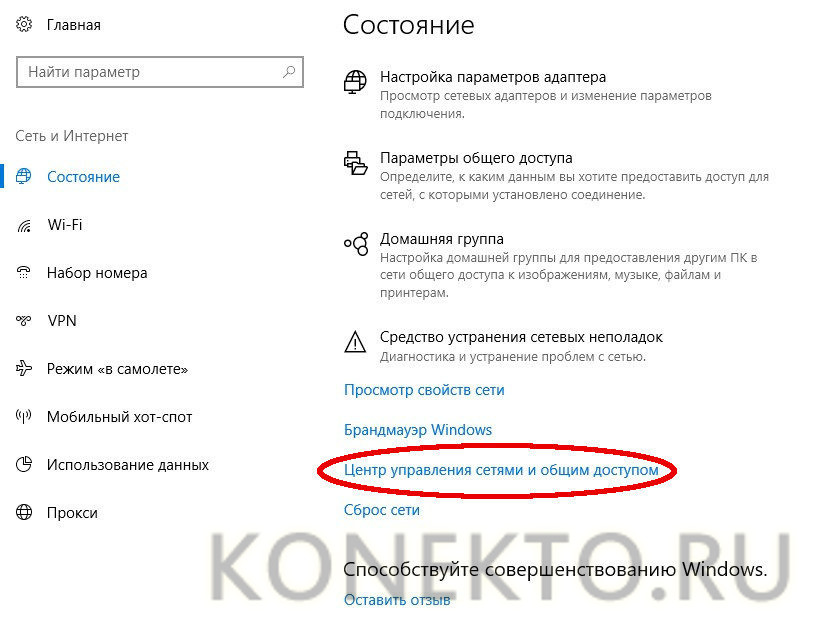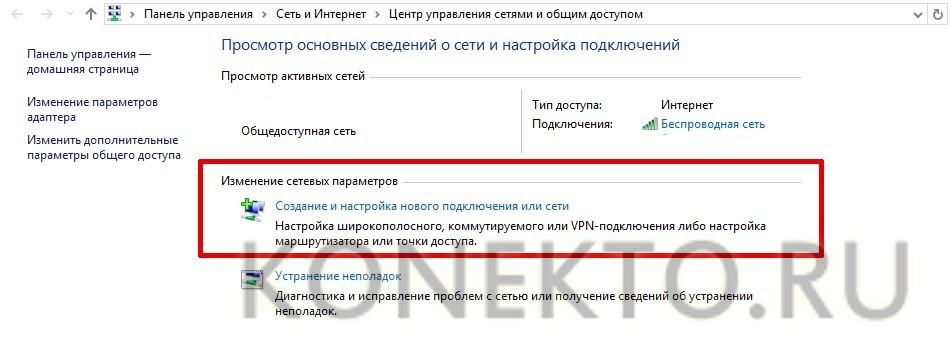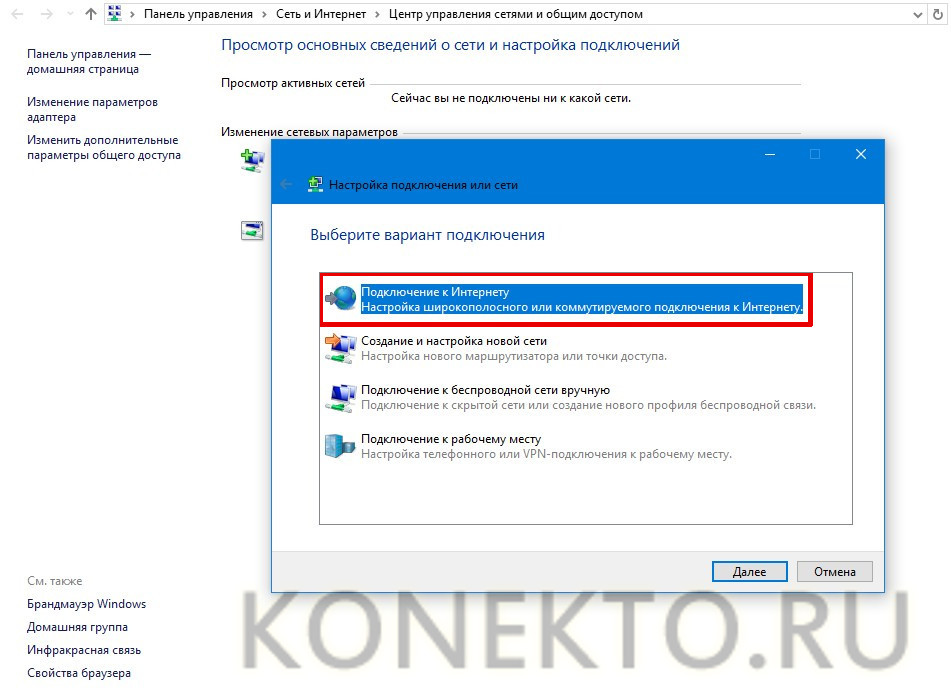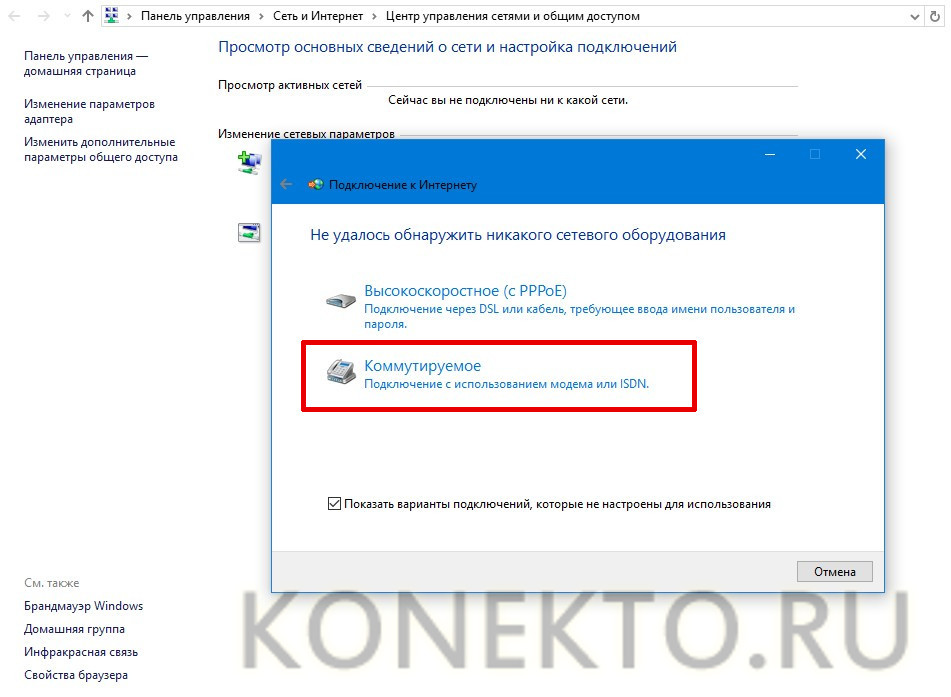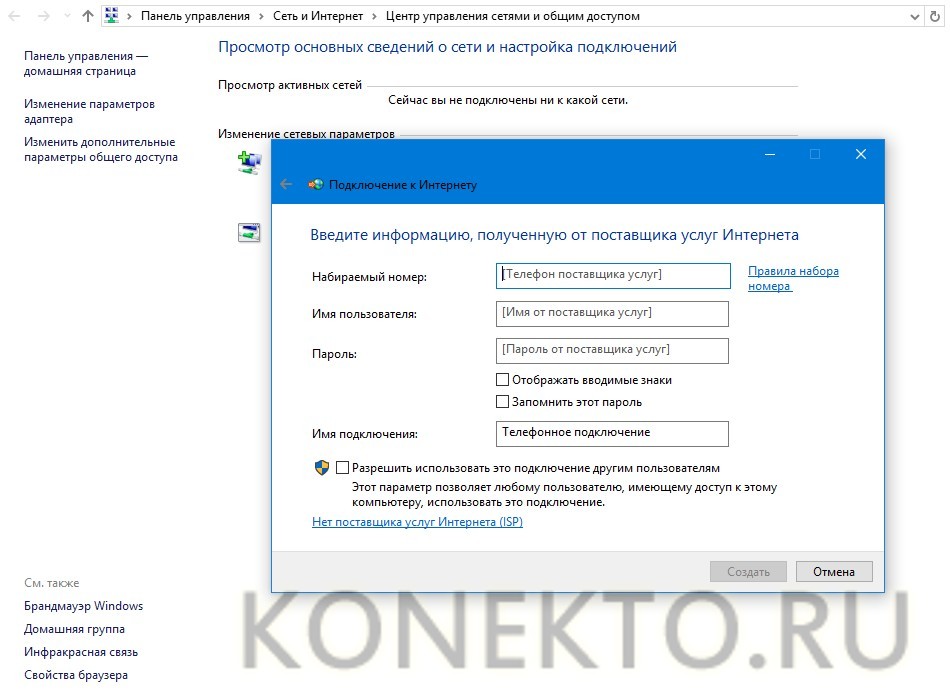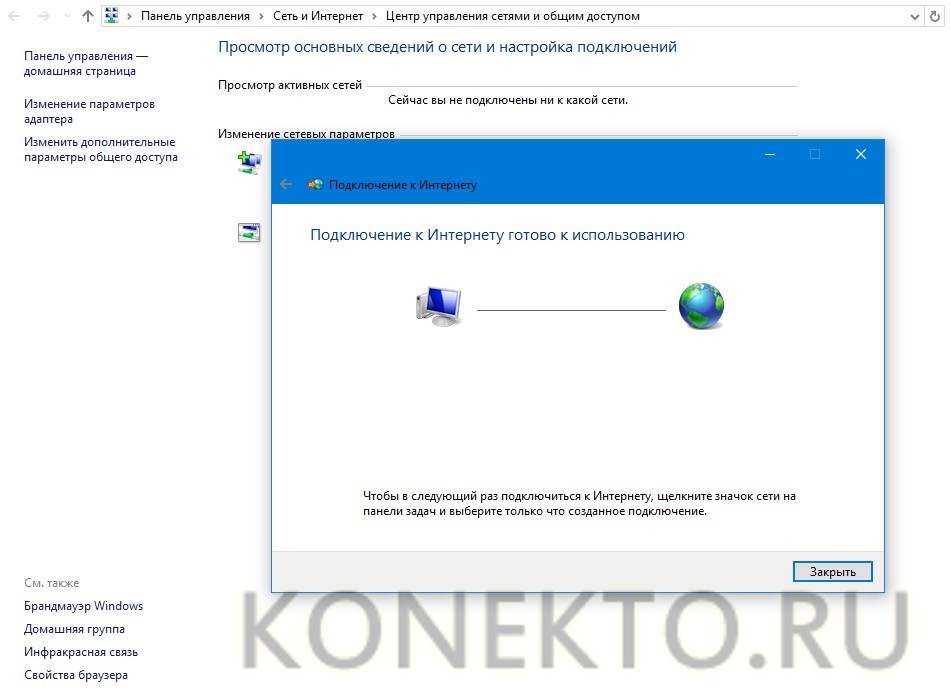- Как настроить Интернет Мегафона на компьютере?
- Через Windows
- Через программу Мегафона
- Настройка роутера с модемом от Мегафона
- Подводим итоги
- Смотрите также
- Настройка роутера-модема «МегаФон» 4G: полная инструкция
- Внешний вид и комплектация
- Как подключить устройство?
- Wi-Fi
- По проводу
- Настройка
- На ноутбуке или компьютере нет интернета
- Характеристики
- Руководство пользователя
- Советы по использованию
- Настройка модема
Как настроить Интернет Мегафона на компьютере?
Телекоммуникационная компания «Мегафон» предоставляет доступ к Интернету огромному количеству пользователей. Не все из них представляют, как настроить модем при работе на компьютере или ноутбуке. Сделать это можно наиболее удобным способом, воспользовавшись стандартными инструментами Windows или установив программу провайдера. Отдельного внимания заслуживает изменение конфигурации роутера.
Через Windows
Многие пользователи не очень любят устанавливать на свой компьютер лишнее программное обеспечение. И это делать необязательно. В операционной системе Windows уже есть утилиты, с помощью которых удастся настроить модем Мегафона и подключить его к Интернету.
Все действия выполняются в определенной последовательности:
- Сетевое устройство вставляется в USB-разъем компьютера. После его нахождения системой обычно раздается соответствующий сигнал. Далее следует пройти в Панель управления и раздел «Сеть и Интернет». Появится окно с параметрами и состоянием подключения.
- Теперь необходимо при помощи полосы прокрутки, находящейся справа, переместиться в самый низ. Здесь есть список, пункты которого выделены голубым цветом. Кликнуть нужно по ссылке «Центр управления сетями и общим доступом», после чего появится другое окно.
- Здесь отражаются активные подключения. Требуется кликнуть по пункту «Создание и настройка нового подключения или сети». Будет предложено четыре варианта, выбирать из которых следует тот, что находится в самом верху.
- После этого осуществляется переход в окошко с указанием доступных подключений. Нужно выбрать вариант с коммутируемым соединением, предполагающий использование модема.
- Открывается окно, где предлагается ввести информацию поставщика услуг. В случае с Мегафоном пишется только номер дозвона *99#. Поля с именем пользователя и паролем можно оставить пустыми. Не помешает ввести внятное название соединения.
- После клика по кнопке «Создать» должно появиться сообщение о том, что подключение готово к использованию. Это окошко можно закрыть, затем войти в Интернет.
Внимание: при подключении планшетов и смартфонов к сетям Wi-Fi часто возникает ошибка аутентификации. Существуют определенные способы решения этой распространенной проблемы.
Через программу Мегафона
Наиболее простой способ – установка программного обеспечения, прилагаемого с модемом. Для доступа к Интернету каждый раз будет запускаться программа Мегафона, в правом углу которой находится кнопка «Подключиться». Достаточно кликнуть по ней, чтобы установить соединение. Сверху можно выбрать тип доступа – 3G или 4G.
Порядок действий:
- Модем подключается к свободному USB-разъему. Через какое-то время должен начаться автозапуск.
- Требуется дать разрешение на установку программного обеспечения и выбрать место на диске для размещения файлов программы.
- Необходимо дождаться завершения инсталляции и перезагрузить компьютер. Чтобы войти в интерфейс программы Мегафона, нужно кликнуть по иконке на рабочем столе.
Важно: в современных устройствах связи применяются разные SIM-карты – нано-сим и микро-сим. Они отличаются размерами, но при этом величина самого чипа у них одинаковая.
Настройка роутера с модемом от Мегафона
Чтобы подключиться к маршрутизатору, нужно лишь нажать на нем клавишу WPS, после чего ввести на ноутбуке, смартфоне или другом сетевом устройстве пароль «12345678». Доступ к Интернету получен. Однако может потребоваться настроить роутер под свои нужды. Для этого запускается обычный веб-браузер, в адресной строке которого вводится «http://192.168.10.1».
Доступны следующие пункты:
- В разделе «Настройки локальной сети» регулируются параметры DHCP-сервера. Задается определенный диапазон адресов. Сервер при желании можно полностью отключить.
- В подменю «Конфигурация мобильной сети» доступен выбор лишь между сетями 3G и 4G. Остальные поля редактировать нельзя.
- Во вкладке «Настройка Wi-Fi» изменяется конфигурация беспроводной сети. В поле «SSID» вводится ее название. Можно отключить вещание сети, тогда она не будет отражаться у других пользователей. Доступны и многие другие настройки, в том числе и режим шифрования.
- В разделе «Управление» задается пароль для входа в панель с настройками роутера. Там же есть очень важный пункт меню «Резервирование/Восстановление». С его помощью создается файл с текущей конфигурацией, который можно при необходимости загрузить в профиль.
Интересно: у пользователей Windows есть возможность повернуть экран на ноутбуке или компьютере. Это может пригодиться тем, кто работает с графическими элементами, занимается распознаванием текста и так далее.
Подводим итоги
Настроить модем Мегафона, а также изменить конфигурацию роутера способен каждый пользователь в домашних условиях. Для этого какие-то специальные знания не нужны. Достаточно лишь быть уверенным пользователем операционной системы Windows и знать некоторые нюансы. Самый простой вариант – воспользоваться стандартной программой для подключения и настройки модема.
Смотрите также
Настройка роутера-модема «МегаФон» 4G: полная инструкция
Эту модель я брал специально для поездок на дачу, в загородный дом, а также моментами на природу и рыбалку. Обычный роутер туда не возьмешь, поэтому на помощь приходит вот такая карманная коробочка с поддержкой 3G и 4G интернета.
ВНИМАНИЕ! Если вы попали на эту статью, а у вас обычный модем в виде флэшки, и вы не знаете как его настроить, то перейдите сразу к последней главе этой статьи. Я там подробно рассказываю про модем-флэшку.
Как оказалось потом, по настройке модема Мегафон 4G ничего сложного нет, и с этим справится даже ребёнок. Но не переживайте, я всё подробно напишу, что и как я делал по шагам и с картинами. Если возникнут трудности или вопросы – пишите в комментариях.
Внешний вид и комплектация
Для начала давайте ознакомимся с самим роутером. Это очень важная вещь, так как на нём много различных индикаторов и кнопок, о которых следует знать пользователю заранее. Данный маршрутизатор имеет название модели MR150.
На данный момент в Мегафоне продаётся 5 и 6 серия. 2, 3 и 4 серия вышли из производства, но сам процесс настройки одинаковый. Есть также Alcatel Link Zone роутер, но он имеет примерно такой же вид и прошивку.
Начнем по порядку с индикаторов:
- Зарядка или аккумулятор – по нему можно отслеживать, как долго ещё может проработать. Но как показала практика, индикатор показывает не всегда верно, так что в будущем будете отталкиваться от своего опыта использования этой модели.
- Wi-Fi передача – если мигает, значит идёт передача информации. Если горит – ждёт соединения с устройством. Беспроводная сеть работает.
- SMS – если горит, значит пришло новое сообщение. Если не горит — значит сообщений нет.
- Соединение с мобильным оператором:
- Красный – ошибка коннекта.
- Зелёный – 2G/3G.
- Мигает зелёный – соединение с сетью 2G/3G.
- Синий – 4G.
- Мигает синий – соединение с сетью 4G.
Далее идут боковые кнопки и разъёмы:
- Кнопочка ВКЛ/ВЫКЛ – тут я думаю всё понятно.
- WPS – для быстрого подключения по беспроводной технологии между двумя устройствами. Можно подключаться даже без пароля.
- Отсек для симки. Там же есть кнопка для сброса на заводские настройки. Если вы взяли его у друга или знакомого, или ранее им кто-то пользовался, то зажмите эту кнопку на 15 секунд.
Как подключить устройство?
Для того, чтобы настроить устройство, нужно к нему подключиться. Это можно сделать двумя способами:
Wi-Fi
- Полностью зарядите устройство и включите его.
- На телефоне, планшете или ноутбуке нажмите поиск беспроводных сетей.
- Стандартное имя сети и пароль находятся под крышкой. Аккуратно снимите крышку и посмотрите эту информацию на задней стороне.
По проводу
Просто вставьте один конец кабеля в роутер, а второй USB в компьютер или ноутбук. Установка драйверов должно произойти автоматически в фоновом режиме.
Настройка
Этот маршрутизатор по идее уже умеет все доступные настройки для подключения к 3G/4G сети «Мегафон». Так что пользователю остаётся просто настроить доступ к вай-фай сети.
- Откройте любой браузер и зайдите на эту страницу – http://status.megafon.ru/ . Если вы не видите Web-страницу роутера, то попробуйте эти IP адреса:
- 192.168.8.1
- 192.168.9.1 – на старых версиях 2, 3, 4.
- 192.168.0.1
- Теперь вы должны увидеть страницу входа в конфигурацию. Вас попросят ввести пароль, но сразу будет подсказка, что стандартный пароль «admin» (пишите все буквы в маленьком регистре). На старых моделях могут попросить ещё и логин, который также будет «admin».
- Ура! Мы попали внутрь. Давайте сразу же зайдём и настроем Wi-Fi сеть. Заходим во вкладку «Настройка», которая расположена посередине. В первое поле впишите имя беспроводной сети, то которое будет отображаться при поиске. Далее выберите тип шифрования «WPA2/PSK+AES». Ниже впишите ключ. Совет – не используйте простые пароли из одних цифр.
- Тип сети советуют ставить 4G, но лучше установить режим «Auto», чтобы роутер сам автоматически делал приём информации по нужному стандарту. Ниже отключаем роуминг.
- Можно установить максимальное количество подключенных клиентов. В целом функция не особо нужна, так как роутер карманный, и ты постоянно контролируешь его подключение.
- «Статус» – можно увидеть полную информацию по подключению устройств, передачи информации и тип коннекта, который используется сейчас.
- «Сообщения» – тут всё понятно, там можно читать и отправлять SMS письма.
На ноутбуке или компьютере нет интернета
Вот вы подключили роутер, но на ноуте и компе инета нет. Это достаточно частая проблема, связанная с настройкой сети на вашем ПК. Исправить это очень просто.
- Нажимаем на 4 протокол, далее переходим в свойства. После этого поставьте галочки и введите DNS как показано на картинке выше. В конце нажмите «ОК».
Характеристики
Питание Батарея 2G GSM 1800, GSM 900 3G UMTS 2100, UMTS 900 4G LTE 900, LTE 1800, LTE 800, LTE 2600 Скорость приема 150 Мбит/с Скорость передачи 50 Мбит/с Использование СИМ Только от компании Мегафон Аккумулятор 2000 – 2300 мАч (до 6 часов без зарядки) Стандарты 802.11b/g/n Руководство пользователя
Я нашёл мануал для модели MR150-3, но они примерно одинаковые, так что если возникнут вопросы – можно написать их в комментариях или почитать руководство.
Советы по использованию
- Если вы куда-то едете за город или будете долгое время находиться не дома, то полностью его заряжайте.
- Как оказалось, аккумулятор у него достаточно слабый. Но оно и понятно – размеры-то небольшие. Поэтому если вы сильно от него зависите – купите дополнительный внешний аккумулятор для зарядки.
- Использовать его как стационарный роутер я не советую. Во-первых, вы таким образом убьете батарею. Во-вторых, для таких целей есть обычные домашние 3G и 4G роутеры. Но это для тех, кто живет в загородных домах.
- Нужно понимать, что чем дальше вы от города, где стоят вышки 3G и 4G, тем ниже будет скорость. Но тут вопрос как раз к компании. Меня в целом устраивает скорость, но я далеко от города не уезжал. Уважаемые читатели, напишите в комментариях, какая у вас скорость, и устраивает ли она вас.
В целом моделька неплохая, но очень узко специализированная – то есть использовать её можно только в походных условиях: за городом, в лесу, в поездках в поезде и т.д. Даже в городе есть много мест с бесплатным Wi-Fi.
Да и телефон в этом плане использовать удобно. Если вы не часто будете им пользоваться, то и смысла от него не будет – так как раздать интернет и Wi-Fi можно с любого смартфона и планшета. Ну и цена на мой взгляд завышена на 1000 рублей.
Ещё хочется отметить одну вещь – другие симки, сторонних операторов, роутер поддерживать не будет. Всё дело в прошивке, они специально сделали так. Оно и понятно, компания борется за своих клиентов, но сам роутер настолько тугой в настройках конфигурации, что за такую цену могли бы и убрать это ограничение.
Настройка модема
- Откройте «Мой компьютер», и вы должны увидеть дополнительный диск с надписью «MegaFon». Два раза кликните левой кнопкой мышки по этому значку.
- Далее ничего сложного нет, просто нажимаете “Далее” или “Продолжить” на каждом шагу. В конце подождите, пока программа установится.
- После запуска нажмите «Подключить» для коннекта к мобильной сети интернета. Здесь же можно отслеживать баланс и статистику трафика.
Теперь можете пользоваться интернетом и бороздить просторы всемирной паутины. Только будьте внимательны – если у вас не безлимитный тариф, трафик может быстро улететь при просмотре видео или фильмов.