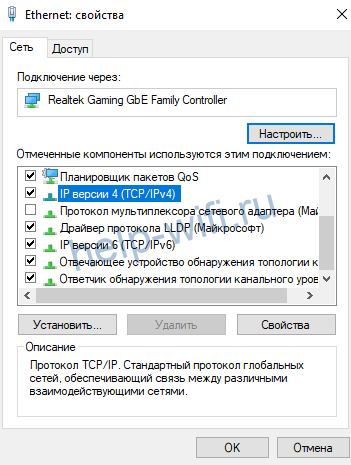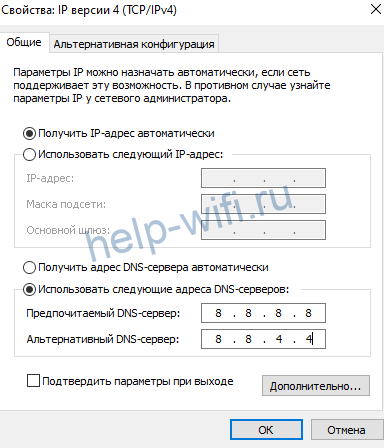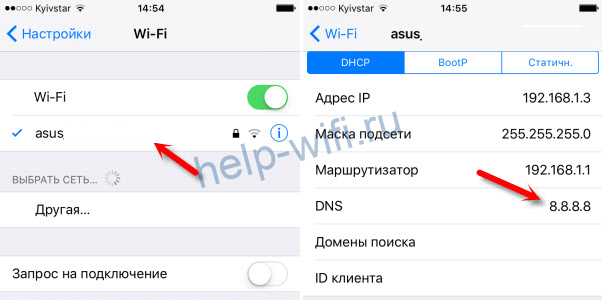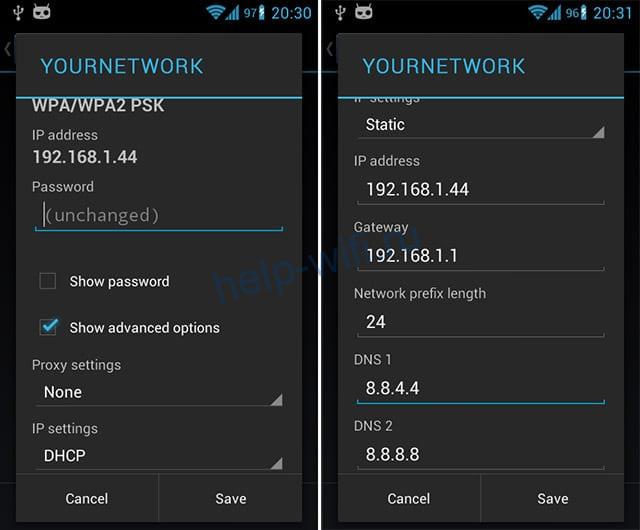Google запустил сверхскоростной домашний интернет
Google начал предоставлять доступ в интернет со скоростью около 1 гигабита в секунду в американском Канзас-Сити. Помимо выхода в интернет, пользователи Google Fiber также получают возможность просмотра телепередач в HD и 1 терабайт для хранения данных в облаке.
Компания Google объявила, что, наконец, развернула свою экспериментальную широкополосную сеть Google Fiber со скоростью доступа в интернет около 1 гигабита в секунду в американском городе Канзас-Сити.
По словам представителей Google, оптоволоконная сеть интернет-гиганта действительно обеспечивает всем пользователям интернет со скоростью в 1 гигабит в секунду в обоих направлениях, предоставляя выход в Сеть в «сто раз быстрее» традиционных широкополосных подключений.
Напомним, что компания Google впервые сообщила о том, что планирует создать собственную экспериментальную сеть, с помощью которой небольшое количество американцев сможет выходить в интернет на очень высокой скорости еще в феврале 2010 г. Ожидается, что этот эксперимент поможет Google протестировать свои веб-приложения следующего поколения. «Мы хотим увидеть, что разработчики и пользователи могут сделать с ультрабыстрыми скоростями, будь то создание требующих большой пропускной способности канала интернет-приложений и сервисов, или другие способы применения высокой скорости подключения», — заявляли сотрудники компании.
Представители интернет-гиганта отмечают, что на сегодняшний день США довольно сильно отстают от многих других стран как по скорости выхода в Сеть, доступной населению, так и по ценам на данные услуги. Кроме того, Google считает, что очень важно, чтобы рост вычислительных мощностей компьютеров и доступного пространства для хранения информации сопровождался и увеличением скорости доступа к интернету, которая сейчас несколько не поспевает за развитием аппаратных технологий.
Помимо выхода в интернет, сеть Google Fiber в Канзас-Сити также предлагает пользователям «замечательный новый доступ к телевидению». Услуга Google Fiber TV предоставляется вместе со специальным пультом с поддержкой Bluetooth и поисковым интерфейсом, напоминающим сервис Google TV.
Пользователи Google Fiber TV имеют возможность записывать до 500 часов телепередач в высоком качестве на удаленные серверы Google. Для этого им выделяется свободное пространство в размере до 2 терабайт. Разработчики также отметили, что сейчас занимаются созданием приложений данного сервиса для Android и iOS, в которых будет голосовой поиск и возможность проигрывания видео в потоковом режиме, передает издание The Verge.
Стоимость подключения к сети Google Fiber в Канзас-Сити составляет $300. После подключения пользователи могут выбрать один из двух доступных пакетов. Один из них называется «Gigabit + TV» и стоит $120 в месяц. Его подписчики получают неограниченный доступ в Сеть, телевизионный сервис интернет-гиганта и 1 терабайт свободного пространства на сервере для облачного хранения своих файлов.
Второй пакет стоит $70 в месяц и предлагает все перечисленные выше возможности, кроме телевизионного сервиса Google Fiber TV. Также в течение ограниченного периода времени Google будет предоставлять пользователям третий пакет вообще без ежемесячной платы за подписку. Его пользователям будет доступен лишь выход в Сеть с ограниченной скоростью около 5 Мбит/сек на скачивание и 1 Мбит/сек на загрузку.
Интернет-гигант выбрал город Канзас-Сити среди более чем 1100 других населенных пунктов США, которые подали свою заявку на участие в проекте. Многие города организовывали специальные акции с целью выделить себя сред конкурентов. Один из городов, Топика, даже сообщал о своем намерении быть переименованным в Google, чтобы привлечь внимание интернет-гиганта. «Мы считаем, что гигабитный широкополосной интернет может быть использован для экономического развития и улучшения образования, ведь и то и другое имеет жизненно важное значение в условиях современного рынка. Мы хотим построить крепкие отношения и партнерство с местными властями и жителями, чтобы мы могли работать вместе и использовать новые технологии для улучшения жизни в городе», — отмечали в Google.
Зачем и как прописывать в настройках интернета публичные серверы от Google
Высшее образование по специальности «Информационные системы». Опыт работы системным администратором — 5 лет.
При настройке интернета всегда нужно указывать несколько обязательных параметров. Если настройка происходит автоматически, то большую часть из них выставляет сам роутер или провайдер. К таким параметрам относятся и DNS-серверы. Многие пользователи указывают DNS от Google или от Яндекса. Если не вписать DNS или выбрать ненадежный сервис, сайты перестанут открываться или будут грузиться слишком долго. Разберем подробнее, что такое ДНС и зачем он нужен.
Что такое dns
Когда вы заходите в интернет, то сначала открываете браузер, а потом вводите поисковый запрос или название сайта в адресную строку сверху. Далее осуществляется переход на нужную площадку.
На самом деле, механизм здесь несколько сложнее. Сайты располагаются в интернете не по именам, а по IP-адресам. Для подключения нужно знать адрес и номер порта. Никто не будет запоминать такую информацию, это слишком сложно. Поэтому пользователи вводят домен (имя сайта), а дальнейший механизм преобразования их не интересует.
При подключении автоматически начинают использоваться ДНС-серверы провайдера. Только к ним не всегда есть подключение, и работу при большой нагрузке никто не гарантирует. Если ошибки с подключением встречаются часто или страницы грузятся продолжительное время, то стоит использовать адреса от Гугл или Яндекса. Или еще какой-то компании, работающей в сфере поиска информации и обеспечивающей бесперебойную работу серверов.
Когда запрос попадает на ДНС-сервер, на нем происходит переформатирование адреса сайта в IP. Чем большее быстродействие он обеспечивает и чем больше хранит в памяти информации, тем быстрее произойдет подключение. Потому что ему не придется долго искать все действующие IP для каждого сайта. После этого происходит подключение к нужной площадке напрямую. То есть с названием сайта работает сам пользователь, а вот в дальнейшем подключение идет уже по адресу.
Зачем пользоваться публичным серверами Гугла
DNS от Google используют многие в организациях и на домашних компьютерах.
Для этого есть несколько причин:
- Компания специализируется на работе в пространстве интернета. Их сервисы онлайновые, они многократно дублируются. Каждый отказ, который заметили пользователи, наносит их репутации и состоянию огромный урон.
- Серверы расположены по всему миру, чтобы люди из разных стран не ожидали ответа слишком долго. Рядом с каждым компьютером есть рабочий сервер, а в случае его поломки, следующий тоже окажется недалеко.
- Гугловский робот ежедневно сканирует интернет на предмет появления новых сайтов. Многие сами стараются побыстрее познакомить свой сайт с Google, чтобы он быстрее появился в поиске. Из-за этого в списках всегда актуальные адреса.
Итого причины выходят следующими: быстродействие, отказоустойчивость, актуальность. Мелкие компании не могут похвастаться тем же, из-за этого пользователи выбирают Google чаще остальных.
IP-адреса Google
DNS-сервера от Google имеют два публичных адреса IPv4:
Обычно в настройках есть две строчки под адреса ДНС-серверов. Писать в обе строчки именно сервера от Google необязательно. Это не запрещается, чтобы в случае отказа одного из них была возможность подключиться к другому. Но во вторую строку также можно прописать сервер провайдера, Яндекса, антивируса или любой другой. В таком случае дублирование и резервирование для ваших устройств окажется стойким перед внешними проблемами.
Посмотреть другие серверы можно в интернете. Обычно вторым ставят Яндекс. Также не стоит забывать, что некоторые антивирусы имеют свои ДНС-адреса. В этом случае происходит не просто подключение к какому-то сайту, но также и проверка этой площадки по списку надежных.
Если окажется, что на них часто поступали жалобы или там были найдены вирусы, то вас об этом предупредят или заблокируют доступ. Последнее не всегда хорошо, так что решите, нужна такая дополнительная защита или нет.
Как прописать DNS
ДНС прописывается по-разному на разных устройствах. Здесь все зависит и от версии системы, и от самого устройства. Настройку роутера производят после проведения интернета или покупки нового девайса. Там есть пункт про ДНС, и логичнее всего написать нужные данные там. Тогда все устройства, как проводные, так и беспроводные будут подключаться через него. Если провод подключается напрямую в компьютер, то ДНС прописываются в настройках подключения. Изменить настройки ДНС можно на планшете или смартфоне, но это несколько сложнее.
На роутере
Здесь путь настройки зависит от модели устройства. Общий совет для всех моделей – это смотреть в раздел настройки подключения к интернету или в параметры DHCP. ДНС-серверы прописываются обычно в одном из этих разделов.
Например, в роутерах TP-Link, на которых установлена новая операционная система, задать параметры можно при быстрой настройке при первом включении устройства. Если вы изначально этого не сделали, то перейдите в раздел настроек роутера (набрав в браузере 192.168.0.1), введите логин и пароль.
Здесь смотрите в левую колонку. Щелкните по вкладке «Интернет», а потом промотайте открывшееся окно до низа. Там и есть строка «Предпочитаемые DNS-серверы», в него введите адрес от Гугла, а во вторую строчку запасной сервер.
На компьютере или ноутбуке Windows
Данную настройки проводите в том случае, если компьютер или ноутбук подключается в интернет напрямую через кабель провайдера. Если он втыкается в роутер, то ничего настраивать не нужно, всю работу возьмет на себя маршрутизатор.
Здесь тоже есть несколько вариантов, которые зависят от установленной системы, а в Windows 10 еще и от версии обновления. Здесь приведу универсальный способ, который подойдет для любой системы под управлением Виндовс. Интерфейс и отображаемая картинка могут отличаться.
Нажмите сочетание клавиш Win+R. Win – это кнопка рядом с клавишей Alt в самом нижнем ряду. На ней нарисован логотип Windows и ничего не написано, так что перепутать её с другими сложно. В открывшемся окне введите «ncpa.cpl», но без кавычек. Нажмите на «Ок».
Откроется новое окно. По внешнему виду оно отличается в зависимости от версии Винды. Количество адаптеров также отличается у каждого компьютера. Вам нужно найти тот, что отвечает за проводное подключение. Он помечен как «Ethernet». Нажмите по нему правой кнопкой мыши и выберите «Свойства».
В открывшемся окне найдите строчку TCP/IPv4 и щелкните по ней два раза. Откроется еще одно окно, в нижней части которого находятся настройки сервера. Переставьте точку на ручную настройку и введите параметры ДНС от Google. Потом нажмите на «ОК».
На iPhone и iPad
Здесь нет отличий в зависимости от устройства. На разных версиях операционной системы настройка располагается в одном месте, хотя интерфейс и выглядит по-разному. Запустите устройство, а потом откройте раздел настроек. Здесь кликните по вайфаю, а в следующем разделе выберите конкретную Wi-Fi сеть.
В открывшемся разделе найдите «DNS» и кликните по нему. Здесь введите желаемый адрес. Для разных беспроводных сетей процедуру придется повторить.
На устройстве Android
На смартфоне или планшете, который работает на Андроиде, зайдите в настройки, далее перейдите в раздел «Wi-Fi». Кликните на свою сеть и подержите. В появившемся меню выберите «Изменить сеть». Дальше поставьте галочку возле «Дополнительные параметры» или нажмите на раздел «Расширенные настройки». Появится пункт «Настройки IP», выберите «Статические». Пропишите DNS: 8.8.8.8 и 8.8.4.4. После этого ДНС от Гугла заработает автоматически.
Если вдруг конкретно этот ДНС вам не понравится, то, как он меняется, вы уже знаете. Кроме гугловских, стоит рассматривать Яндекс DNS, Comodo Secure DNS и Cloudflare. Другие вам тоже никто не помешает поставить, но эти – самые распространенные и надежные.