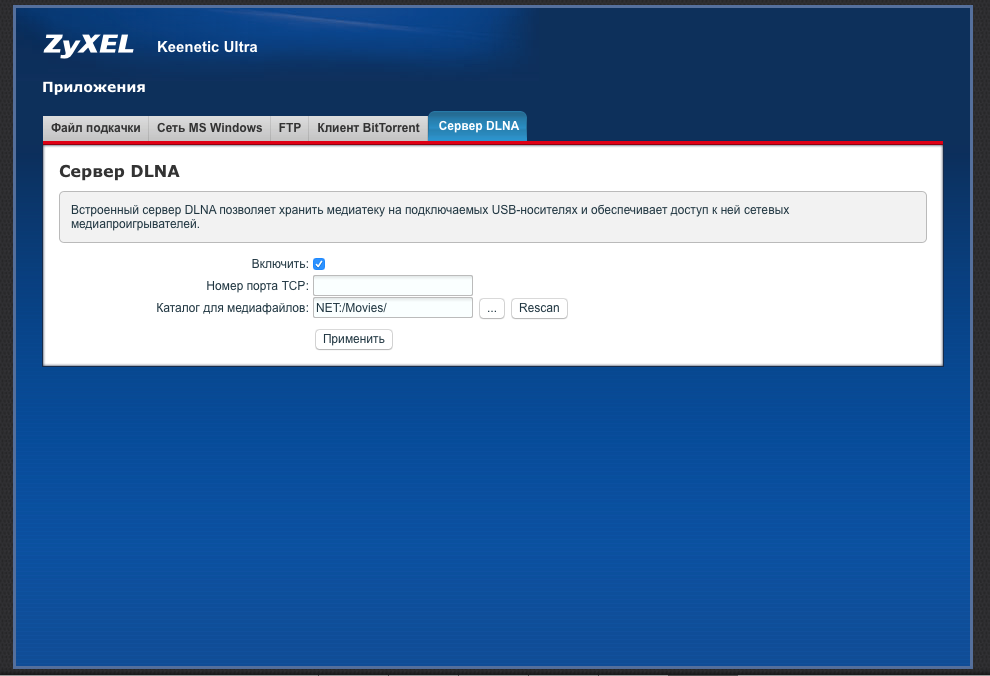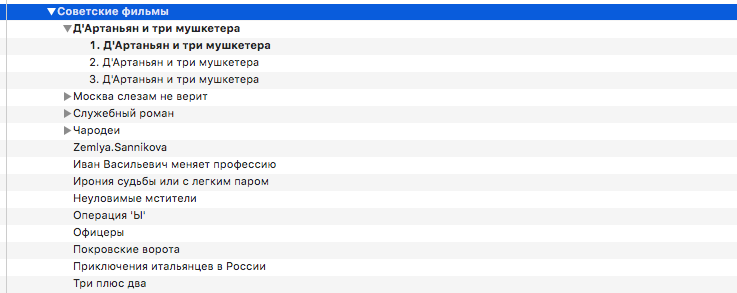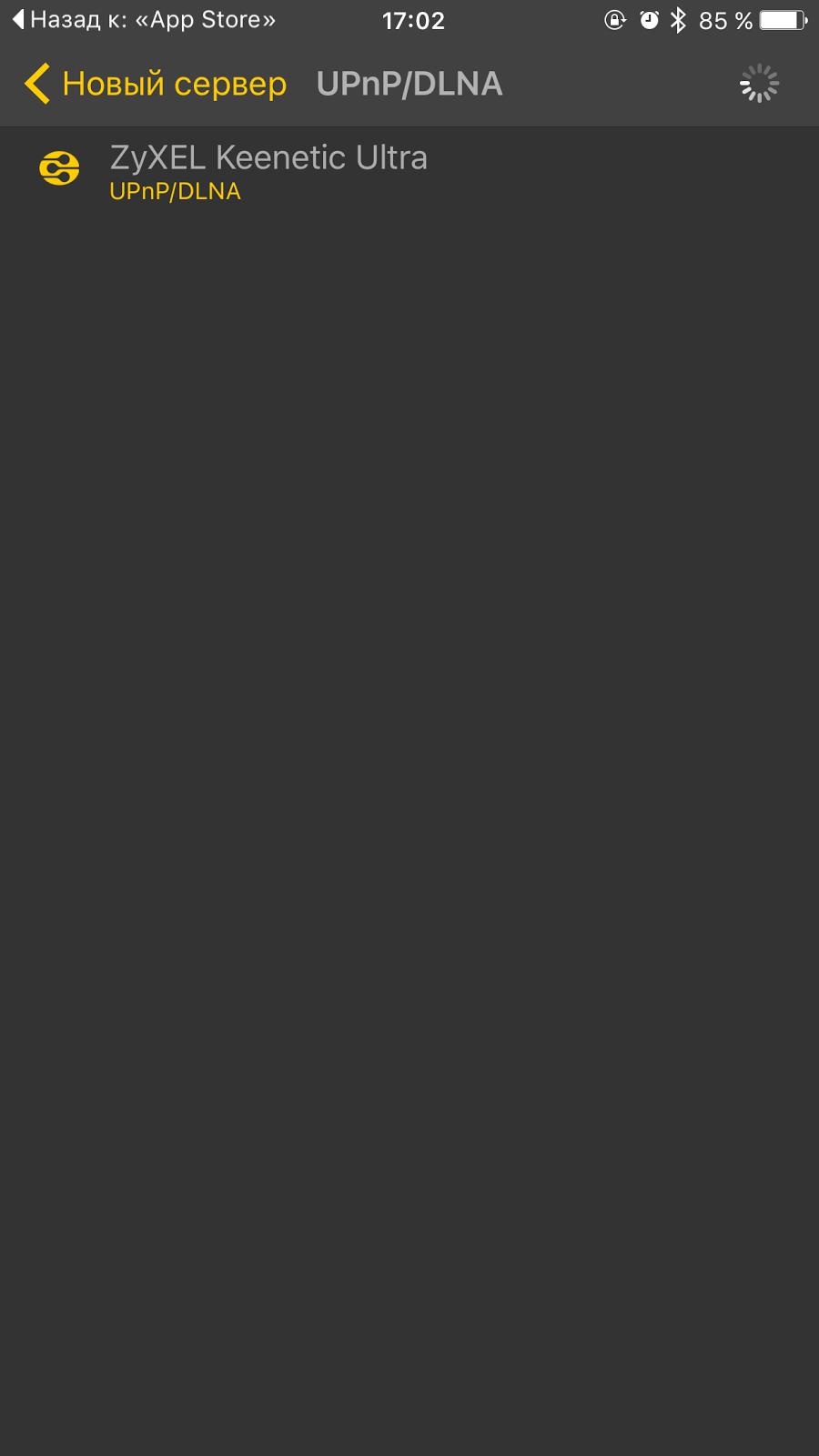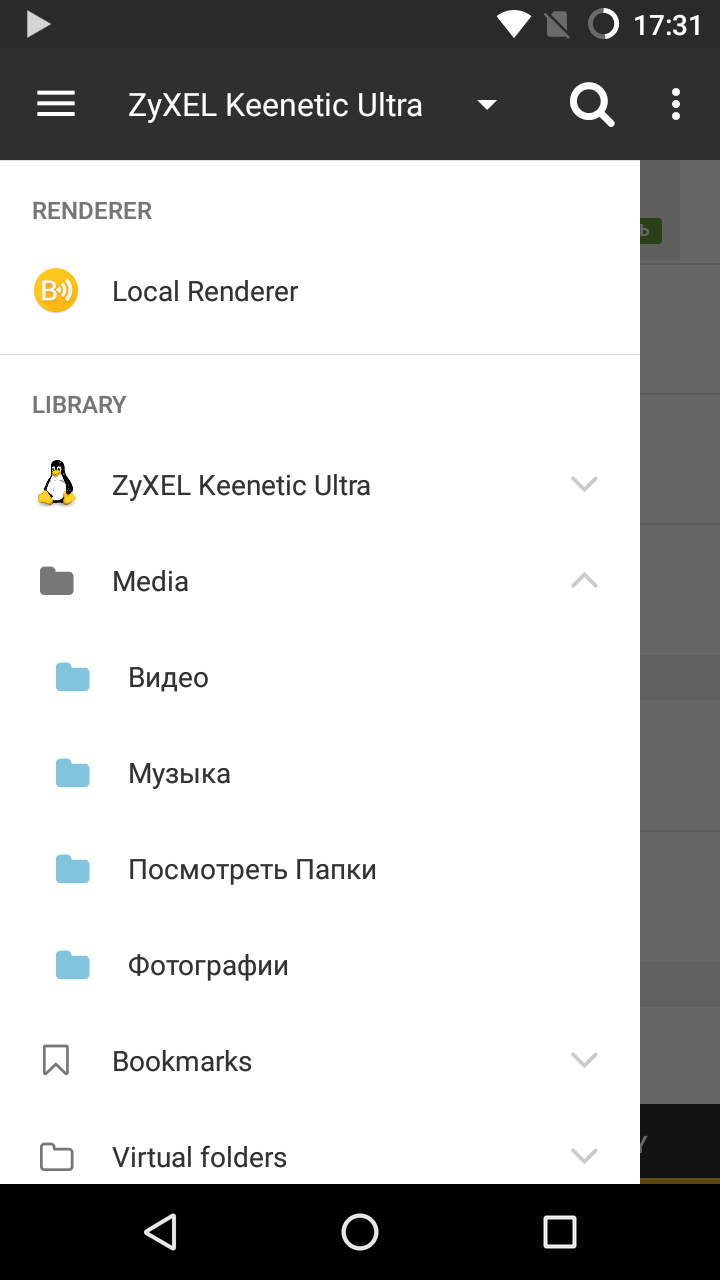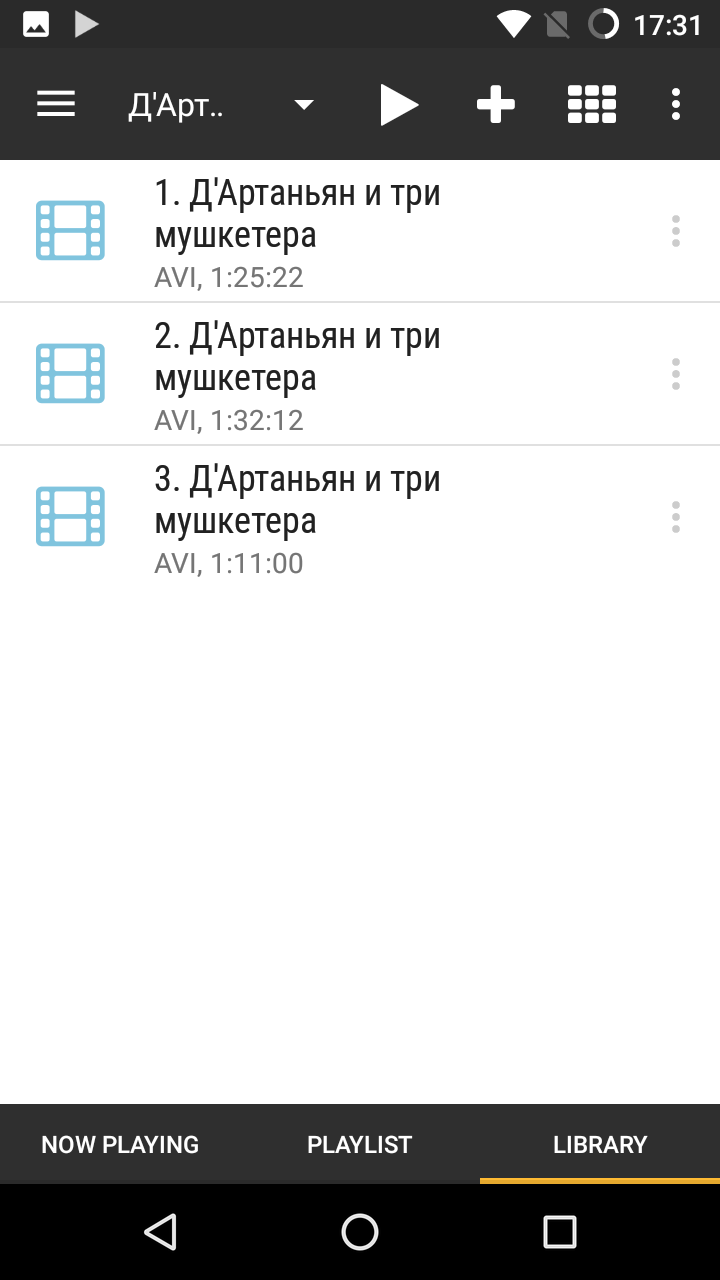- Медиа-сервер (DLNA) на Wi-Fi роутере ASUS и TP-LINK
- Настройка медиа-сервера на Wi-Fi роутере ASUS
- Медиа-сервер (DLNA) для телевизора на роутере TP-LINK
- Просмотр файлов на телевизоре с DLNA-сервера (на роутере)
- Общий доступ к накопителю с компьютера
- Простой способ создания и использования DLNA сервера для домашнего хранилища
- С чего начать?
- Как смотреть?
- Запас прочности и использование в реальной жизни
- Итоги
Медиа-сервер (DLNA) на Wi-Fi роутере ASUS и TP-LINK
Если у вас роутер ASUS, или TP-LINK с USB-портом, то скорее всего? на нем есть возможность запустит медиа-сервер, и предоставить доступ к видео, фото и музыке для телевизора, который поддерживает DLNA. Запустить DLNA-сервер можно не только на маршрутизаторах фирмы TP-LINK и ASUS, но в этой статье я покажу на примере устройств именно этих производителей.
Давайте для начала разберемся как это работает. У нас есть маршрутизатор с USB портом, возможностью запуска медиа-сервера (если USB есть, значит, скорее всего поддержка DLNA Media Server так же есть) . К этому маршрутизатору у нас подключен телевизор, в моем случае это телевизор Philips на Android TV. Снова же, телевизор может быть любой: Samsung, LG, SONY и т. д.
Мы к роутеру подключаем накопитель (флешку, или внешний жесткий диск) , на котором находятся фильмы, музыка, фото. Затем, в настройках роутера запускаем медиа-сервер. И на телевизоре можем смотреть те файлы, которые находятся на подключенном к роутеру накопителе. При этом, если телевизор подключен по Wi-Fi, то все это без проводов, по воздуху. И мы еще можем получить доступ к этому накопителю с компьютера, который так же подключен к роутеру, и можем копировать на него новые фильмы, или прямо на накопитель скачивать их с интернета.
А если вы хотите на компьютере запустить DLNA сервер, и смотреть файлы на телевизоре, тогда вам нужны эти инструкции:
Удобная схема, согласитесь. Сейчас мы подробно рассмотрим процесс настройки на обоих маршрутизаторах. Сначала, я покажу, как запустить медиа-сервер на маршрутизаторе, затем зайдем на него с телевизора, и получим еще доступ к накопителю с компьютера, что бы добавлять новые файлы, и не отключать все время флешку от роутера.
Настройка медиа-сервера на Wi-Fi роутере ASUS
Первым делом, подключите в USB-порт роутера накопитель, к которому вы хотите получить доступ с телевизора.
Затем, заходим в настройки нашего маршрутизатора ASUS, просто открыв в браузере адрес 192.168.1.1. Укажите имя пользователя и пароль (по умолчанию, это: admin и admin) . Если что, есть подробная инструкция, можете посмотреть ее здесь.
В панели управления переходим в раздел «USB-приложение», и выбираем «Файл/Медиа-сервер».
На вкладке «Медиа-сервер», напротив пункта «Enable DLNA Media Server» ставим переключать в положение ON. Тем самым включаем DLNA-сервер. Можно, еще по желанию сменить название сервера, и выбрать, расшаривать весь диск, или только определенные папки (по умолчанию весь) . Но, эти функции вряд ли пригодятся. Нажимаем на кнопку «Применить».
Там еще есть возможность запустить iTunes Server. Я так понимаю, это для Apple TV.
Все сервер запущен, и телевизор уже должен его увидеть. Но, нам еще нужен доступ к накопителю с компьютера, или даже со смартфона (Android). Поэтому, перейдите в этом же окне на вкладку «Сетевое окружение (Samba) / Cloud Disk», и напротив «Разрешить общий доступ к ресурсу» установите переключатель в ON. Сохраните настройки.
Теперь, на компьютере, в проводнике на вкладке «Сеть», будет накопитель, который подключен к роутеру ASUS. Об этом, я подробнее напишу ниже. Уже можно включать телевизор, запускать там DLNA, Smart Share, Медиа, и т. д., и смотреть фильмы, фото, или слушать музыку, которая находится на накопителе.
Если какие-то вопросы остались непонятные, то можете еще посмотреть отдельную статью по настройке общего доступа к файлам на роутерах ASUS.
Медиа-сервер (DLNA) для телевизора на роутере TP-LINK
Точно так же, первым делом подключаем к роутеру нашу флешку, или внешний HDD. Заходим в настройки роутера TP-LINK. Адрес для входа в настройки, и заводские имя пользователя и пароль, смотрите на наклейке снизу роутера. А если не получится зайти в настройки, то вот подробная инструкция специально для TP-LINK.
В настройках перейдите на вкладку «USB Settings» (Настройки USB) – «Media Server» (Медиа-сервер) . На этой странице нам нужно запустить сам сервер, можно сменить его имя, нажать на кнопку «Scan Now» (Обновить) , что бы роутер нашел все файлы на накопителе, и если нужно, то выставить автоматическое сканирование каждые несколько часов.
Для сохранения настроек нажмите на кнопку «Save» (Сохранить) .
Все, сервер запущен. Проверяем, включен ли общий доступ к накопителю, что бы его могли видеть компьютеры и смартфоны. Для этого, перейдите на вкладку «Storage Sharing» (Совместный доступ) . Он должен быть запущен (в статусе Enabled) .
Если у вас маршрутизатор TP-LINK с новой (голубой) панелью управления
В новой версии web-интерфейса от TP-LINK, нужно открыть раздел «Базовая настройка», затем «Настройка USB» – «Совместный доступ», указать «имя сети/медиа-сервера», и нажать кнопку «Сохранить». И общий доступ, и DLNA-сервер будет запущен. Можно так же указать папки, который нужно расшарить на телевизор. Но, это уже по желанию.
Просмотр файлов на телевизоре с DLNA-сервера (на роутере)
Здесь уже все зависит от вашего телевизора. Скорее всего, в самом меню Smart TV нужно запустить определенную программу. В LG, например, это Smart Share. У меня, на Philips (Android TV), это программа «Медиа», либо кнопка SOURCES, и пункт «Сеть». Это не сложно найти в меню своего телевизора.
Там вы должны увидеть DLNA-сервер, с именем, которое мы задали в процессе настройки. Либо, название будет стандартное.
Можно просмотреть папки, которые находятся на накопителе, или перейти в одну из трех папок: Музыка, Изображения, Видео, где собраны все файлы определенного формата, которые были найдены на USB-накопителе.
Общий доступ к накопителю с компьютера
Если вы захотите добавить новые файлы на свой медиа-сервер, то можно зайти на накопитель с компьютера (по Wi-Fi) , что бы не отключать его. При условии, что ваш компьютер подключен к этому же роутеру. Мы в процессе настройки открывали общий доступ в настройках маршрутизатора.
В случае с роутером ASUS, на вкладке сеть, у меня сразу появилось сетевое устройство, открыв которое, мы получаем доступ к флешке. Возможно, понадобится указать имя пользователя и пароль. Это те же данные, которые вы указываете при входе в настройки роутера.
А включив общий доступ на маршрутизаторе TP-LINK, у меня устройство почему-то не появилось. Но, к нему можно получить доступ по адресу \\192.168.0.1 (может быть \\192.168.1.1) . Просто вводим его в проводнике.
Есть еще один способ. Настроить на роутере FTP сервер, и управлять файлами через него. Если вам так будет удобнее, то смотрите отдельные инструкции:
Теперь у нас есть доступ к файлам, которые находятся на USB накопителе, который в свою очередь подключен к самому роутеру. Причем, доступ есть как с компьютера, или телефона, так и с телевизора, по технологии DLNA.
А вы как пользуетесь USB-портом на маршрутизаторе? Делитесь советами в комментариях, ну и конечно же задавайте вопросы. Всего хорошего!
53
123275
Сергей
Разные советы по настройке телевизоров
Простой способ создания и использования DLNA сервера для домашнего хранилища
В последние несколько лет, когда интернет начал свое движение в сторону всё большей и большей доступности, количество разнообразного контента растёт в геометрической прогрессии, а способы его хранения явно стали нуждаться в апгрейде. Всевозможные CD- и DVD-диски оказались не только весьма подвластны времени, но и весьма ограничены в объёме; пришедшие им на смену USB flash носители были объёмнее, быстрее и универсальнее, но полностью «закрыли» вопрос выбора самого удобного способа для хранения контента внешние жёсткие диски.
Следующим этапом стала проблема универсализации, которая бы позволила не только удобно хранить фото или фильмы, но и в простом и понятном, а по возможности ещё и универсальном способе потреблять этот контент в рамках как минимум отдельно взятой квартиры. По сути, список протоколов, которые могли быть использованы для решения этой задачи, состоит из трёх пунктов: FTP, SMB и DLNA. Более всего для стриминга медиа предназначен последний.
Строго говоря, DLNA — это не протокол, а набор стандартов, которые используются для принятия и передачи различных типов мультимедийного контента. По данным Wiki, Digital Living Network Alliance ещё в далёком 2013 году насчитывал более 200 производителей оборудования, и встретить поддержку технологии в современных планшетах, телефонах, приложениях и Smart TV сейчас легко, а список поддерживаемых форматов для фото, аудио и видео просто огромен.
С чего начать?
Самым простым способом развернуть DLNA-сервер для совместного использования дома становится связка из роутера ZyXEL (даже среднего ценового диапазона, прошлого поколения с USB портом — в конкретном случае это Keenetic Ultra) и внешнего жёсткого диска, который так или иначе есть почти у каждого. Стоит иметь ввиду, что роутер вряд ли будет стабильно работать с дисками более 2.5 ТБ, а также использование внешнего питания для диска крайне желательно.
Далее на диске, который будет подключен к роутеру, нужно создать папку для контента, скопировать туда всё, что нужно (поддиректории поддерживаются вплоть до 3 уровней). Дальнейшая конфигурация состоит из указания папки для сканирования.
В зависимости от количества контента процесс может занять до нескольких часов, но это требуется только один раз, в дальнейшем при добавлении или удалении файлов сервер будет индексировать изменения за считанные секунды.
Если же вам не нужен сервер, который будет работать в режиме 24х7 независимо от других устройств, то стоит обратить внимание на программы Home media server (только Windows), PLEX (WIndows, Mac, Unix и даже FreeBSD), KODI (ex XBMC, WIndows, Mac, Unix, FreeBSD, Android, iOS при наличии Jailbreak и даже Raspberry Pi). Помимо этого есть ещё сетевое оборудование ASUS и OpenWRT based прошивки для ряда роутеров (тут уже на свой страх и риск).
Как смотреть?
Итак, с настройкой и копированием контента всё понятно, теперь же поговорим о том, как можно смотреть всё это.
Для ноутбуков на Windows и Mac самым простым способом будет использования всеядного и широко известного плеера VLC, из пункта «протокол UPnP» виден созданный нами DLNA-сервер и доступна возможность не только просмотреть контент по категориям, но и просто по папкам.
Для iOS-устройств Apple есть множество альтернативных плееров (VLC тоже есть) с поддержкой различных протоколов, из них самым удобным является nPlayer (платная версия или бесплатная с рекламой), который позволяет не только смотреть контент, но и скачивать его на устройство, а также запоминает позицию воспроизведения. Словом, приложение классное.
Для Android-устройств задача ещё более упрощается ввиду того, что большая их часть поддерживает DLNA из коробки, для остальных можно посоветовать приложение BubbleUPnP for DLNA/Chromecast (платная версия или бесплатная с рекламой), которое позволяет работать с DLNA и открывать видео посредством любого удобного для вас плеера, включая даже системный.
Smart TV большинства производителей (в случае Samsung с самого первого поколения) достаточно только иметь подключение к сети любым способом, буквально через несколько минут после включения в списке источников появится сервер с возможностью навигации по папкам и по типу контента.
Запас прочности и использование в реальной жизни
Несмотря на простоту решения, его работа весьма стабильна, а запас прочности велик, так что можно смотреть файлы объёмом до 4-6 Гбайт. Число одновременных подключений выдерживает 3-4 устройства без каких-либо проблем с производительностью.
Даже Android-устройства среднего уровня и самые старые поколения iPhone и iPad воспроизводят видео с диска посредством DLNA без проблем с производительностью.
Единственным минусом, характерным только для Smart TV, является отсутствие возможности быстрой перемотки файла — её можно делать только шагами по минуте или две, что несколько усложняет просмотр видео не с начала.
Итоги
Использование DLNA фактически не имеет альтернатив ввиду специфичности решений класса STB, весьма ощутимой цены и малого распространения HDMI-стиков под управлением Windows 10, а универсальность использования и создания DLNA-сервера с минимальными затратами на дополнительное «железо» просто бьёт в пух и прах возможные альтернативы в лице NAS.
О каких технологиях вам было бы интересно почитать в следующий раз?
Спасибо за внимание