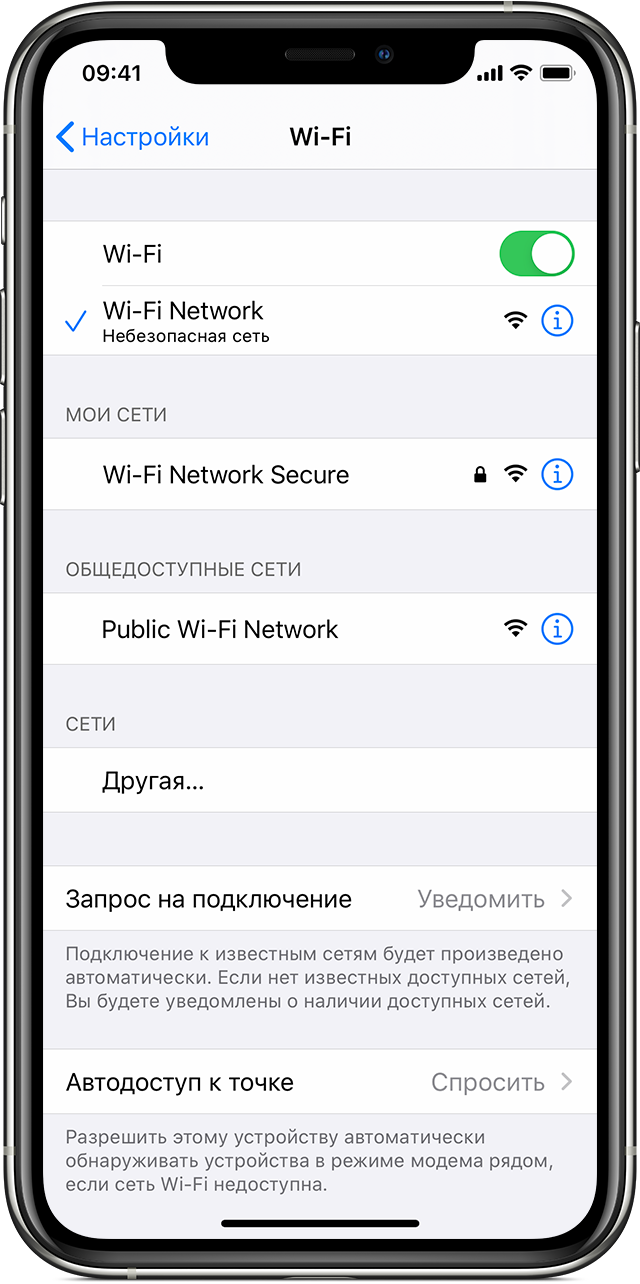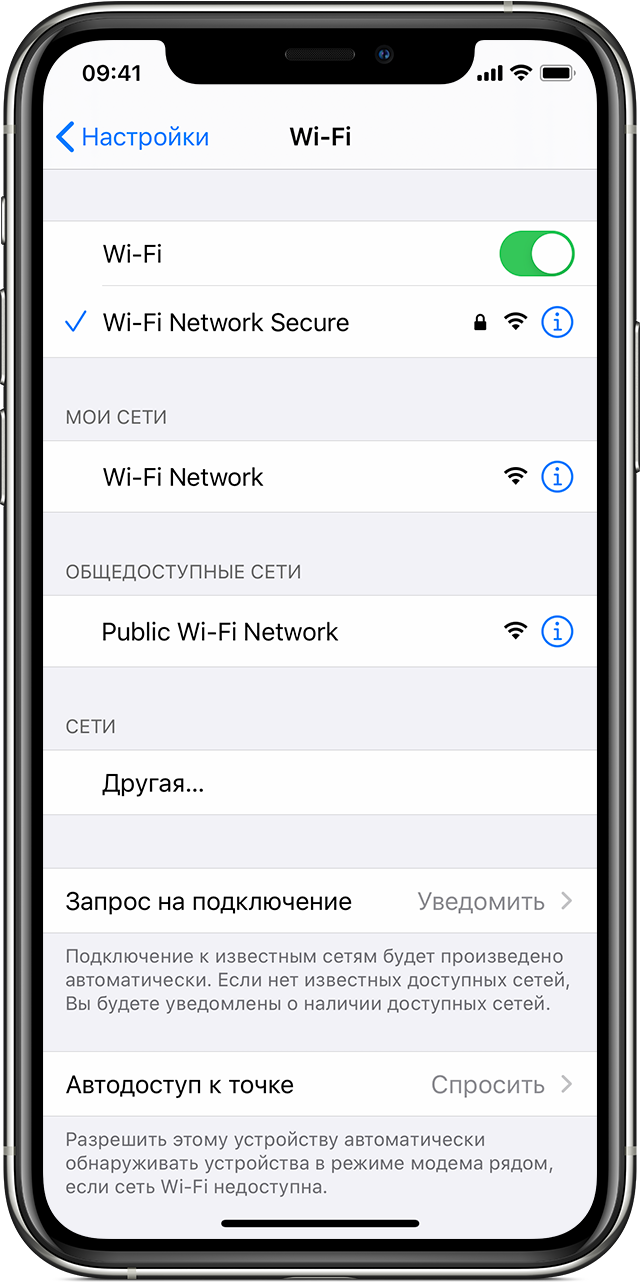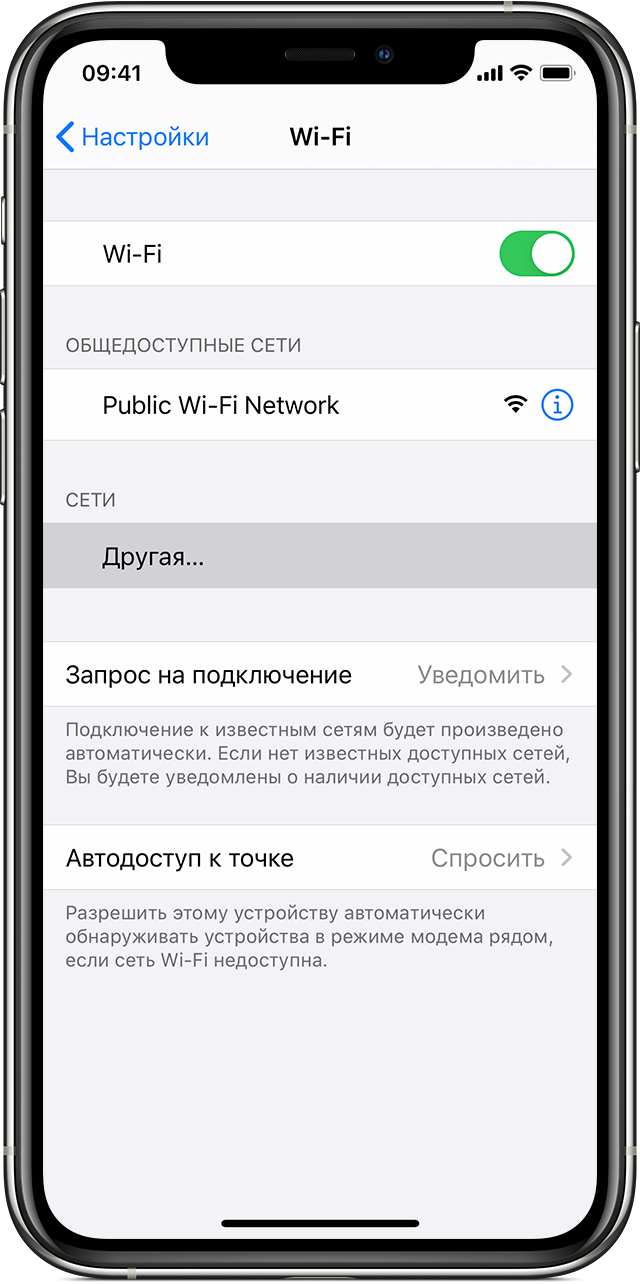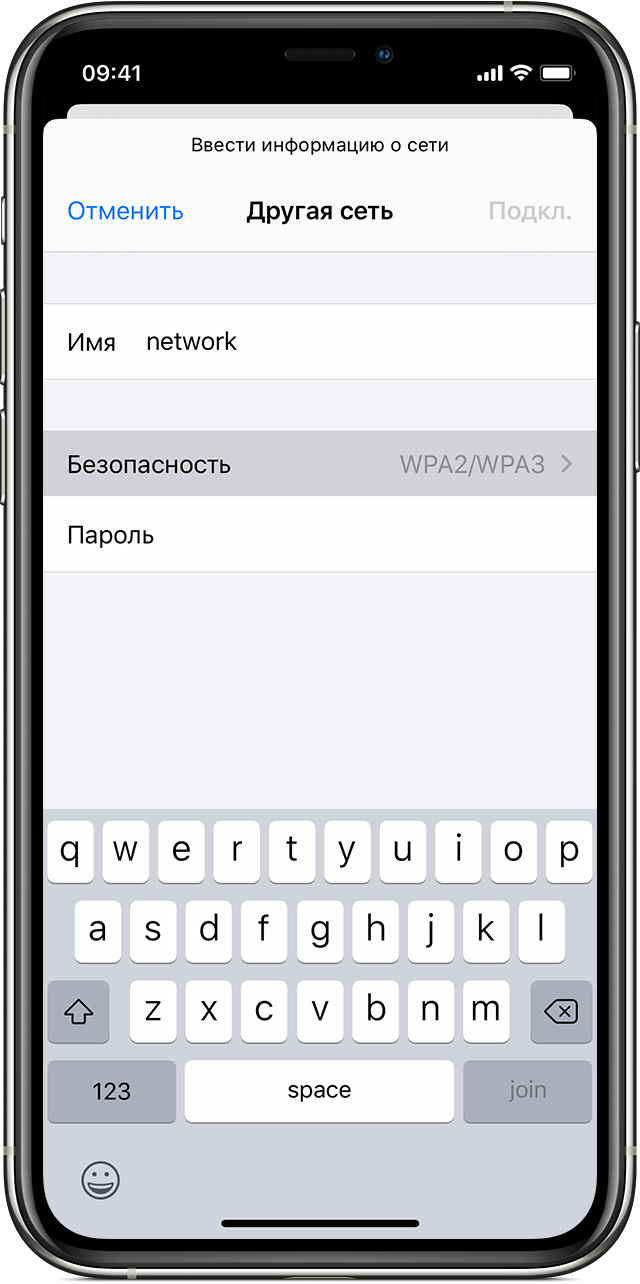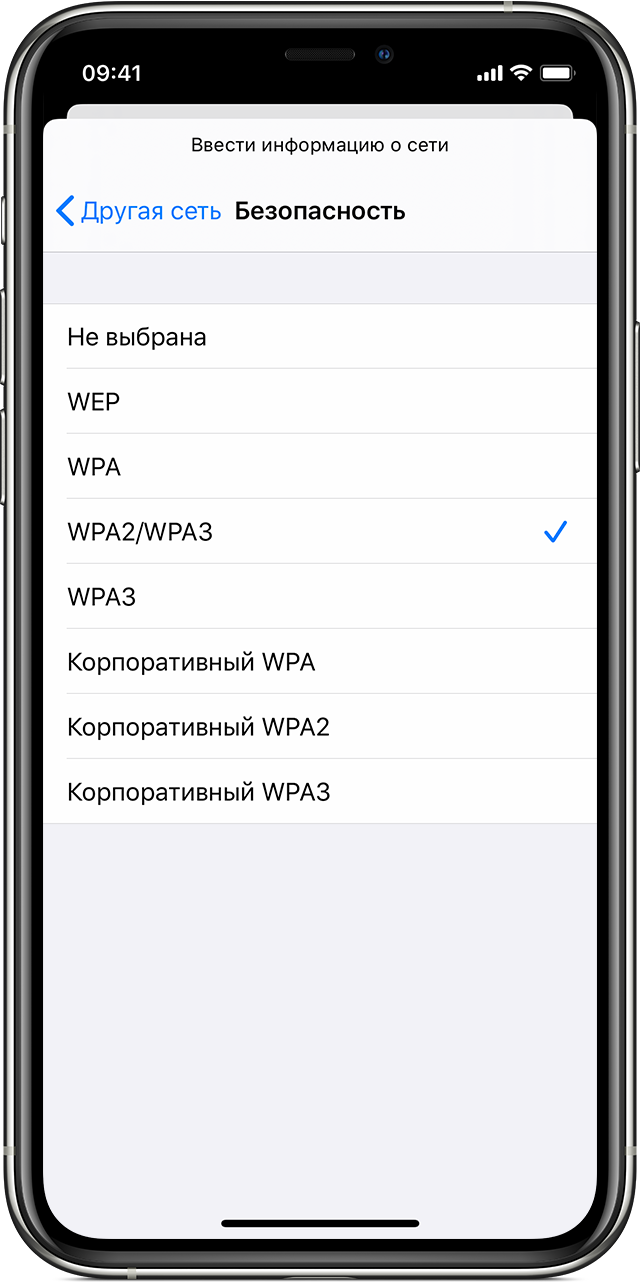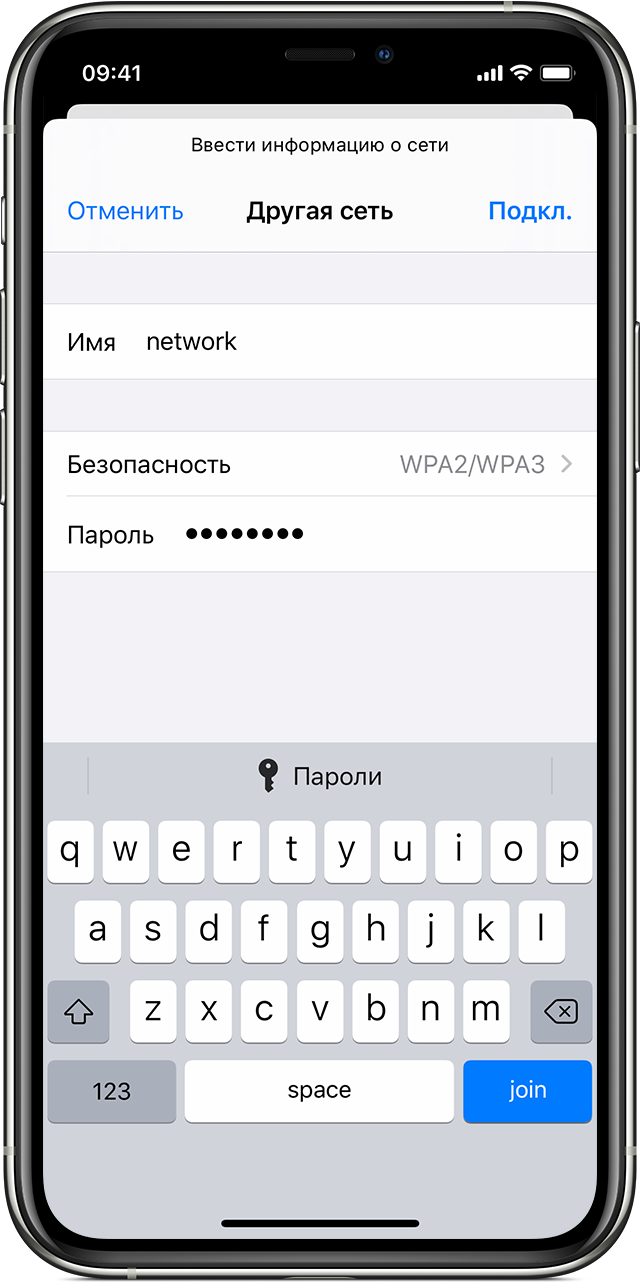- Как айфон подключить к домашней сети
- Подключение iPhone, iPad или iPod touch к сети Wi-Fi
- Подключение к сети Wi-Fi
- Подключение к защищенной сети Wi-Fi
- Подключение к скрытой сети Wi-Fi
- Настройка маршрутизатора в приложении «Дом» на iPhone
- Подключение iPhone к интернету
- Подключение iPhone к сети Wi-Fi
- Подключение к устройству в Режиме модема
- Подключение iPhone к сотовой сети
- Подключение внешних устройств или серверов через приложение «Файлы» на iPhone
- Подключение диска USB или SD-карты
- Подключение к компьютеру или файловому серверу
- Добавление облачного хранилища
Как айфон подключить к домашней сети
Подключение iPhone, iPad или iPod touch к сети Wi-Fi
Узнайте, как подключать устройство к сетям Wi-Fi — открытым, защищенным, скрытым, публичным, а также сетям, к которым вы уже подключались ранее.
Подключение к сети Wi-Fi
- На экране «Домой» перейдите в меню «Настройки» > Wi-Fi.
- Включите Wi-Fi. Устройство автоматически начнет поиск доступных сетей Wi-Fi.
- Выберите название сети Wi-Fi, к которой хотите подключиться.
В iOS 13 и iPadOS доступны указанные ниже параметры.
- «Мои сети»: сети Wi-Fi, к которым вы уже подключались ранее.
- «Общедоступные сети»: доступные сети Wi-Fi, к которым вы ранее не подключались.
После подключения к сети рядом с ее названием появится значок , а в левом верхнем углу экрана (правом верхнем углу на iPhone X или более поздней модели) — значок .
Подключение к защищенной сети Wi-Fi
Некоторые сети Wi-Fi защищены паролем. Рядом с их названием отображается значок .
- Перейдите в меню «Настройки» > Wi-Fi и убедитесь, что функция Wi-Fi включена.
- Выберите название защищенной сети Wi-Fi, к которой хотите подключиться.
- Введите пароль к защищенной сети Wi-Fi и нажмите «Подкл.». Если кнопка «Подкл.» неактивна, значит, введен неправильный пароль.
После подключения к сети рядом с ее названием появится значок , а в левом верхнем углу экрана (правом верхнем углу на iPhone X или более поздней модели) — значок . Если вы не знаете пароль к Wi-Fi, обратитесь к администратору сети.
Подключение к скрытой сети Wi-Fi
Скрытые сети не отображаются в списке доступных, поэтому для подключения понадобится указать точное название сети.
- Перейдите в меню «Настройки» > Wi-Fi и убедитесь, что функция Wi-Fi включена. Затем нажмите «Другая».
- Введите точное название сети и нажмите «Безопасность».
- Выберите тип безопасности. Не все скрытые сети защищены паролем. Если вы не знаете, защищена ли сеть паролем, обратитесь к администратору сети.
- Чтобы вернуться на предыдущий экран, нажмите «Другая сеть».
- Введите пароль к сети в поле «Пароль», затем нажмите «Подкл.».
После подключения к сети рядом с ее названием появится значок , а в левом верхнем углу экрана (правом верхнем углу на iPhone X или более поздней модели) — значок .
Настройка маршрутизатора в приложении «Дом» на iPhone
С помощью приложения «Дом» можно повысить безопасность умного дома. Для этого разрешите совместимому маршрутизатору контролировать доступ аксессуаров HomeKit к службам в интернете и домашней сети Wi-Fi. Для использования маршрутизаторов с поддержкой HomeKit требуется HomePod, Apple TV или iPad, настроенный в качестве домашнего центра. Список совместимых маршрутизаторов см. на веб-сайте аксессуаров для умного дома, управляемого с помощью приложения «Дом».
Чтобы задать настройки для маршрутизатора, выполните следующую последовательность действий.
Используя приложение производителя маршрутизатора на устройстве iOS, выполните первоначальную настройку маршрутизатора.
Откройте приложение «Дом» 

Коснитесь «Настройки Дома», затем коснитесь «Маршрутизаторы и сеть Wi‑Fi».
Коснитесь аксессуара и выберите одну из описанных ниже настроек.
Без ограничений. Маршрутизатор разрешает аксессуару подключаться к любой службе в интернете и любому устройству в локальной сети.
Выбор этой настройки обеспечивает низкий уровень безопасности.
Автоматически. Маршрутизатор разрешает аксессуару подключаться к службам в интернете и устройствам в локальной сети, если они есть в списке одобренных производителем маршрутизатора служб и устройств. Этот список обновляется автоматически.
Ограничить домом. Маршрутизатор разрешает аксессуару подключаться только к устройству, используемому Вами в качестве домашнего центра.
Выбор этой настройки может препятствовать установке обновлений прошивки аксессуара, а также влиять на его взаимодействие с другими службами.
Подключение iPhone к интернету
Подключите iPhone к интернету через доступную сеть Wi-Fi или сотовую сеть.
Подключение iPhone к сети Wi-Fi
Откройте «Настройки» > «Wi‑Fi», затем включите «Wi‑Fi».
Коснитесь одного из указанных ниже вариантов.
Сеть. Если требуется, введите пароль,.
Другая. Подключение к скрытой сети. Введите название скрытой сети, тип безопасности и пароль.
Если в верхней части экрана отобразится значок , значит, iPhone подключен к сети Wi-Fi. (Чтобы проверить подключение, откройте Safari и перейдите на любую веб‑страницу). iPhone автоматически подключается к сети заново, когда Вы возвращаетесь в зону ее покрытия.
Подключение к устройству в Режиме модема
Вы можете выйти на своем устройстве в интернет через iPad (модели Wi-Fi + Cellular) или другой iPhone, который находится в Режиме модема.
Откройте «Настройки» > «Wi-Fi», затем выберите имя устройства в Режиме модема.
Если на подключаемом iPhone запрошен пароль, откройте «Настройки» > «Сотовая связь» > «Режим модема» на устройстве, которое находится в Режиме модема, чтобы узнать пароль.
Подключение iPhone к сотовой сети
Ваш iPhone автоматически подключается к сотовой сети передачи данных Вашего оператора, если сети Wi-Fi недоступны. Если подключение не выполняется, проверьте следующее:
Убедитесь, что SIM-карта активирована и разблокирована. См. раздел Настройка сотовой связи на iPhone.
Выберите «Настройки» > «Сотовая связь».
Убедитесь, что включена функция «Сотовые данные». На моделях с двумя SIM-картами коснитесь «Сотовые данные», затем подтвердите выбранный номер. (Для передачи сотовых данных можно выбрать только один номер.)
Если требуется подключение к интернету, iPhone выполняет по порядку перечисленные ниже действия, пока не будет установлено подключение:
пробует подключается через последнюю использовавшуюся сеть Wi‑Fi, которая доступна в данный момент;
отображает список сетей Wi‑Fi в зоне действия и подключается через выбранную Вами сеть;
подключается к сотовой сети передачи данных Вашего оператора.
Примечание. Если подключение к интернету по сети Wi‑Fi недоступно, приложения и службы могут передавать данные по сети сотового оператора. За передачу этих данных может взиматься дополнительная плата. За информацией о тарифах на передачу данных по сотовой сети обращайтесь к своему оператору. Подробную информацию об управлении использованием передачи данных по сотовой сети см. в разделе Просмотр или изменение сотовых настроек на iPhone.
Подключение внешних устройств или серверов через приложение «Файлы» на iPhone
Вы можете использовать приложение «Файлы» для доступа к файлам, хранящимся на внешних устройствах и серверах, например дисках USB и SD-картах, файловых серверах и в облачных хранилищах, таких как Box и Dropbox, после того, как Вы подключите их к своему iPhone.
Подключение диска USB или SD-карты
К порту для зарядки iPhone подключите адаптер Lightning — USB для фотоаппарата, или адаптер Lightning — USB 3 для фотоаппарата или адаптер Lightning для устройства чтения SD-карт (адаптеры и устройства продаются отдельно).
Примечание. Адаптер Lightning — USB 3 для фотоаппарата можно подключить к источнику питания через адаптер питания USB. Благодаря этому к iPhone можно подключать устройства USB, которым требуется больше мощности. К таким устройствам относится, например, внешний жесткий диск.
Выполните одно из описанных ниже действий:
Подключение USB-диска. Подключите диск к адаптеру камеры с помощью USB-кабеля из комплекта поставки USB-диска.
Установка SD-карты памяти в устройство чтения. Будьте внимательны: карту можно вставить в разъем устройства чтения только одним способом, при этом не требуется прилагать силу.
Чтобы просмотреть имеющиеся на устройстве файлы, коснитесь параметра «Обзор» в нижней части экрана, затем коснитесь имени устройства в разделе «Места». Если раздел «Места» не отображается, еще раз коснитесь параметра «Обзор» в нижней части экрана.
Чтобы отключить устройство, просто извлеките его из разъема на iPhone.
Подключение к компьютеру или файловому серверу
Коснитесь кнопки в верхней части экрана «Обзор».
Если кнопка не отображается, коснитесь пункта «Обзор» еще раз.
Коснитесь параметра «Подключение к серверу».
Введите имя локального хоста или сетевой адрес, затем коснитесь «Подключиться».
Совет. После подключения к компьютеру или файловому серверу этот параметр появится в списке «Недавние серверы» на экране «Подключение к серверу». Для подключения к недавнему серверу коснитесь его имени.
Гость. Вы можете подключиться, как Гость, если на основном компьютере разрешен гостевой доступ.
Зарегистрированный пользователь. Если Вы выбрали вариант «Зарегистрированный пользователь», введите имя пользователя и пароль.
Коснитесь «Далее», затем выберите серверный том или общую папку на экране «Обзор» (под параметром «Общий»).
Чтобы отключиться от файлового сервера, коснитесь кнопки рядом с сервером на экране «Обзор».
Чтобы узнать, как настроить общий доступ к файлам на Mac, обратитесь к статье Настройка общего доступа к файлам на Mac в руководстве пользователя macOS.
Добавление облачного хранилища
Загрузите приложение из App Store, откройте его и следуйте инструкциям на экране.
Откройте приложение «Файлы», затем коснитесь «Обзор» (внизу экрана).
Коснитесь «Другие места» ( в разделе «Места») и включите нужную службу.
Чтобы просмотреть контент, коснитесь параметра «Обзор» в нижней части экрана, затем коснитесь имени устройства хранения в разделе «Места». Если раздел «Места» не отображается, еще раз коснитесь параметра «Обзор» в нижней части экрана.