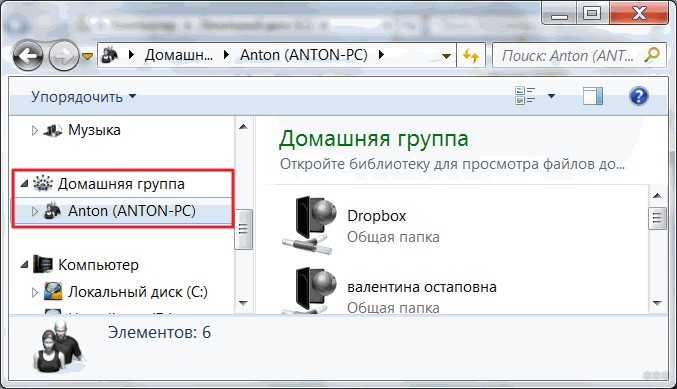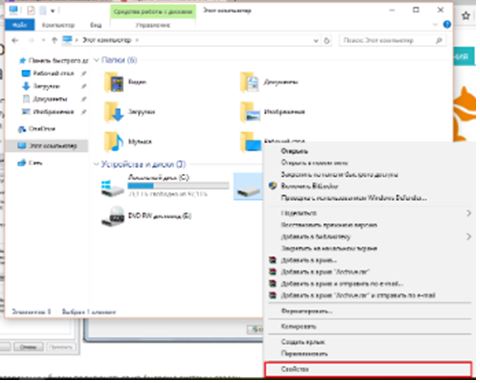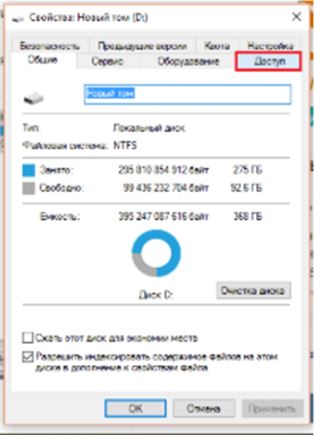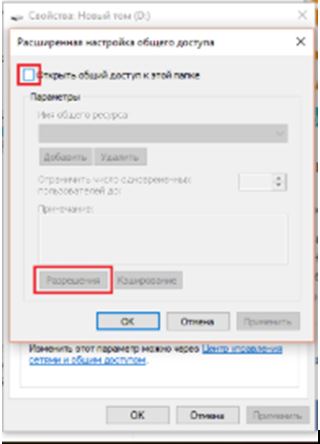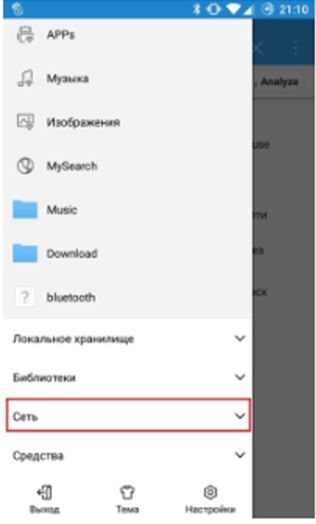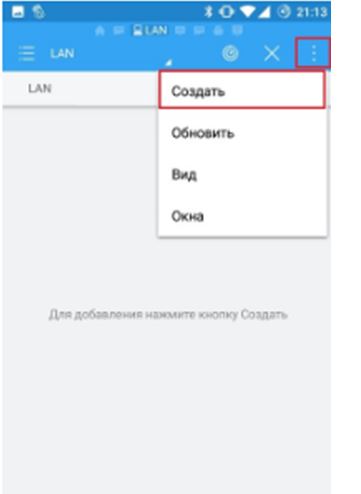- Как настроить и подключить Android к домашней сети Wi-Fi
- Предварительная настройка
- Создание нового пользователя
- Предоставляем общий доступ к файлам
- Заходим в сеть через Android
- Как подключить Android к компьютеру через Wi-Fi: Видео
- Рекомендуем почитать:
- Подключение смартфона к домашней группе
- Подключаем смартфон к домашней группе
- Предварительные настройки
- Создаём нового пользователя
- Предоставление общего доступа к файлам
- Как зайти в сеть через мобильный гаджет на базе Андроид?
- Related posts:
Как настроить и подключить Android к домашней сети Wi-Fi
Если вы имеете Android-планшет и активно используете его в повседневной жизни, тогда скорее всего вам приходила мысль подключить его к своей домашней сети, как это сделано между компьютерами, чтобы была возможность заходить на носители ноутбука или стационарного компьютера и прямо оттуда работать с файлами или мультимедийным контентом, предварительно не скачивая их на планшет через USB-провод или флешку. Хорошо, что такая возможность есть и настроить подобное подключение не составит труда: ниже мы покажем, как подключить Android к домашней сети Wi-Fi.
Предварительная настройка
Перед тем как подключить Android к домашней сети Wi-Fi, нужно провести небольшую настройку на компьютерах, на которые вы хотите заходить с планшета. Данная процедура не является обязательной, но все же для полной гарантии работоспособности данного метода рекомендуем ее проделать.
Создание нового пользователя
Рекомендация заключается в том, что на вашем компьютере должен быть установлен пароль пользователя, чтобы вы смогли зайти на ПК с Android-устройства. Если пароль не установлен на учетную запись, тогда есть несколько способов решить данную задачу:
- Установить его на вашу учетную запись, и тогда вам нужно будет каждый раз его вводить при включении ПК.
- Создать новую учетную запись с паролем, предоставить ей права и оставить (можно забыть про нее), продолжая пользоваться своей существующей без пароля.
Делается это потому, что, когда будете заходить с Android, нужно будет заполнить обязательную графу с паролем, а если его нет, то в некоторых случаях может не получиться зайти на ПК.
Мы в нашем примере создадим нового пользователя. Делается это следующим образом:
- Перейти по следующим шагам: «Пуск» > «Панель управления» > «Добавление и удаление учетных записей».
- Создайте пользователя с именем и паролем: права доступа можно ставить на нее «Обычные», а не «Администратора».
Предоставляем общий доступ к файлам
Если вы до этого использовали сеть между компьютерами, то наверняка уже сделали общий доступ к нужным папкам или дискам. Если же нет, тогда покажем, как это сделать. Расшаривать можно не только папки, но и целые диски – выбирать вам.
- Нажмите правой кнопкой мышки на папке или диске, к которым хотите предоставить доступ для других устройств.
- Выберите «Свойства».
- Если вы используете компьютер в домашней сети, то можете оставить тип пользователей «Все» и просто внизу поставить галочки на «Разрешить» напротив нужных операций над вашими файлами. Если же часто используете ПК в общественных сетях, то нажмите «Добавить», выберите только что созданную вами учетную запись и предоставьте ей права «Разрешить» напротив «Полного доступа».
Заходим в сеть через Android
Скачайте и установите приложение ES-проводник на свой планшет или смартфон. Затем выполните следующие шаги по подключению:
- Заполните необходимые поля (подробнее описано ниже).
- Домен: можете оставить пустым.
- Адрес: в это поле нужно написать IPадрес вашего ПК. Узнать его можно на компьютере зайдя в консоль (как открыть консоль показано на скриншоте), в консоле ввести команду ipconfig и нажать Enter. Нужная строчка с адресом – IPv4-адрес.
- Логин: в это поле нужно написать имя учетной записи, которую вы создавали.
- Пароль: напишите пароль от той учетной записи, логин которой вы написали выше.
- Имя: можно оставить пустым.
- Нажмите «ОК».
После этих действий у вас должны появиться папки и диски с компьютера, к которым вы предоставляли общий доступ.
Как видите, первая настройка может занять некоторое время, но ничего сложного в этих действиях нет. Надеемся, что наша статья была полезна для вас.
Как подключить Android к компьютеру через Wi-Fi: Видео

Работаю частным компьютерным мастером. Профессионально занимаюсь ремонтом компьютеров более 12 лет, как любитель с 90-х годов.
Два года проработал руководителем сервисного центра, специализирующегося на подключении абонентов к интернету и компьютерной помощи.
Рекомендуем почитать:
Поделитесь материалом в соц сетях:
Подключение смартфона к домашней группе
Пожалуй, каждому обладателю смартфона или планшета на базе Андроид приходила мысль подключить собственное устройство к домашней сети, подобно тому, как это делается между ПК. Ведь это позволит заходить на носители ПК и осуществлять манипуляции с файлами оттуда, не утруждая себя скачиванием их на флешку либо смартфон посредством провода ЮСБ. Настроить такое соединение можно достаточно легко. В данной статье мы расскажем вам о том, как подключить гаджет к домашней сети Вай-Фай.
Подключаем смартфон к домашней группе
Предварительные настройки
Перед подключением следует осуществить настройку на ПК, на который вы будете заходить со своего гаджета. Эта процедура не обязательная, однако, для того, чтобы в дальнейшем проблем не было это мероприятие надо осуществить.
Создаём нового пользователя
Чтобы была возможность заходить с девайса на ПК, на учётную запись должен быть установлен надёжный пароль. Если его нет, то есть 2 методики решения этой задачи:
- Создать новейшую учётную запись, защищённую паролем, предоставить ей соответствующие права и позабыть о ней, продолжая использование уже имеющейся, но утруждая себя введением пароля.
- Установить пароль на запись учётную и вам не придётся указывать его при каждом включении компа.
Это делается потому, что при заходе с устройства необходимо будет заполнять графу «Пароль». При отсутствии пароля вы можете и не зайти на комп.
Мы создаём нового пользователя так:
- Переходим в «Пуск», заходим в «Панель управления», кликаем по «Добавлению и удалению записей учётных».
- Создаём пользователя, придумав себе пароль и логин. Устанавливаем стандартные права доступа.
Предоставление общего доступа к файлам
Если ранее вами использовалась сеть между компами, то непременно создали уже общий доступ к требуемым папкам. Если нет, то мы вам сейчас расскажем, как это делается. Расширение может осуществляться и с дисками.
- Кликните правой мышкой по диску либо папке, к которой хотите дать доступ для иных аппаратов;
- Выбираем «Свойства»;
- Кликните на «Расширенные настройки»;
- Поставьте «галочку» возле «Открытие общего доступа»;
- Нажмите на «Расширения»;
- Тем, кто пользуется компом в домашней сети, следует оставить пользовательский тип «Все» и поставьте внизу флажки напротив требуемых вам операций над файлами. Если вы часто пользуетесь компом в сетях общественных, то кликните на «Добавление», выберите созданную вами учётную запись, поставьте галочку напротив графы «Полны доступ».
Как зайти в сеть через мобильный гаджет на базе Андроид?
Первым делом следует скачать и установить на свой гаджет приложение проводник ES. Потом надо подключить. Делается это следующим образом:
- Осуществите запуск проводника;
- Осуществите свайп в правую сторону;
- Тапните по разделу «Сеть»
- Заполните следующие поля:
- Адрес. Здесь следует указать адрес IP собственного ПК. Информацию о нём можно найти в консоли на компе. В консоли напечатайте команду «ipconfig» и кликните на «Ввод». Требуемая строчка с адресом и будет вашим адресом IPv
- Домен. Данную строчку можно оставить пустой;
- Логин. Здесь введите имя созданной вами учётной записи;
- Пароль. Введите пароль от учётной записи, логин которой был написан выше;
- Имя. Эта строчка может быть оставлена пустой;
- Кликните на «Ок».
После этого вы получите доступ к папкам и дискам с компьютера, к которым вы предоставили права общего доступа.