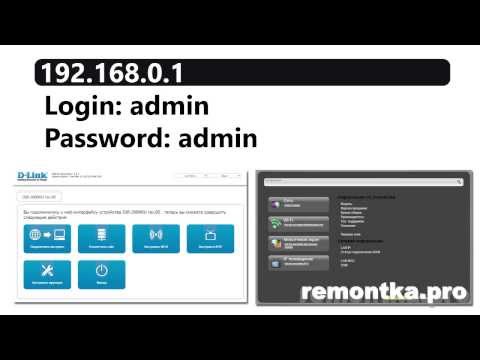- Как подключить wifi роутер если есть проводной интернет ростелеком?
- Как подключить проводной роутер ростелеком?
- Как подключить wifi роутер если есть проводной интернет к компьютеру?
- Как создать сеть wifi через роутер: советы по безопасности
- Rt Wi-Fi Ростелеком: обзор возможностей подключения
- Какие существуют устройства для раздачи Вай-Фай Ростелеком?
- Как включить и настроить роутер Вай-Фай Ростелеком?
- Как настроить модем + роутер Вай-Фай Ростелеком?
Как подключить wifi роутер если есть проводной интернет ростелеком?
Если у вас более чем один компьютер, или же вы активно пользуетесь интернетом с таких устройств, как электронная книга, система видеоигр или смартфон, создание домашней беспроводной сети станет оптимальным решением для экономии мобильного трафика и, соответственно, семейного бюджета.
Поэтому в данной статье мы подробно рассмотрим, как подключить wifi роутер, если есть проводной интернет, и какие настройки для этого вам потребуются.
Также рекомендуем вам ознакомиться со статьей как самостоятельно установить вай фай роутер, из которой вы узнаете, как правильно выбрать место для размещения домашнего маршрутизатора.
Как подключить проводной роутер ростелеком?
Если у вас уже есть проводной интернет, то в первую очередь нужно определить тип соединения с «мировой паутиной» (т.е. по какому каналу сигнал от провайдера приходит в ваш дом). В настоящее время наиболее распространенными для проводного интернета являются кабельное подключение по линиям Ethernet и ADSL.
Более подробно с разновидностями подключения к интернету можно ознакомиться в статье какой интернет выбрать для частного дома.
Если проводной интернет к вам поступает по ADSL каналу, то подробная инструкция как подключить wifi роутер, представлена в статье соединение роутера с ADSL модемом.
В общем случае, процедура установки wifi роутера выглядит следующим образом:
- – отключите свой проводной модем;
- – отключите провод витой пары, соединяющий модем с вашим компьютером, и подключите его в порт «Line in» или «Internet» на вашем wifi роутере (соединив таким образом роутер и модем);
- – переподключите шнур питания модема – он замигает, когда соединение будет установлено;
- – выделите розетку для блока питания роутера, подключите маршрутизатор к электросети и включите его соответствующей кнопкой. Когда роутер установит соединение с модемом, он станет раздавать широковещательные сигналы.
Если же подключение к интернету у вас изначально осуществлялось по линии Ethernet – достаточно подключить предоставленный провайдером сетевой кабель в разъем WAN нового роутера, после чего заново подключить роутер к компьютеру через кабель.
Как подключить wifi роутер если есть проводной интернет к компьютеру?
Теперь чтобы подключенный к домашней сети wifi роутер стал раздавать интернет, необходимо выполнить соответствующую настройку маршрутизатора через веб-интерфейс устройства.
Поскольку у роутеров разных производителей панель управления может несколько отличаться, рекомендуем вам отдельно ознакомиться со статьями: как подключить wifi роутер d-link, как настроить маршрутизатор tp-link, как подключить wifi роутер asus и как настроить домашний роутер sagemcom. Также в разделе сетевое оборудование вы найдете инструкции для других менее популярных моделей маршрутизаторов, таких, как wifi роутер tenda, wifi роутер upvel, wifi роутер zte и т.д.
Чтобы подключить wifi роутер (если есть проводной интернет) следует корректно выполнить все пункты инструкции по настройке для своей модели маршрутизатора.
Чтобы ваш проводной интернет «на выходе» с wifi роутера превращался в беспроводную сеть, к которой сможет подключиться сотовый телефон, планшет или другой мобильный девайс, необходимо в настройках маршрутизатора корректно задать параметры точки доступа.
Осуществляется это в разделе «настройка WLAN» или «Беспроводная сеть» веб-интерфейса вашего wifi роутера.
Как создать сеть wifi через роутер: советы по безопасности
В отличие от проводного интернета, сеть wifi роутера доступна за пределами вашего дома/квартиры, поэтому для безопасности точки доступа требуются дополнительные настройки. Это необходимо чтобы:
- – ограничить возможность авторизации нежелательных беспроводных пользователей, использующих полосу пропускания вашего проводного интернета;
- – ограничить возможность прослушивания вашей сетевой активности и кражи важных данных.
Как существует множество беспроводных протоколов (802.11a/b/g, 802.11n и т.д.), так существует и несколько параметров безопасности.
Очень часто используется WEP, но он достаточно легко «хакается», поэтому использовать данный тип шифрования не рекомендуется. Неплохим выбором станет применение WPA, который гораздо более безопасен, чем WEP. Однако наилучшим решением будет WPA2 – наиболее сложный и современный тип шифрования. На консоли управления вашего роутера он также может называться «WPA2 – AES» – установите его как предпочтительный параметр безопасности.
Также настоятельно рекомендуется отключить WPS, который позволяет подключаться к беспроводной сети без необходимости ввода пароля.
Далее вам нужно выбрать пароль. Его длина может варьироваться в пределах от 8 до 63 символов. Вы должны использовать комбинацию букв верхнего и нижнего регистра, чисел и специальных символов. Чем длиннее и уникальнее будет пароль – тем лучше для безопасности wifi роутера. Конечно, такой пароль сложнее запоминать и неудобно вводить, но хорошим правилом станет наличие в вашем пароле как минимум одной буквы верхнего регистра и одной цифры. Не используйте простые фразы, а также замените буквы числами: например использование «3» вместо «E» будет довольно-таки эффективным.
Некоторые старые устройства не работают с WPA или WPA2. Если вам досталась такая «историческая» модель, которая «не понимает» шифрования WPA2 – попробуйте изменить тип безопасность на «WEP», или просто отключить все параметры безопасности и заново попробоваться подключиться к всемирной сети. Если «соединилось» – значит, проблема точно в WPA или WPA2, и по возможности стоит заменить роутер более современной моделью.
Rt Wi-Fi Ростелеком: обзор возможностей подключения
Наверняка, многих из вас интересует вопрос – где можно приобрести устройство для раздачи Вай-Фай Ростелеком, как включить и правильно его настроить, чтобы иметь доступ к интернету в любое время с различных устройств? Именно об этом — как включить Вай-Фай Ростелеком — мы подробно расскажем в нашей статье.
Какие существуют устройства для раздачи Вай-Фай Ростелеком?
Нужно знать, какие нужны устройства, если вы хотите включить RT WiFi (Ростелеком), что это даёт вам, ведь иначе будет непонятно, как всё это должно правильно работать в вашей квартире. Итак, для существует два основных способа как подключить дома беспроводной WiFi Rostelecom – включить роутер с возможностью передачи сигнала Wi-Fi или включить модем, который будет работать вместе с роутером.
Всю эту технику для Вай-Фай Ростелеком желательно приобрести у официальных представителей Ростелеком – так существенно снизится риск того, что, если вы не сможете включить всё самостоятельно, сотрудники службы поддержки не смогут вам помочь. И, конечно, в этой же компании следует заключить договор на получение трафика и иметь подведённый проводной доступ ко всемирной сети.
Как включить и настроить роутер Вай-Фай Ростелеком?
Если вы приобрели Wi-Fi роутер или арендовали у Ростелеком (кстати, ежемесячная плата за аренду там – всего один рубль), то нужно правильно его включить, а затем настроить.
Будьте внимательны! Все работы по подсоединению проводов проводятся при выключенной из сети технике!
- Подключите провод в разъём INTERNET на аппарате Wi-Fi.
- Найдите на устройстве разъём, помеченный единицей, и вставьте в него входящий в комплектацию провод Ethernet.
- Другой конец Ethernet-провода подключите к разъёму сетевой карты вашего ноутбука.
- Вставьте вилку аппарата в розетку и дождитесь, пока диод WLAN загорится ровным светом.
Далее мы подробно расскажем о том, как включить и настроить Вай-Фай Ростелеком на ноутбуке или компьютере, чтобы всё хорошо функционировало в дальнейшем.
- Нажмите на раздел с сетями, которые доступны и щёлкните по разделу «Свойства» .
- Войдите во вкладку «Общие» .
- Найдите там графу «Протокол интернета (ТСР/IР)» наведя на неё курсор два раза щёлкните мышкой.
- Поставьте отметки напротив «Получить адрес DNS-сервера автоматически» и «Получить IP-адрес автоматически» .
- Для подтверждения своих действий кликните по «Сохранить» .
- Теперь войдите в браузер и впишите имя роутера в адресную строку. Вы сможете найти его в договоре или же перевернуть устройство и посмотреть на нижней крышке.
- Потребуется указать логин и пароль для входа. Попробуйте ввести в оба окна слово admin. Если значения не совпадут – обратитесь в службу поддержки за консультацией.
- Сейчас нужно открыть вкладку «сеть» .
- Откройте вкладку WAN и кликните по IP .
- Проставьте следующие отметки напротив соответствующих пунктов:
- DNS – автоматически
- IGMP – активно
- После этого сохраните результат соответственно кнопкой «Сохранить» .
- Когда откроется ещё одно окно, кликните по «Добавить» .
- Появится новая страница, все разделы которой нужно будет заполнить соответственно предложенной ниже схеме, чтобы можно было всё успешно включить:
- Вкладка «РРР»
- Имя пользователя и пароль – возьмите соответствующие данные из договора на предоставление услуг компании Ростелеком.
- Алгоритм аутентификации – AUTO
- MTU – 1492
- LCP-интервал – 30
- LCP-провал – 3
- Keep alive – поставьте галочку.
- Вкладка «Ethernet»
- MUT – 1500
- MAC – адрес следует выбрать, воспользовавшись инструкцией к устройству
- Вкладка «Главные настройки»
- Тип соединения – РРРоЕ
- Порт – Port5
- Имя – можно придумать название сети по желанию
- Разрешить – отметить для активации
- Вкладка «Разное»
- NAT – поставить галочку
- Сетевой экран – поставить галочку
- Теперь кликните по «Сохранить» .
- Проверьте, есть ли подключение ко всемирной сети. Если нет, перезагрузите компьютер и попробуйте ещё раз.
- Зайдите в меню роутера.
- Откройте раздел Вай-Фай и сделайте активацию беспроводного соединения.
- Войдите во вкладку «Основные настройки» и найдите то название сети, которое придумали раньше.
- Откройте раздел «Настройки безопасности» .
- Пункт «Система аутентификации» переведите в «WPA/WPA2 mixed» .
- Теперь нужно сохранить все сделанные настройки, а затем перезагрузить ноутбук.
- Проверьте, появилась ли новая сеть Wi-Fi и корректно ли она работает. Если всё в порядке, то можете отключить кабель Ethernet.
- Всё готово! Можно включить Вай-фай Ростелеком.
Помните, что в любой момент Вы можете передумать и отключить Вай Фай на роутере, но это не означает, что Вы не должны будете оплачивать больше интернет!
Как настроить модем + роутер Вай-Фай Ростелеком?
Пара Вай-Фай роутер + модем Ростелеком актуальна тогда, когда в наличии имеется модем и вы не хотите от него отказываться. Итак, чтобы можно было пользоваться Wi-Fi Ростелеком, со всех устройств в доме, вот как можно подключить Вай-Фай к компьютеру и на ноутбуке самостоятельно, используя для этой цели и роутер, и модем:
- Используя специальный провод, соедините оба аппарата следующим образом: первый край вставьте в порт WAN вашего роутера, а второй – в порт LAN модема.
- Если ваш модем был ранее настроен раздавать интернет автоматически, то раздача Wi-Fi начнётся сразу же. А если нет, то потребуется настройка.
- Войдите в любой браузер и в адресную строку впишите имя роутера (оно указано в документах или же на задней крышке устройства).
- В качестве логина и пароля по запросу системы используйте слово admin.
- Откройте раздел Wi-Fi или WAN и найдите строку WAN Connection Type . Поставьте в ней определение Dynamic IP .
Мы надеемся, что у вас не возникнет никаких проблем с тем, чтобы включить Вай-Фай и в процессе установки и настройки WiFi Ростелеком — теперь вы точно знаете как подключиться к сети Вай-Фай Ростелеком с различных устройств и сможете правильно всё настроить, чтобы включить у себя дома Вай-Фай Ростелеком.