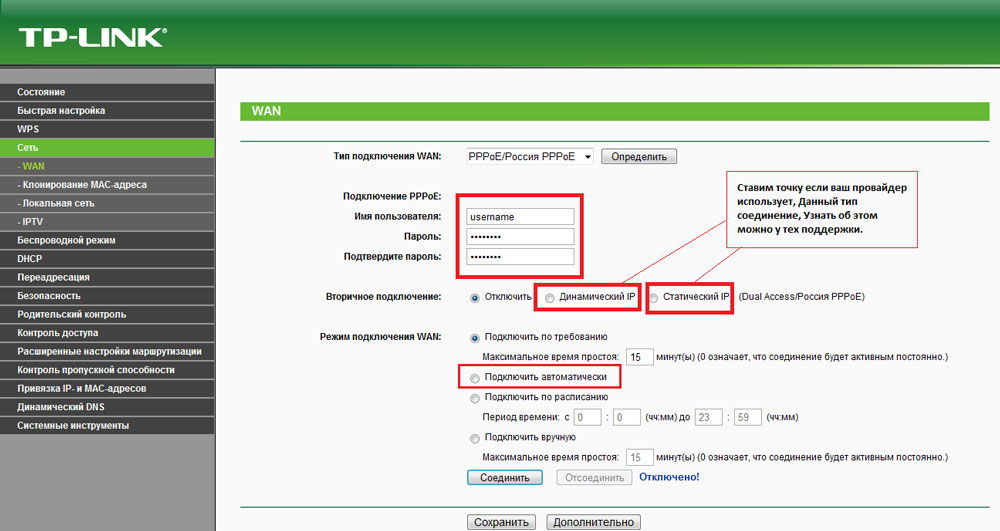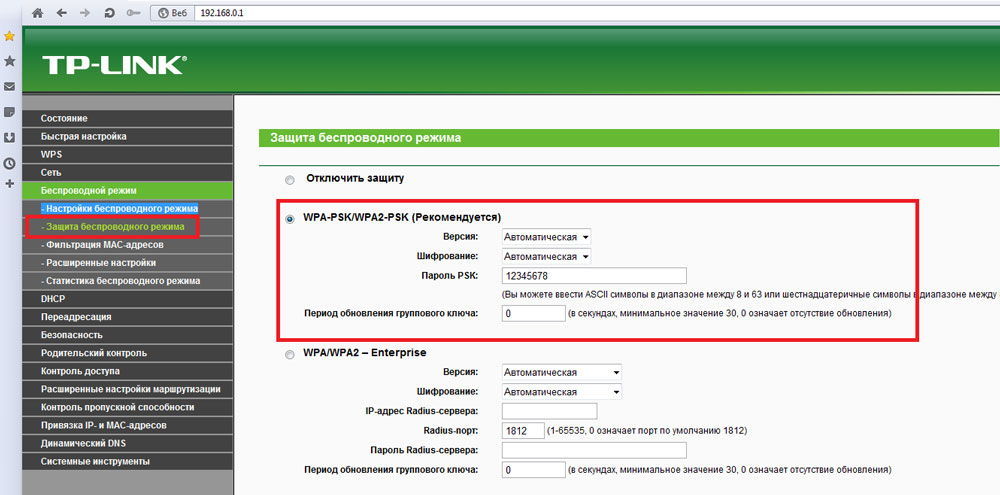- Настройка Wi-Fi роутера для провайдера Дом.ру
- Настройка роутера Дом.ру
- Настройка роутера TP-Link на Дом.ру
- Настройка подключения к Дом.ru на роутере ASUS
- Настройка роутера D-Link для провайдера Domru
- Как настроить Роутер Дом.Ру — TP-Link, D-Link, ZTE, Netgear, Asus
- Настройка брендированного роутера Дом.Ру
- Подключение маршрутизатора Дом.Ру к компьютеру
- Настройка интернета Дом.Ру
- Netgear от Dom.Ru
- Подключение любого роутера к интернету Дом.Ру на примере Asus
- Как настроить роутер для Дом.ру
- Подключение устройства
- Основные настройки
- Настройка Wi-Fi
- Фирменная прошивка от Дом.ру
- Подытожим
Настройка Wi-Fi роутера для провайдера Дом.ру
Я написал уже много отдельных инструкций по настройке разных роутеров. Но в рамках одной статьи невозможно рассказать о том, как настроить какую-то определенную модель роутера для разных интернет-провайдеров. Их очень много. И даже если роутеры у многих одинаковые – провайдеры разные. А если в настройках роутера не указать, или неправильно указать параметры для подключения к провайдеру, то интернет через роутер работать просто не будет. Это самая популярная проблема.
Поэтому, в этой инструкции я решил показать процесс настройки Wi-Fi роутера для Дом.ru. Это один из самых популярных интернет-провайдеров в России. И он использует не самый простой тип подключения, из-за чего у многих возникают проблемы с настройкой оборудования. Клиенты Дом.ru могут использовать такое оборудование:
- Роутеры от самого провайдера Дом.ру, которые провайдер не редко устанавливает клиентам в процессе подключения к интернету. По сути это обычные роутеры D-Link, Sagemcom и TP-Link. Только с логотипом провайдера и фирменной прошивкой.
- Другие Wi-Fi роутеры, выбор которых сейчас очень большой. С провайдером Дом.ру может работать любой роутер.
В любом случае, отличие в настройке заключается лишь в расположении необходимых параметров в веб-интерфейсе определенного устройства. Сначала я покажу, как настроить маршрутизатор с фирменной прошивкой от Дом.ru, а затем покажу, как выполнить настройку некоторых роутеров от популярных производителей.
Не важно какой у вас роутер. Главная задача зайти в его настройки и в параметрах подключения к интернету выбрать тип подключения PPPoE. Затем ввести логин и пароль, которые вам выдал интернет-провайдер. Ну и задать параметры Wi-Fi сети.
Очень часто возникают проблемы с входом в настройки роутера. Поэтому, сразу оставляю ссылку на статью с решениями этой проблемы: https://help-wifi.com/oshibki-i-polomki/chto-delat-esli-ne-zaxodit-v-nastrojki-routera-na-192-168-0-1-ili-192-168-1-1/. Возможно, она вам не пригодится. Но пускай будет на всякий случай.
Настройка роутера Дом.ру
Сначала рассмотрим настройку роутера с фирменной прошивкой. Если у вас роутер с логотипом Дом.ру, то следуйте инструкции ниже.
Устройство, с которого мы будем выполнять настройку, должно быть подключено к роутеру по Wi-Fi, или с помощью сетевого кабеля. Дальше в браузере (рекомендую использовать стандартный браузер) нужно перейти по IP-адресу 192.168.0.1. Откроется страница с настройками маршрутизатора. Если появится запрос логина и пароля, то попробуйте ввести admin/admin.
В главном окне нужно перейти по ссылке «изменить настройки».
Сразу появится еще одно окно, в котором нужно задать необходимые настройки.
Самое важно – правильно прописать «Логин Дом.ru» и «Пароль». Этот логин и пароль выдает интернет-провайдер. Как правило, они указаны в договоре о подключении к интернету. Там же есть возможность сменить режим работы Wi-Fi сети, канал и шифрование. Но эти настройки без необходимости лучше не менять. Нажмите на кнопку «Сохранить».
После сохранения настроек роутер должен подключится к интернету. Статус соединения должен быть «Подключено». На главной странице можно посмотреть имя своей Wi-Fi сети (SSID) и пароль.
Так как прошивка на этих устройствах фирменная – она сильно урезанная. Скорее всего это сделано для того, чтобы пользователям было проще разобраться в самых необходимых настройках.
Дальше речь пойдет об обычных маршрутизаторах. Я имею введу те устройства, которые клиенты покупали сами. Они без фирменной прошивки (которую можно увидеть на скриншотах выше) и без логотипа провайдера.
Настройка роутера TP-Link на Дом.ру
Кабель от Дом.ру подключаем в WAN-порт маршрутизатора. Он может быть подписан Internet. Дальше подключаемся к роутеру по Wi-Fi, или LAN. И по инструкции как зайти в настройки роутера TP-Link открываем веб-интерфейс нашего роутера. Адрес может быть как 192.168.0.1, так и 192.168.1.1.
Дальше переходим в раздел с настройками подключения к интернету. Обычно это раздел «Сеть» – «WAN». В новом веб-интерфейсе: «Дополнительные настройки» – «Сеть» – «Интернет».
Выбираем в меню тип подключения PPPoE и прописываем логин и пароль от провайдера Дом.ру. Так же ставим переключатель возле «Подключить автоматически». Можно нажать на кнопку «Подключить». Если вы правильно задали все параметры, то роутер подключится к интернету. Сохраните настройки.
Если у вас новая страничка с настройками:
Wi-Fi сеть можно настроить в разделе Wireless (Беспроводной режим). Можете посмотреть на примере настройки популярной модели: TP-Link TL-WR841N.
Настройка подключения к Дом.ru на роутере ASUS
Подключаем к роутеру интернет, подключаем наше устройство и в браузере открываем IP-адрес: 192.168.1.1.
Сразу переходим в раздел «Интернет» и меняем тип подключения на PPPoE. Прописываем имя пользователя и пароль от Дом.ру. Сохраняем настройки кнопкой «Применить» внизу страницы.
Настройка Wi-Fi сети и пароля в разделе «Беспроводная сеть».
Настройка роутера D-Link для провайдера Domru
В настройки маршрутизаторов D-Link можно зайти по адресу 192.168.0.1. Вы всегда можете воспользоваться подробной инструкцией: как зайти в настройки роутера D-Link.
В разделе «Настройка соединения» – «WAN» нужно создать подключение.
Там все стандартно. Тип подключения – PPPoE. Заполняем поля «Имя пользователя» и «Пароль». Напомню, что эти данные выдает интернет-провайдер. В нашем случае это Дом.ру. Не забываем сохранить настройки.
Для настройки беспроводной сети перейдите в раздел «Wi-Fi».
Если в этой статье вы не нашли инструкцию для своего маршрутизатора, то можете задать вопрос в комментариях. Только обязательно укажите производителя и модель маршрутизатора. Подскажу, как настроить подключение к Дом.ру на устройствах от Netis, Tenda, ZyXEL, MikroTik, Xiaomi, Mercusys и т. д.
36
191605
Сергей
Настройка роутера для провайдера
Как настроить Роутер Дом.Ру — TP-Link, D-Link, ZTE, Netgear, Asus
Многие читатели нашего блога интересуется, как настроить роутер для провайдера Дом.Ру. Поскольку вопрос частый, в этой статье я решил подробно описать универсальный способ подключения маршрутизатора к интернету, предоставляемому по протоколу PPPoE. Поэтому инструкция по настройке роутера Дом.Ру также подходит для ТТК, Seven Sky, NetByNet, ГорКом, ИнетКом, LanPort, Смайл :), StalNet и др.
Настройка брендированного роутера Дом.Ру
В первой части статьи я покажу, как подключить маршрутизатор, который предоставляется компанией Дом.Ру и имеет на себе ее логотип. Разумеется, сами они его не производят — чаще всего это Netgear, D-Link, ZXHN или ZTE. В таком устройстве изначально стоит прошивка, максимально адаптированная под этого провайдера, а следовательно его проще всего настроить для работы.
Подключение маршрутизатора Дом.Ру к компьютеру
Прежде чем настроить роутер на интернет от Дом.Ру, нужно подключить его к компьютеру. Для этого берем кабель провайдера и подключаем его к Интернет разъему WAN на роутере — на многих моделях он обозначен синим цветом. После этого берем патчкорд из коробки роутера и соединяем им сетевую карту компьютера с любым свободным портом локальной сети (LAN) на роутере — их принятно обозначать желтым цветом.
Далее открываем панель управления настройками сетевых адаптеров на компьютере с Windows:
Пуск > Панель Управления > Сеть и Интернет > Центр управления сетями и общим доступом > Управление сетевыми подключениями > Изменения параметров адаптера.
В списке типов подключения нам нужно «Подключение по локальной сети» — кликаем на нес правой клавишей мыши и открываем «Свойства»
Здесь нам нужен пункт «Протокол Интернета версии 4» — активируем 2 галочки на получение адресов IP и DNS сервера в автоматическом режиме.
Настройка интернета Дом.Ру
После этого набираем в браузере адрес http://192.168.0.1 и попадаем на страницу авторизации. Здесь нужно ввести логин и пароль, которые предоставил провайдер.
Далее ротуер Дом.Ру сам сгенерирует новый SSID (имя сети WiFi) и пароль для подключения. Необходимо их записать, чтобы потом сконнектиться с беспроводной сетью. И нажать «Да,я запомнил»
Откроется страница с подтверждением об установлении связи с к интернетом. Нам нужно нажать на ссылку «Изменить настройки»
В адаптированной прошивке роутера для Dom.Ru возможности изменить настройки очень ограничены. Мы можем поменять только:
Это сделано специально для того, чтобы вы не могли впоследствии невозможно было выполнить его настройку на другого провайдера — вот такое «жлобство».
Netgear от Dom.Ru
Подключение любого роутера к интернету Дом.Ру на примере Asus
Руководство описывает пошаговый алгоритм действий, который подойдет для любой модели маршрутизатора, будь то Zyxel Keentic, D-Link, ZTE, TP-Link или какой-то другой — отличия могут заключаться лишь в компоновке разделов конфигурирования настроек в администраторской панели роутера.
Если вы не хотите пользоваться тем, что бесплатно предлагает Дом Ру для настройки своего интернета, и хотите поставить свой wifi роутер, то выполняем точно также все шаги из первого раздела данной статьи, то есть соединяем его по кабелю с компьютером и вставляем шнурок интернета.
Далее переворачиваем его вверх дном и на наклейке на нижней крышке находим информацию для входа в раздел настроек — ip адрес, логин и пароль
В компе через адресную строку браузера заходим по указанному IP адресу и авторизуемся, используя данные для доступа с этикетки.
Смотрим меню админки и ищем раздел, отвечающий за «Интернет» (WAN).
Как настроить роутер для Дом.ру
Фирма Дом.ру дарит своим пользователям опцию подключения к сети по трём тарифам: Моно 3, Моно 2 и Моно 1. В зависимости от выбранного тарифа, абоненты получают доступ к сети со скоростью от 30 до 80 мегабит за секунду. Многих интересует, как грамотно настроить работу роутера для сети Дом.ру. Изучим этот вопрос вместе.
Настройка интернета Дом.ру мало отличается от других провайдеров
Подключение устройства
Настройка роутера здесь рассматривается на примере прибора марки TP LINK. Сперва требуется подключить кабель Дом.ру в роутер, необходимое гнездо обозначено символами WAN. Нужно вставить один из концов кабеля (есть в комплекте) в ПК (сетевая карта), а другой — в LAN-порт прибора, раздающего интернет.
Основные настройки
Осталось дело за малым — записать важные параметры конфигурации, чтобы роутер TP LINK мог раздавать по дому Wi-Fi. Порядок такой:
- отключите интернет в настройках сетевых подключений;
- зайдите по адресу tplinklogin.net (это необходимо прописать в строке браузера). Также можно вписать 192.168.1.1;
- введите пароль, логин (стандартные параметры admin/admin). Если найти эти данные и подключиться не удалось, посмотрите на наклейку на задней крышке роутера TP LINK;
- выберите параметр WAN в меню «Сеть», заполните предложенные поля.
Настройка для Дом.ру предполагает использование РРРоЕ-соединения, поэтому в разделе «Тип соединения» выберите РРРоЕ (Россия РРРоЕ). Отключите вторичное подключение и настройте автоматическую возможность подключения. Важнейшими параметрами считаются имя и пароль юзера, их выдают сотрудники Дом.ру при составлении договора.
Осталось подключиться к сети, сохранив конфигурацию TP LINK.
Настройка Wi-Fi
Как дома зайти в соцсеть с помощью телефона? Правильно настройте Wi-Fi на роутере TP LINK.
В уже знакомом интерфейсе найдите «Настройки Wi-Fi» в меню «Беспроводной режим».
Здесь вам предложат придумать своё название сети (так вы сможете отличить её от сетей соседей). Чтобы окружающие пользователи не могли «воровать» у вас интернет, установите в «Защита беспроводного режима» качественный пароль. Для пароля нежелательно пользоваться русской раскладкой. Также помните, что секретное слово должно формироваться из восьми и более знаков. Не забудьте выбрать в настройках WPA2-Personal.
Осталось лишь сохранить, и всё готово.
Фирменная прошивка от Дом.ру
Неважно, каким вы пользуетесь роутером, провайдер предоставляет одинаковый стандарт исполнения и простую настройку. Это стало реальностью, благодаря вшитой микропрограмме.
После входа в интерфейс через браузер, который вы обычно используете, юзер видит окно, где выводится логин, статус соединения, IP-адрес, тариф и ряд других конфигураций. Чтобы изменить параметры под себя, достаточно нажать на «Изменить настройки».
Способ не отличается от ситуации с роутером, приобретённым не у этого провайдера. Конечно же, здесь более урезан функционал, человеку не нужно копаться в деталях. Достаточно ввести выданные Дом.ру пароль и никнейм, выставить требуемые параметры в окнах «Стандарт безопасности» и «Режим работы» TP LINK и вперёд!
Подытожим
Вы сможете пользоваться сетью из любой точки жилища, пройдя ряд вышеописанных этапов. Напишите нам, каким прибором вы пользуетесь для раздачи Wi-Fi у себя дома. Настройки подключения были такими же, как описано здесь?