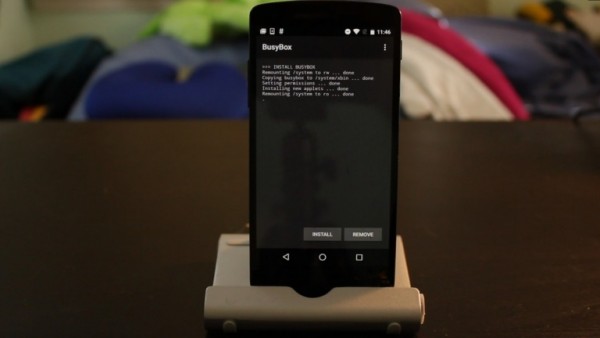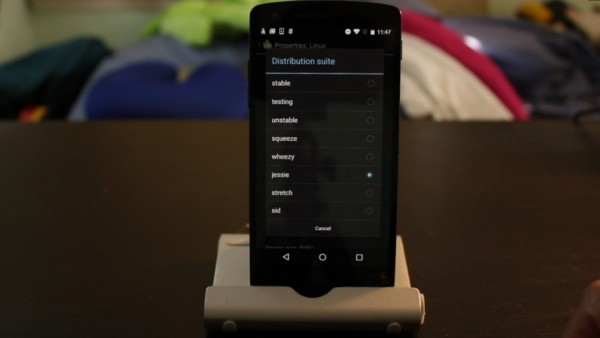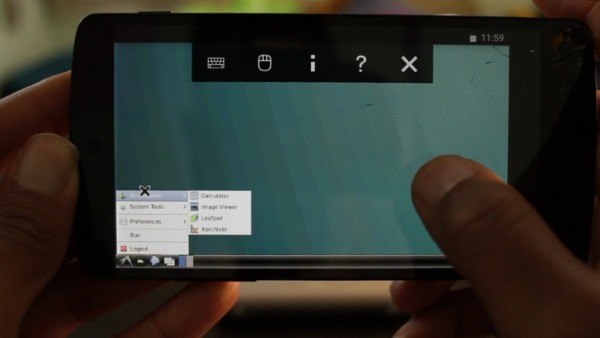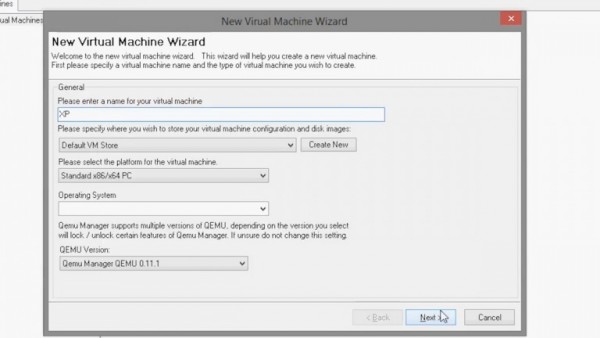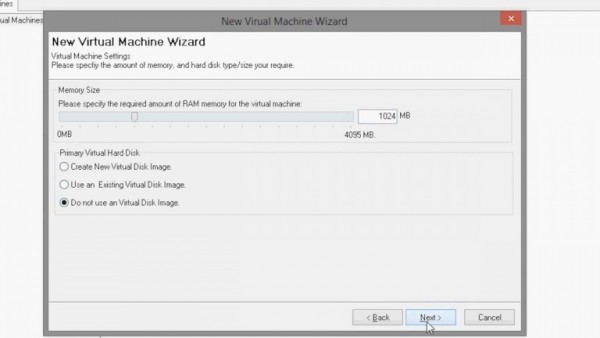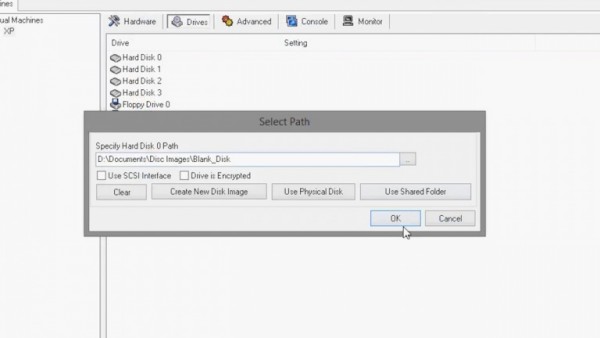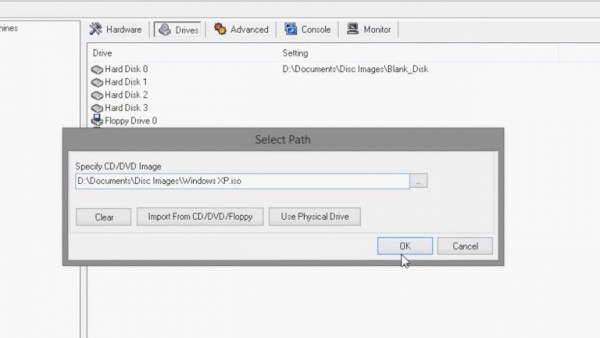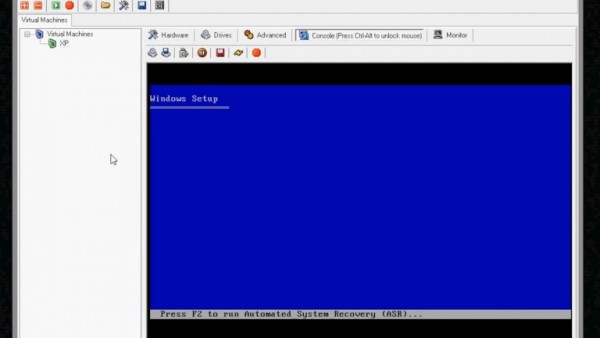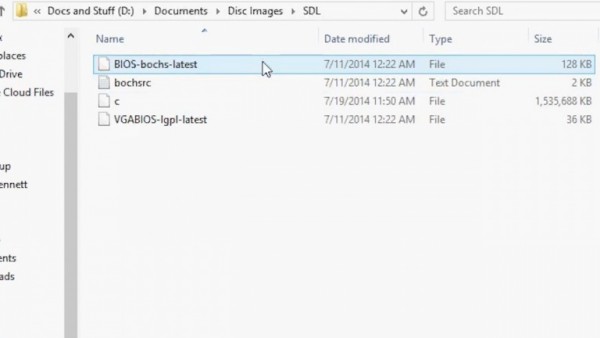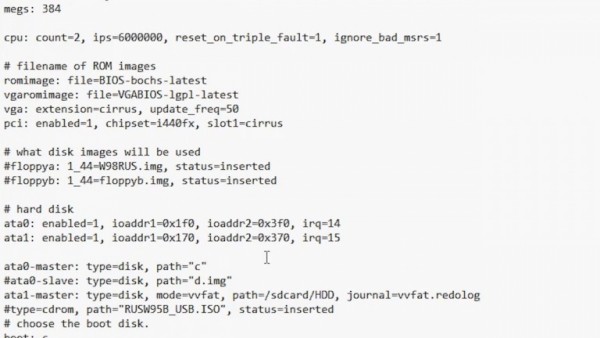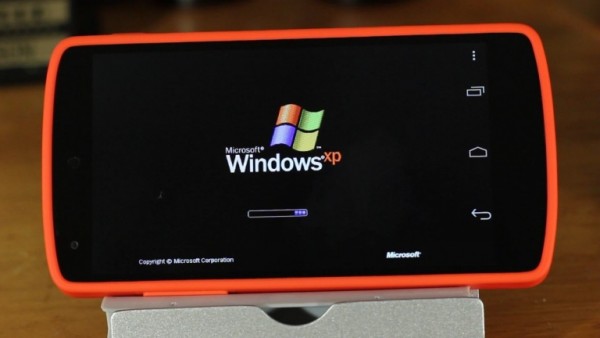DOS, Linux, без ОС, в чём разница? Что лучше выбрать?
Операционная система — важная составляющая любого ПК, так как именно благодаря ей тот же ноутбук из коробочки, набитой микросхемами, превращается в рабочий аппарат. Вдыхает жизнь, так сказать.
С точки зрения программного обеспечения, существует четыре основных варианта поставки ноутбуков. Самый расхожий — это аппарат с предустановленной Windows, она же «окна», она же виндовс, она же винда и т.д. Думаю, что большинство сталкивались с ней в том или ином виде. Текущая версия этой ОС — Windows 10, её вариации — Windows 10 Home и Windows 10 Pro.
А вот про ноутбуки с DOS, Linux и вообще без ОС необходимо рассказать подробнее.
1. Операционная система DOS
DOS или, точнее, FreeDOS — это бесплатная командная операционная система, совместимая с MS-DOS.
Именно по причине свободного распространения некоторые производители устанавливают её на свои продукты. В отличие от той же Windows она им ничего не стоит, значит, есть возможность предоставить пользователю лэптоп с ценником пониже.
Несколько уточнений. Во-первых, из-под DOS можно осуществить первичную проверку ноутбука при покупке, правда, для этого необходимо знать команды. Во-вторых, FreeDOS не предназначена для массового пользователя, поэтому многие покупают ноутбуки с ней, только исходя из желания сэкономить. В-третьих, купить ноутбук сразу с Windows дешевле, чем купить его с DOS, а потом докупить лицензию Windows 10. Поэтому выбор в пользу лэптопа с DOS оправдан, если у пользователя уже есть лицензия Windows или он планирует установить один из дистрибутивов Linux.
2. Операционная система Linux
ОС Linux тоже распространяется свободно (по лицензии GNU GPL), но в отличие от FreeDOS — это полноценная операционная система, которую используют десятки миллионов юзеров по всему миру.
Linux предустанавливается на ноутбуки в двух вариантах:
- командный, который внешне почти неотличим от DOS,
- в виде дистрибутива с графической оболочкой, в целом похожего на привычную операционную систему с иконками, курсором мыши т.д.
В первом случае, как и в случае с DOS, для работы с такой ОС необходимо знать команды.
Зато дистрибутивы Linux с графическим интерфейсом не столь требовательны к умениям и знаниям пользователя.
Из десятков существующих в ноутбуках и моноблоках, как правило, можно столкнуться только с двумя: Ubuntu и Endless OS.
Ubuntu широко распространён, будучи достойной альтернативой Windows. Он прост в освоении, нетребователен к «железу», безопасен, регулярно обновляется и располагает большой базой ПО. Такая версия Linux чаще всего встречается в ноутбуках Dell .
В Linux (и в Ubuntu, в частности) очень непривычная для Windows-пользователей система скачивания и установки приложений. В Linux-системах есть понятие зависимости, на практике это означает невозможность установки ПО без скачивания пакетов, от которых зависит работа софта. Если две, три или более программ используют одну и ту же библиотеку, она скачивается один раз одним пакетом, к которому потом обращаются все зависимые программы.
Сами пакеты устанавливаются автоматически через репозиторий, который и является их хранилищем. При желании пакеты можно скачать и установить вручную, но использование репозиториев существенно упрощает жизнь. При этом пользователь сам выбирает, каким репозиторием пользоваться, более того, он волен создать собственный.
Звучит излишне сложно, но на практике всё совсем нестрашно. Просто дело привычки.
Endless OS нашла применение преимущественно в ноутбуках ASUS . Внешне она больше похожа на мобильную систему, развёрнутую на планшете, чем на привычную десктопную ОС. В любом случае, Endless OS — очень неплохой вариант для тех, кому необходим компьютер только для мультимедийных развлечений и веб-сёрфинга.
Аскетичный внешний вид и минимальная возможность настройки неслучайны. Это сделано с оглядкой на начинающих пользователей ПК. Как результат, её невозможно «сломать», случайно нажав «не на ту клавишу».
По этой же причине в Endless OS нет системы пакетов и репозиториев, описанных выше. Весь софт устанавливается «полностью» из встроенного магазина.
Главный недостаток «бесконечной ОС» — отсутствие гибкости, которая присуща Linux, но в целом это хорошая и простая операционная система. Она вполне подходит, например, людям в возрасте с минимальной компьютерной грамотностью.
3. Без ОС
Последний популярный вариант — ноутбук вообще без операционной системы. Тяжело ещё что-то к этому добавить, на самом деле. При включении лэптопа пользователь видит перед собой BIOS.
Единственное неудобство такого способа поставки — невозможность проверить ноутбук или моноблок перед покупкой. Хотя всегда можно создать загрузочную флешку с одним из вариантов Linux.
Запуск DOS-приложения в Linux
Необходимость запуска DOS-приложений под Linux возникает нечасто, но случается. Вот как-то и со мной случилось, решил поделиться опытом, может, кому пригодится.
А нужно было запустить кем-то, когда-то написанное приложение для поликлиники, работающее на Foxpro под DOSом, в Linux, т.к. денег на покупку Windows лицензий не нашлось.
Исходные данные:
Suse Linux Enterprise Desktop 10.3 — рабочие станции.
Suse Linux Enterprise Server 10.3, на нем шара на Samba (я же до этого и расшаривал для работы с Windows рабочих станций, т.к. на лицензию для Win-сервака тоже денег не было), имя шары, как ни странно, — SHARE.
Происходило всё 2-3 года назад, поэтому версии SLED и SLES на момент установки были не такие уж и древние.
Т.к. сервер уже настроен, то все нижеописанные манипуляции производим на десктопе.
Ставим из репозитория, или отдельно скачиваем dosemu-xxx.rpm.
Ещё нам понадобятся кириллические шрифты (далее по тексту папка XFonts), не помню уже где я их взял, приложу в архиве к статье.
Создаём папку, куда смонтируем шару, прописываем монтирование в fstab и монтируем:
su mkdir /mnt/dos chmod 777 /mnt/dos echo "//192.168.0.130/SHARE /mnt/dos cifs iocharset=utf8,codepage=cp866,noperm,forcemand,direct,nounix,nolock,username=user,password=userpassword,rw 0 0" >> /etc/fstab mount /mnt/dosнебольшое пояснение: 192.168.0.130 — IP сервера, user и userpassword берём из пользователей на сервере, которым разрешён доступ к Samba-шаре.
cp -rf XFonts /usr/X11R6/lib/X11/fonts/прописываем папку подобно остальным шрифтам в файле /etc/X11/xorg.conf, и добавляем их в систему командой:
В /etc/dosemu.conf добавляем или изменяем в соответствующих разделах следующие опции (у меня в итоге только эти опции и остались):
## Terminal related settings # Character set used externally to dosemu $_external_char_set = "utf8" #кодировка в Linux # Character set used by dos programs $_internal_char_set = "cp866" #кодировка в DOS ## Keyboard related settings $_layout = "ru" #задаём раскладку ## Printer and parallel port settings $_lpt1 = "lp -o media=a4 -o cpi=11" #подключаем принтер, в моём случае матричник на LPT порту #или #$_lpt1 = "iconv -f cp866 -t utf8 | lp -o media=a4 -o cpi=11 -d printername" ## Setting specific to the X Window System (xdosemu, dosemu -X) $_X_font = "vgacyr" #подключаем кириллические шрифтыВ файл autoexec.bat, находящийся в папке /usr/share/dosemu/drive_z пишем следующее (. при копировании # и пояснения убрать. ):
@echo off rem autoexec.bat for DOSEMU + FreeDOS path z:\bin;z:\gnu;z:\dosemu;p:\ovl1;p:\ovl;p:\prv # ovl1;p:\ovl;p:\prv - папки запуска программы в DOS; set HELPPATH=z:\help set TEMP=c:\tmp blaster prompt $P$G unix -s DOSDRIVE_D if "%DOSDRIVE_D%" == "" goto nodrived lredir d: linux\fs%DOSDRIVE_D%:nodrived lredir p: linux\fs/mnt/dos # назначение соответствия папки Linux диску DOS unix -s DOSEMU_VERSION echo "Welcome to dosemu %DOSEMU_VERSION%!" unix -e xmode -fullscreen on # запуск Dosemu в полноэкранном режиме lin.bat # батник запуска программы в DOSДля полной ясности вот содержание lin.bat (. при копировании # и пояснения убрать. ):
@ echo off p: # переходим на диск p: cd ovl1 # далее в рабочую папку p:\ovl1\reg01.fxp # запускаем программу (расширение .fxp у меня, у Вас скорее всего будет .exe, если не Foxpro) xmode -fullscreen off # после окончания работы программы выходим из полноэкранного режима exitemu # выходим из досэмулятораДелаем первый запуск, командем:
получим фигвам, потому что нет файла lin.bat, исправляем созданием в домашней директории, в папке .dosemu/drive_c (папка создаётся при первом запуске эмулятора) этого файла с вышеприведённым содержанием.
Ещё раз запускаем dosemu и вуаля, наша досовская прога работает, показывает текст на русском языке и даже распечатывает под Linux.
Мои изыски относились к определённой программе, но, думаю, таким способом, с заменой путей и имён файлов, запустятся если не все, то многие приложения работающие под DOS.
P.S.
Если при запуске dosemu ловим:
>LOWRAM mmap: Недопустимый аргументТо дописываем в /etc/sysctl.conf
Запуск полноценных ОС на Android
Здравствуйте, дорогие читатели лучшего мобильного портала Trashbox.ru! В этой статье, я расскажу вам о запуске полноценных операционных систем на Android. Сегодня, речь пойдёт о двух операционных системах — Windows XP и Linux. Итак, приступим к делу.
LINUX
Начнем с более легкой инструкции — запуск Linux на Android. Для начала предупрежу, что для данного способа нужны ROOT права. Также, если вы используете смартфон на базе Android 5.0 Lollipop, Android 6.0 Marshmallow или более поздней версии, то вам нужно кастомное ядро. В этой статье используется Nexus 5 с установленным ядром «ElementalX». Итак, приступим.
1. Смартфон с правами суперпользователя.
1. Для начала, нужно скачать и установить программу BusyBox, которая является обеспечением большинства стандартных инструментов Unix.
2. Далее, скачиваем и устанавливаем программу Linux Deploy, это главный компонент и без него у нас ничего не получится, так как он скачивает дистрибутив из официального зеркала, создает образ диска на microSD карте, монтирует его и устанавливает дистрибутив операционной системы.
3. Открыв приложение Linux Deploy, переходим в конфигурационную панель. Здесь, выбираем какой дистрибутив вы хотите использовать. В данной стать будет использоваться выбранный по умолчанию дистрибутив Debian в среде LXDE.
4. Выбрав дистрибутив, нажимаем на кнопку установить. Установка длится около 30 минут.
5. По окончанию установки, приложение запустит среду Linux и сама настроит рабочее окружение, которое включает в себя базовую систему, сервер SSH, сервер VNC и графическую среду которую мы выбрали ранее. Также, можно через программу можно настроить сервера SSH и VNC.
6. Вы можете подключиться как и через SSH, так и через VNC, я использую сервер VNC, но вы можете использовать какой хотите.
7. Если вы подключились через сервер SSH, введите порт «22», а пароль по по умолчанию «changeme».
8. Если вы, как и я, хотите подключиться через сервер VNC, скачайте программу VNC, запустите ее и в поле впишите адрес «localhost:5900», пароль по умолчание, такой же как и у сервера SSH — «changeme».
9. Радуйтесь запущенным дистрибутивом Linux!
Windows XP
Теперь, о более сложном — запуск Windows XP на Android. Вы скажете как? Ответ прост — Bochs. Именно с этим приложением мы будем эмулировать Windows XP. Bochs — это программа, которая эмулирует операционные системы на базе x86, оно было создано для эмуляции таких операционных систем как, Windows DOS, Windows 3.1, Windows 95, Windows 98. Но сегодня мы попробуем более сложную задачу. Важно отметить, что работа Windows XP будет очень-очень медленна, а также, не будет соединения с интернетом, так что, если у вас есть терпение и вас не интересуют проблемы, которые могут возникнуть, то вперед! Итак, начнем.
1. Откройте Qemu Manager для ПК и создайте новую виртуальную машину. Назовите ее как хотите, в данном случае ее название будет «XP».
2. Впишите сколько оперативной памяти вы хотите выделить для виртуальной машины, этот шаг только для ПК, на Android девайсе это никаким образом не скажется. Выберите опцию «не использовать виртуальный диск». Нажмите «далее».
3. Следующим шагом, нужно перейти в вкладку драйверов и выберите «жесткий диск 0». Далее выберите путь к ранее скачанном «Blank Disk Image».
4. Далее выберите опцию «CD ROM» и выберите путь к ISO файлу Windows XP.
5. Наконец, выполнив все пункты, выберите зеленую кнопку в левом верхнем углу, чтобы запустить виртуальную машину. С этого момента, просто установите Windows XP на виртуальную машину как на простой ПК.
6. После того, как установка завершится, разархивируйте .zip файл Bochs SDL. Переместите «Blank Disk Image» в папку SDL. Переименуйте файл «Blank Disk Image» в «c».
7. Далее, откройте текст файл «bochcrc». Где вы увидите текст «c.img», просто переименуйте его в «c». Далее переместите эту папку в корневую папку или на microSD-карту Android девайса.
8. Скачайте и установите приложение Bochs на Android. Далее, откройте его. Приложение само должно определить наличие Windows XP и запустить ее. Помните, это работает очень-очень медленно!
Чтобы загрузиться на рабочий стол операционной системы Windows XP, нужно подождать как минимум, 10 минут.
9. Радуйтесь запущенной Windows XP!
На этом все. Всем спасибо за внимание!
Автор инструкции Dave Bennett.