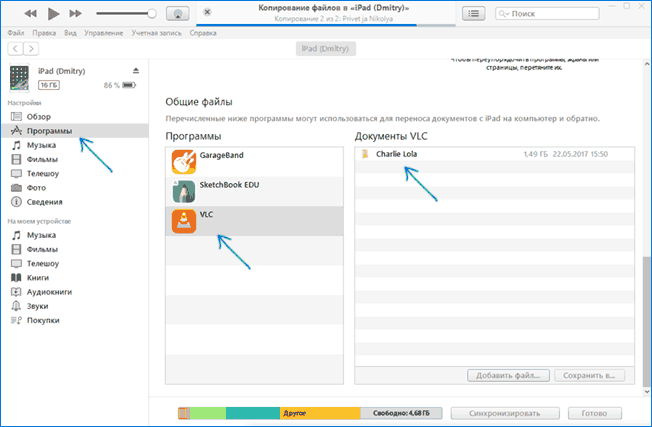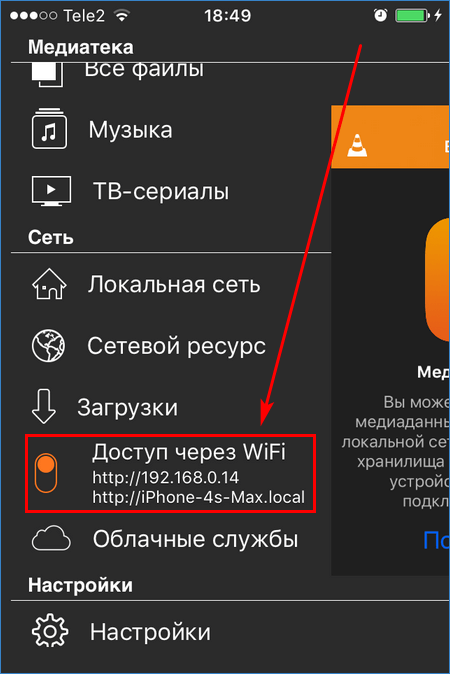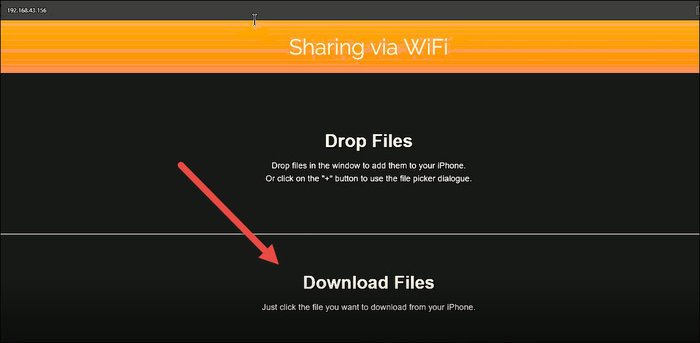Как перенести видео с компьютера на iPhone при помощи VLC
В битве за звание лучшей операционной системы против iOS всегда выдвигается аргумент, что она очень закрытая. Передача данных возможна только предусмотренными разработчиками способами. На самом деле эти ограничения можно обойти. Сегодня мы расскажем Вам, как перенести видео, фильмы и сериалы на ваш iPhone или iPad без использования iTunes.
VLC — известный видеоплеер, покоривший полмира благодаря своей доступности и широкой совместимости с различными видеоформатами. В iOS у него были свои плюсы и минусы, он появлялся и исчезал из мобильной операционной системе Apple.
А Вы знали, что одним из самых эффективных подходов в постановке задач считается, так называемый, SMART-подход. Подробнее читайте об этом в блоге Worksection.
При помощи VLC можно перенести файлы при помощи iTunes или при помощи технологии Wi-Fi. В обоих случаях самое первое, что Вам нужно будет сделать — загрузить программу VLC на ваш iPhone или iPad.
Как перенести видео на iPhone при помощи кабеля
Для этого способа Вам понадобится программа iTunes.
- Подключите при помощи кабеля ваше устройство к ПК.
- Откройте iTunes.
- В списке найдите ваше устройство.
- Слева нажмите на пункт «Программы».
- Теперь справа найдите VLC.
- Перетащите нужные Вам видео, сериалы и прочие файлы в поле «Документы VLC». Также Вы можете кликнуть по «Добавить файл…».
- Остается дождаться загрузки файлов.
Как перенести видео на Айфон по Wi-Fi в VLC
Кроме передачи видео в VLC при помощи iTunes, можно перебросить их по Wi-Fi, минуя прочие программы.
Для этого способа нужно выполнить некоторые условия:
- На компьютере должен быть установлен веб-браузер
- Ваш компьютер и iPhone или iPad нужно подключить к одной сети Wi-Fi
- Фильм, сериал, аудио, видео или другой файл должен быть сохранен на вашем компьютере
Далее следуйте этой инструкции:
- В приложении VLC для iOS выберите Сеть — Доступ через Wi-Fi».
- При этом появятся два адреса, один из которых будет «http://192.168.1.XX» и второй «http://НАЗВАНИЕ-ВАШЕГО-УСТРОЙСТВА.local/».
- Введите один из этих адресов в веб-браузер.
- Вы увидите веб-страницу, на которой будут показаны файлы уже загруженные на ваше устройство. А также большая кнопка для загрузки нового контента.
- Теперь перетащите нужные Вам файлы в окно или нажмите кнопку + и выберите файлы во всплывающем окне.
- Теперь файлы появятся на вашем устройстве.
VLC доступен бесплатно в App Store. Этот вариант переноса файлов хорош тем, что его можно осуществить с любого компьютера. Единственное, что необходимо — это наличие браузера и сети Wi-Fi. Теперь Вы знаете, что самый быстрый и простой способ переноса сериалов, фильмов и видео на iPhone или iPad без iTunes — это VLC.
Возможно, Вам будет интересно узнать о новых функциях iPhone 12.
How to Use VLC Player to Share Files over Wi-Fi between iPhone and PC
VLC Player has long been on the internet than iPhone and Windows 10 have even existed. It is one of the most popular software ever, not only because it’s free to use but also because it is convenient, feature-rich, and available on almost every operating system.
iOS users can download the VLC for Mobile app from the App Store for free, and if you happen to own a PC, you can even transfer photos, videos, and music files over Wi-Fi from your PC to iPhone using the VLC Player app on your phone.
To get started, open the VLC app on your iPhone and tap the Network option on the bottom bar of the app.
On the Network screen in VLC app, turn on the toggle switch for Sharing via WiFi option. This will enable a local IP and a web address which you can type into a browser on your Windows 10 computer to download/transfer files wirelessly between your iPhone and your PC.
Make note of the local IP address displayed below the “Sharing via WiFi” option in the VLC app. Or you could use the http://iphone.local link to launch the local web server created by VLC app on your iPhone.
Open a web browser (Edge, Chrome, Firefox, etc.) on your PC, and go to the local IP address provided by the app or the http://iphone.local link. It should open the VLC player “Sharing via WiFi” web interface as shown in the screenshot below.
To upload/transfer a file from your PC to your iPhone, you can either drag and drop the file into the window, or click on the Plus (+) button at the top-right corner of the VLC web interface screen to select a file from your PC and transfer it to the iPhone wirelessly without using internet.
The upload progress will be shown on the screen alongside the file name of the file you selected on your PC to transfer to your iPhone. Once transferred, the files should be visible in the VLC player app.
If you need to move or copy the files to some other location on your iPhone, then use the Files app on your iPhone to do so. Find the VLC folder in “On My iPhone” location in the Files app.
Как использовать VLC Player для обмена файлами через Wi-Fi между iPhone и ПК
VLC Player уже давно в Интернете, чем iPhone и Windows 10. Это одно из самых популярных программ, не только потому, что оно бесплатное, но и потому, что оно удобно, многофункционально и доступно практически во всех операционных системах.
Пользователи iOS могут бесплатно загрузить приложение VLC for Mobile из App Store, а если у вас есть ПК, вы даже можете передавать фотографии, видео и музыкальные файлы по Wi-Fi со своего ПК на iPhone с помощью приложения VLC Player. на вашем телефоне.
Чтобы начать работу, откройте приложение VLC на своем iPhone и коснитесь параметра « Сеть» на нижней панели приложения.
На экране «Сеть» в приложении VLC включите тумблер для параметра « Общий доступ через Wi-Fi» . Это позволит использовать локальный IP-адрес и веб-адрес, который вы можете ввести в браузере на своем компьютере с Windows 10, чтобы загружать / передавать файлы по беспроводной сети между вашим iPhone и компьютером.
Обратите внимание на локальный IP-адрес, отображаемый под опцией «Совместное использование через WiFi» в приложении VLC. Или вы можете использовать ссылку http: //iphone.local для запуска локального веб-сервера, созданного приложением VLC на вашем iPhone.
Откройте на своем компьютере веб-браузер (Edge, Chrome, Firefox и т. Д.) И перейдите по локальному IP-адресу, указанному в приложении, или по ссылке http: //iphone.local . Он должен открыть веб-интерфейс VLC player «Совместное использование через Wi-Fi», как показано на скриншоте ниже.
Чтобы загрузить / передать файл со своего ПК на iPhone, вы можете либо перетащить файл в окно, либо нажать кнопку « Плюс» (+) в правом верхнем углу экрана веб-интерфейса VLC, чтобы выбрать файл. с вашего ПК и передать его на iPhone по беспроводной сети без использования Интернета.
Ход загрузки будет отображаться на экране вместе с именем файла, который вы выбрали на своем ПК для передачи на iPhone. После передачи файлы должны быть видны в приложении VLC player.
Если вам нужно переместить или скопировать файлы в другое место на вашем iPhone, используйте для этого приложение «Файлы» на iPhone. Найдите папку VLC в папке «На моем iPhone» в приложении «Файлы».