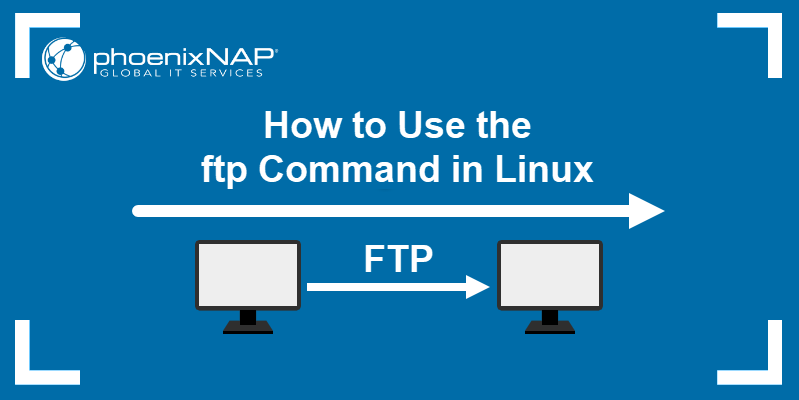FTP Server
File Transfer Protocol (FTP) is a TCP protocol for downloading files between computers. In the past, it has also been used for uploading but, as that method does not use encryption, user credentials as well as data transferred in the clear and are easily intercepted. So if you are here looking for a way to upload and download files securely, see the OpenSSH documentation instead.
FTP works on a client/server model. The server component is called an FTP daemon. It continuously listens for FTP requests from remote clients. When a request is received, it manages the login and sets up the connection. For the duration of the session it executes any of commands sent by the FTP client.
Access to an FTP server can be managed in two ways:
In the Anonymous mode, remote clients can access the FTP server by using the default user account called “anonymous” or “ftp” and sending an email address as the password. In the Authenticated mode a user must have an account and a password. This latter choice is very insecure and should not be used except in special circumstances. If you are looking to transfer files securely see SFTP in the section on OpenSSH-Server. User access to the FTP server directories and files is dependent on the permissions defined for the account used at login. As a general rule, the FTP daemon will hide the root directory of the FTP server and change it to the FTP Home directory. This hides the rest of the file system from remote sessions.
vsftpd — FTP Server Installation
vsftpd is an FTP daemon available in Ubuntu. It is easy to install, set up, and maintain. To install vsftpd you can run the following command:
Anonymous FTP Configuration
By default vsftpd is not configured to allow anonymous download. If you wish to enable anonymous download edit /etc/vsftpd.conf by changing:
During installation a ftp user is created with a home directory of /srv/ftp . This is the default FTP directory.
If you wish to change this location, to /srv/files/ftp for example, simply create a directory in another location and change the ftp user’s home directory:
sudo mkdir -p /srv/files/ftp sudo usermod -d /srv/files/ftp ftp After making the change restart vsftpd:
sudo systemctl restart vsftpd.service Finally, copy any files and directories you would like to make available through anonymous FTP to /srv/files/ftp , or /srv/ftp if you wish to use the default.
User Authenticated FTP Configuration
By default vsftpd is configured to authenticate system users and allow them to download files. If you want users to be able to upload files, edit /etc/vsftpd.conf :
sudo systemctl restart vsftpd.service Now when system users login to FTP they will start in their home directories where they can download, upload, create directories, etc.
Similarly, by default, anonymous users are not allowed to upload files to FTP server. To change this setting, you should uncomment the following line, and restart vsftpd:
Warning
Enabling anonymous FTP upload can be an extreme security risk. It is best to not enable anonymous upload on servers accessed directly from the Internet.
The configuration file consists of many configuration parameters. The information about each parameter is available in the configuration file. Alternatively, you can refer to the man page, man 5 vsftpd.conf for details of each parameter.
Securing FTP
There are options in /etc/vsftpd.conf to help make vsftpd more secure. For example users can be limited to their home directories by uncommenting:
You can also limit a specific list of users to just their home directories:
chroot_list_enable=YES chroot_list_file=/etc/vsftpd.chroot_list After uncommenting the above options, create a /etc/vsftpd.chroot_list containing a list of users one per line. Then restart vsftpd:
sudo systemctl restart vsftpd.service Also, the /etc/ftpusers file is a list of users that are disallowed FTP access. The default list includes root, daemon, nobody, etc. To disable FTP access for additional users simply add them to the list.
FTP can also be encrypted using FTPS. Different from SFTP, FTPS is FTP over Secure Socket Layer (SSL). SFTP is a FTP like session over an encrypted SSH connection. A major difference is that users of SFTP need to have a shell account on the system, instead of a nologin shell. Providing all users with a shell may not be ideal for some environments, such as a shared web host. However, it is possible to restrict such accounts to only SFTP and disable shell interaction.
To configure FTPS, edit /etc/vsftpd.conf and at the bottom add:
Also, notice the certificate and key related options:
rsa_cert_file=/etc/ssl/certs/ssl-cert-snakeoil.pem rsa_private_key_file=/etc/ssl/private/ssl-cert-snakeoil.key By default these options are set to the certificate and key provided by the ssl-cert package. In a production environment these should be replaced with a certificate and key generated for the specific host. For more information on certificates see Security — Certificates.
Now restart vsftpd, and non-anonymous users will be forced to use FTPS:
sudo systemctl restart vsftpd.service To allow users with a shell of /usr/sbin/nologin access to FTP, but have no shell access, edit /etc/shells adding the nologin shell:
# /etc/shells: valid login shells /bin/csh /bin/sh /usr/bin/es /usr/bin/ksh /bin/ksh /usr/bin/rc /usr/bin/tcsh /bin/tcsh /usr/bin/esh /bin/dash /bin/bash /bin/rbash /usr/bin/screen /usr/sbin/nologin This is necessary because, by default vsftpd uses PAM for authentication, and the /etc/pam.d/vsftpd configuration file contains:
auth required pam_shells.so The shells PAM module restricts access to shells listed in the /etc/shells file.
Most popular FTP clients can be configured to connect using FTPS. The lftp command line FTP client has the ability to use FTPS as well.
References
How to Use the Linux ftp Command
FTP (File Transfer Protocol) is a network protocol used for transferring files from one computer system to another. Even though the safety of FTP tends to spark a lot of discussion, it is still an effective method of transferring files within a secure network.
In this tutorial, we will show you how to use the ftp command to connect to a remote system, transfer files, and manage files and directories.
- Access to a local system and a remote FTP server (learn how to install an FTP server on Ubuntu, CentOS 7, or Raspberry Pi).
- A working Internet connection.
- Access to the terminal window.
IMPORTANT: FTP traffic is not encrypted and is thus considered unsafe. It is not recommended to transfer files over the Internet using FTP. To learn more about secure alternatives to FTP, have a look at our articles on SFTP and TSL vs. SSL.
Linux ftp Command Syntax
The Linux ftp command uses the following basic syntax:
The IP is the IP address of the system you are connecting to.
The options available for the ftp command are:
| FTP Command Options | Description |
|---|---|
| -4 | Use only IPv4. |
| -6 | Use only IPv6. |
| -e | Disables command editing and history support. |
| -p | Uses passive mode for data transfers, allowing you to use FTP despite a firewall that might prevent it. |
| -i | Turns off interactive prompting during multiple file transfers. |
| -n | Disables auto-login attempts on initial connection. |
| -g | Disables file name globbing. |
| -v | Enables verbose output. |
| -d | Enables debugging. |
The ftp command connects you to a remote system and initiates the FTP interface. The FTP interface uses the following commands to manage and transfer files to the remote system:
| Command | Description |
|---|---|
| ! | Temporarily escape to the local shell. |
| $ | Execute a macro. |
| ? | Display help text. |
| account | Supply a password for the remote system. |
| append | Append a local file to a file on the remote system. |
| ascii | Set the file transfer type to network ASCII (default type). |
| bell | Enable a sound alert after each transfer is complete. |
| binary | Set the file transfer type to binary image transfer. |
| bye | Exit the FTP interface. |
| case | Toggle upper/lower case sensitivity when ID mapping during the mget command. |
| cd | Change the current working directory on the remote system. |
| cdup | Change to the parent of the current working directory on the remote system. |
| chmod | Change file permissions on the remote system. |
| close | Exit the FTP interface. |
| cr | Toggle carriage return stripping on ASCII file transfers. |
| debug | Toggle debugging mode. |
| delete | Delete a file from the remote system. |
| dir | List the contents of a directory on the remote system. |
| disconnect | Terminate the FTP session. |
| exit | Terminate the FTP session and exit the FTP interface. |
| form | Set the file transfer format. |
| get | Transfer a file from the remote system to the local machine. |
| glob | Toggle meta character expansion of local file names. |
| hash | Toggle displaying the hash sign («#«) for each transferred data block. |
| help | Display help text. |
| idle | Set an inactivity timer for the remote system. |
| image | Set the file transfer type to binary image transfer. |
| ipany | Allow any type of IP address. |
| ipv4 | Only allow IPv4 addresses. |
| ipv6 | Only allow IPv6 addresses. |
| lcd | Change the current working directory on the local machine. |
| ls | List the contents of a directory on the remote system. |
| macdef | Define a macro. |
| mdelete | Delete multiple files on the remote system. |
| mdir | List the contents of multiple directories on the remote system. |
| mget | Transfer multiple files from the remote system to the local machine. |
| mkdir | Create a directory on the remote system. |
| mls | List the contents of multiple directories on the remote system. |
| mode | Set the file transfer mode. |
| modtime | Show the last time a file on the remote system was modified. |
| mput | Transfer multiple files from the local machine to the remote system. |
| newer | Transfer a file from the remote system to the local machine only if the modification time of the remote file is more recent than that of the local file (if a local version of the file doesn’t exist, the remote file is automatically considered newer). |
| nlist | List the contents of a directory on the remote system. |
| nmap | Set templates for default file name mapping. |
| ntrans | Set translation table for default file name mapping. |
| open | Establish a connection with an FTP server. |
| passive | Enable passive transfer mode. |
| prompt | Force interactive prompts when transferring multiple files. |
| proxy | Execute command on an alternate (proxy) connection. |
| put | Transfer a file from the local machine to the remote system. |
| pwd | Display the current working directory on the remote system. |
| qc | Toggle displaying a control character («?«) in the output of ASCII type commands. |
| quit | Terminate the FTP session and exit the FTP interface. |
| quote | Specify a command as an argument and send it to the FTP server. |
| recv | Transfer a file from the remote system to the local machine. |
| reget | Transfer a file from the remote system to the local machine if the local file is smaller than the remote file. The transfer starts at the end of the local file. If there is no local version of the file, the command doesn’t execute. |
| rename | Rename a file on the remote system. |
| reset | Clear queued command replies. |
| restart | Restart a file transfer command at a set marker. |
| rhelp | Display help text for the remote system. |
| rmdir | Remove a directory on the remote system. |
| rstatus | Show the status of the remote system. |
| runique | Toggle storing files on the local machine with unique filenames. |
| send | Transfer a file from the local machine to the remote system. |
| sendport | Toggle the use of PORT commands. |
| site | Specify a command as an argument and send it to the FTP server as a SITE command. |
| size | Display the size of a file on the remote system. |
| status | Show the status of the FTP interface. |
| struct | Set the file transfer structure. |
| sunique | Toggle storing files on the remote system with unique filenames. |
| system | Show the operating system on the remote system. |
| tenex | Set the file transfer type to allow connecting to TENEX machines. |
| tick | Toggle printing byte counter during transfers. |
| trace | Toggle packet tracing. |
| type | Set a file transfer type. |
| umask | Set a default permissions mask for the local machine. |
| user | Provide username and password for the remote FTP server. |
| verbose | Toggle verbose output. |
How to Use ftp Command in Linux
The ftp command connects a computer system to a remote server using the FTP protocol. Once connected, it also lets users transfer files between the local machine and the remote system, and manage files and directories on the remote system.
Establish an FTP Connection
To establish an FTP connection to a remote system, use the ftp command with the remote system’s IP address:
For instance, connecting to a remote server with the IP address 192.168.100.9: