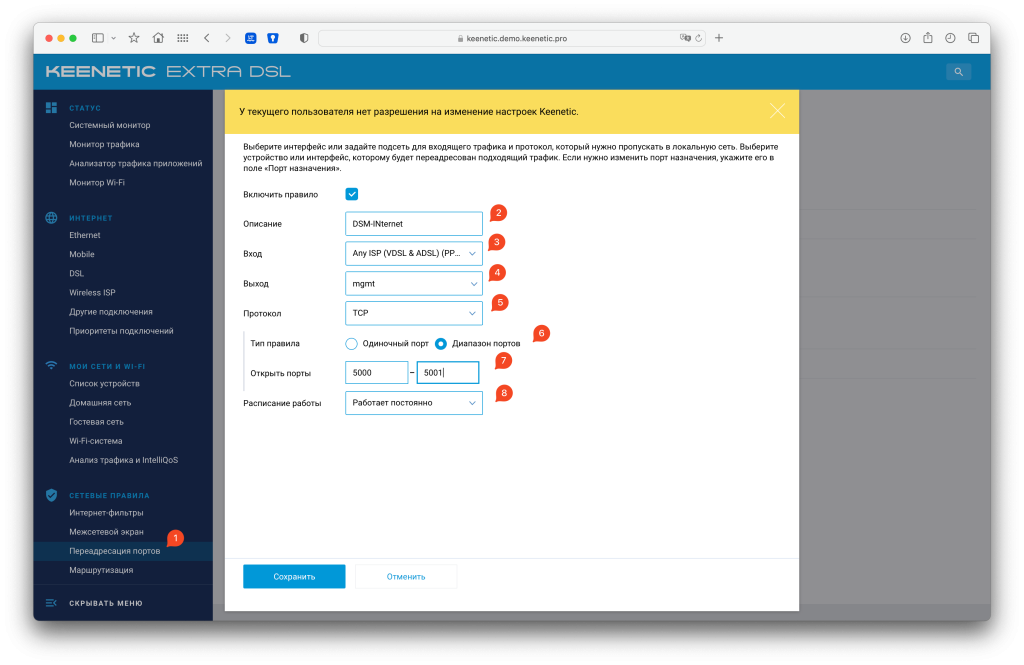- Как настроить выход в интернет NAS Synology через компьютер?
- Как на Keenetic пробросить порты для Synology
- Как подключить диск Synology NAS вне локальной сети (через Интернет).
- Как настроить и получить доступ к Synology NAS с помощью WebDAV через Интернет.
- Способ 1. Сопоставьте Synology Drive с помощью проводника.
- Способ 2. Сопоставление Synology Drive с помощью WebDrive
Как настроить выход в интернет NAS Synology через компьютер?
Купила СХД Synology. Помогите чайнику, подскажите, как его настроить? Маршрутизатор в соседней квартире у родителей, подключено все к другому компьютеру. Оттуда тянутся провода в нашу квартиру и вайфай раздается тоже оттуда.
Купленный СХД я пытаюсь подключить напрямую к своему компу, MAC OS, он у меня в квартире.
Вроде бы прописываю все. но я толком не разбираюсь. Ох, только не спрашивайте, зачем тогда мне нужен был NAS 🙂
Креплю скрины. ничего секретного, надеюсь не наскринила.
Провод вставила в NAS и в компьютер, в разъем для локального интернета. Больше там никакие провода не вставлены. Когда СХД выключен, у меня отображается только вайфай. Когда он включен, начинают подгружаться все данные локальной сети, как активной (см. скрины).
Интернет в системе DiskStation Manager (DSM) не работает, скачать приложения я не могу. Зайти ко мне и воспользоваться хранилищем другие пользователи тоже пока не могут. Проблема в настройке DNS.
В поддержку обращалась, мне пишут:
Так если Synology подключен напрямую к ПК, то откуда же взяться интернету если ПК не настроен как шлюз?
Потом, Вам необходимо использовать статический IP адрес на Synology и компьютере.Из-за этой причины он может терять сеть так как у Вас нет DHCP-сервера.
Но как это сделать? Что и где мне надо еще прописать? Во вкладке DHCP Server все прописано.
И даже напрямую к ПК я не могу подключиться, указав сервер (см. скрины)
Как на Keenetic пробросить порты для Synology
Часто меня спрашивают как пробросить порты на роутере Keenetic для Synology. Вот я и решил рассказать как это делать.
Эта статья для тех у кого есть роутер Keenetic и Synology NAS и вы хотите заходить на ваш Synology по доменному имени. Например, вы используете службу DDNS или статичный белый IP адрес так же с каким-то доменным именем.
Большая часть людей отлично понимает как пробросить порты на роутере Keenetic, но когда они это делают, проброс работает только из интернета, а из локальной сети страница DSM не открывается. На самом деле решается все просто.
Сначала нужно пробросить порты 5000 и 5001 из интернета на ваш Synology NAS. Для этого открываем панель управления Keenetic, переходим в сетевые правила и открываем переадресация портов. В этом окне нажимаем добавить правило с таким содержимом:
- 2 – Название правила. Я назвал его DSM-Internet, но вы можете дать любое название, главное не запутаться в этих названиях.
- 3 – Интернет соединение с вашим провайдером
- 4 – выбрать ваш Synology NAS из списка либо указать его локальный IP адрес вручную
- 5 – DSM работает по TCP портам, поэтому я указываю их
- 6 – Я указал диапазон портов, так как буду прокидывать сразу 5000-5001 порты, если вам нужно только один, то выбирайте один порт
- 7 – указал нужные порты 5000-5001
- 8 – выбирайте работать постоянно или укажите когда
Нажимаем сохранить и правило появится в списке и будет работать.
Все бы хорошо, но у Keenetic такая система, что если вы будите пробовать зайти по имени из локальной сети, то ничего не выйдет В других роутерах как я понимаю такой проблемы нет.
Вообще самым правильным вариантом будет использовать внутри локальной сети перенаправление DNS на локальный адрес как это сделать я рассказывал в своих статьях про Adguard Home и кеширующий DNS.
Как только вы создадите два таких правила, то DSM будет открываться по имени и портам 5000 и 5001 из интернета и из локальной сети. По аналогии пробрасываются и все остальные порты.
Канал Телеграм Канал Дзенс Группа ВКонтакте Канал YouTube Канал Rutube
Как подключить диск Synology NAS вне локальной сети (через Интернет).
В этом руководстве содержатся подробные инструкции по настройке Synology NAS DiskStation с помощью WebDav, чтобы иметь возможность подключать (подключать) общий диск NAS как сетевой диск за пределами локальной сети. (ОС Windows 10, 7, 8 или 7). Несколько дней назад я установил NAS-накопитель (в частности, Synology NAS DiskStation DS418) для одного из моих клиентов. Во время установки мой клиент попросил иметь возможность легко получить доступ к общим файлам NAS через Интернет. (например, в качестве другого диска в проводнике Windows) и без использования веб-интерфейса Synology (что отлично подходит для создания основных задания).
Как настроить и получить доступ к Synology NAS с помощью WebDAV через Интернет.
Шаг 1. Настройте и включите сервер WebDav на Synology NAS.
1. Из веб-интерфейса Synology NAS откройте Центр пакетов.
2. Перейти к Все пакеты а затем найдите и установите Сервер WebDav Упаковка.
3. Когда закончите, перейдите к Установлен пакеты и открыть Сервер WebDav.
4. В Настройки параметры, включите
HTTPS только протокол (порт HTTPS: 5006), чтобы иметь только безопасный доступ к вашим файлам через Интернет (с использованием HTTPS и SSL), а затем нажмите Применять.
Шаг 2. Назначьте локальный статический IP-адрес на устройстве Synology NAS.
1. Из веб-интерфейса Synology NAS откройте Панель управления.
2. Нажмите Сеть на левой панели, а затем выберите активную LAN (подключенную) и нажмите Редактировать.
3. в IPv4 вкладка:
а. Выберите Использовать ручную настройку вариант.
б. Назначать а Статический IP-адрес для вашего устройства Synology NAS (например, 192.168.1.199), а затем заполните остальные обязательные поля (маска подсети, шлюз, DNS-сервер) в соответствии с настройками вашей сети.
c. Когда закончите, нажмите В ПОРЯДКЕ
Шаг 3. Получите бесплатное доменное имя у бесплатного поставщика услуг DDNS.
Чтобы получить доступ к файлам на сервере Synology NAS извне, вам необходимо зарегистрировать бесплатное доменное имя у бесплатного поставщика услуг DDNS *. **
* Служба DDNS (динамическая система доменных имен) сопоставляет доменные имена в Интернете с динамическими IP-адресами. Служба DDNS позволяет вам получить доступ к вашим устройствам в вашей локальной сети из любой точки мира.
** Список некоторых бесплатных поставщиков услуг динамического DNS:
Шаг 4. Настройте переадресацию портов на маршрутизаторе.
Чтобы иметь доступ к общим файлам NAS извне вашей локальной сети, вам необходимо перенаправить порт «5006» (на вашем маршрутизаторе) на IP-адрес NAS (например, «192.168.1.199»). Для этого:
1. Откройте страницу администрирования вашего роутера.
2. Идти NAT настройки и выберите Виртуальный сервер. *
3. Затем перенаправьте порт «5006» на IP-адрес NAS Synology (например, «192.168.1.99»).
* Примечание: См. Руководство к вашему маршрутизатору, чтобы узнать, как настроить переадресацию портов.
Шаг 5. Настройте DDNS на устройстве Synology NAS.
После регистрации бесплатного доменного имени DDNS (например, «example.ddns.net») включите поддержку DDNS на Synology NAS DiskStation. Для этого:
1. Из веб-интерфейса Synology NAS перейдите в Панель управления –> Внешний доступ.
2. В DDNS щелчок по вкладке Добавлять.
3. В настройках DDNS:
а. Выберите своего провайдера DDNS. (например, No-IP.com «)
б. Введите зарегистрированное имя хоста DDNS. (например, example.ddns.net «)
c. Введите свое имя пользователя / адрес электронной почты и пароль от провайдера DDNS.
d. Когда закончите, нажмите Тестовое соединение кнопка.
е. Если подключение прошло успешно, щелкните значок В ПОРЯДКЕ кнопку, чтобы сохранить изменения и перейти к следующему шагу.
Шаг 6. Удаленно подключите общий диск Synology к другому диску в проводнике Windows.
Последний шаг — подключить (смонтировать) общие файлы NAS Synology извне. Для выполнения этой задачи вы можете использовать один из следующих методов:
Способ 1. Сопоставьте Synology Drive с помощью проводника.
Чтобы подключить диск Synology в качестве сетевого диска с помощью проводника Windows:
1.Щелкните правой кнопкой мыши на Этот ПК значок в проводнике и выберите Подключить сетевой диск.
2. В настройках карты сетевого диска:
а. Выберите Буква диска для отображаемой папки синологии.
б. В Папка в поле введите веб-адрес Synology в одном из следующих форматов по вашему желанию:
К сопоставить все общие папки вашего NAS-сервера введите:
К сопоставить определенную папку на вашем NAS-сервере введите:
* Примечания:
1. Заменить ddns-адрес имя , используя веб-адрес DYNDNS вашего Synology (например, example.ddns.net).
2. Заменить Имя общей папки, с именем общей папки, к которой вы хотите получить доступ на сервере NAS.
например Если вы хотите сопоставить только общую папку с именем «Public» на вашем NAS-сервере с адресом DYNDNS «example.ddns.net», введите:
c. Нажмите Заканчивать когда закончите. *
* Примечание : В некоторых случаях перед нажатием кнопки «Готово» необходимо установить флажок «Подключиться с использованием других учетных данных».
3. Введите свои учетные данные, чек в Запомнить учетные данные флажок и щелкните В ПОРЯДКЕ.
4. Вот и все.
Способ 2. Сопоставление Synology Drive с помощью WebDrive
Второй способ сопоставить общие папки Synology — использовать WebDrive * полезность.
* WebDrive — отличная утилита для сопоставления дисков, которая использует открытые протоколы FTP, FTPS, SFTP и WebDAV для доступа к удаленным файловым серверам, которые поддерживают эти протоколы (FTP, FTPS, SFTP, WebDAV).
1. Загрузить и установить WebDrive .
2. Откройте утилиту сопоставления WebDrive и в мастере сайта выберите Безопасный WebDav тип сервера и щелкните Следующий.
3. На экране «Информация об учетной записи»:
а. Введите имя DDNS (например, «example.ddns.net») и свои учетные данные на провайдере DDNS, а затем нажмите Расширенные настройки.
б. В Настройки подключения, снимите флажок «Использовать порт по умолчанию « а затем введите 5006 (Порт HTTPS WebDav).
c. Когда закончите, нажмите В ПОРЯДКЕ.
4. Затем нажмите Тестовое соединение.
5. Посмотрите результаты подключения, а затем Закрыть окно «Статус». *
* Примечание: Если подключение не удалось, убедитесь, что вы ввели правильную учетную запись и данные порта на предыдущих экранах.
6. Затем нажмите Следующий продолжать…
7. Назначьте букву диска (например, «M:») для диска Synology NAS, щелкните Подключиться сейчас а затем щелкните Заканчивать чтобы закрыть «Мастер сайта».
Вот и все! Сообщите мне, помогло ли вам это руководство, оставив свой комментарий о своем опыте. Пожалуйста, поставьте лайк и поделитесь этим руководством, чтобы помочь другим.
Каталог карт не работает. Я уже включил переадресацию портов на своем маршрутизаторе, внешний порт и внутренний порт установлены на 5006, внутренний адрес установлен на Synology. Но картографирование все равно не удается. Сообщение об ошибке: Подключенный сетевой диск не может быть создан, потому что произошла следующая ошибка: Не удалось выполнить вход в сеть.
Я подозреваю, что для входа в систему требуется не только порт 5006?
Пытался использовать WebDrive, но нет опции Secure WebDAV. Пользовательский интерфейс их приложения сильно отличается от того, что было опубликовано здесь. Является ли продукт жизнеспособной альтернативой?
Возникли проблемы с подключением сетевого диска к процессу. Что-то изменилось с момента написания статьи в прошлом году?