- Руководство по команде SSH в Linux с примерами
- Установка клиента OpenSSH
- Как получить доступ к удаленному серверу
- Укажите имя пользователя для SSH-подключения
- Используйте другой номер порта для SSH-соединения
- Генерация ключей SSH с помощью SSH Keygen
- Копировать открытый ключ SSH
- Копирование файла удаленно через SSH с помощью SCP
- Редактировать файл конфигурации SSH
- Перезапустить службу SSH
- Выполнение команды на удаленном сервере с локального компьютера
- Параметры командной строки SSH
- Как подключиться к серверу по SSH с помощью пароля или ключа
- Проверка службы SSH на сервере
- Использование пароля
- Подключение на Windows
- Подключение на Linux и macOS
Руководство по команде SSH в Linux с примерами
SSH (Secure Shell) — это сетевой протокол, который обеспечивает безопасное удаленное соединение между двумя системами. Системные администраторы используют утилиты SSH для управления компьютерами, копирования или перемещения файлов между системами. Поскольку SSH передает данные по зашифрованным каналам, безопасность находится на высоком уровне.
Установка клиента OpenSSH
Есть много SSH-клиентов, бесплатных и платных, и OpenSSH является наиболее широко используемым клиентом. Он доступен на всех основных платформах, включая Linux, OpenBSD, Windows и macOS. Клиент OpenSSH предустановлен в большинстве дистрибутивов Linux по умолчанию, однако если в вашей системе не установлен клиент ssh, вы можете установить его с помощью диспетчера пакетов.
sudo apt install openssh-client
Как получить доступ к удаленному серверу
Для подключения к удаленному компьютеру вам потребуется его IP-адрес или имя. Загрузите терминал или любой SSH-клиент и введите ssh, а затем IP-адрес:
При первом подключении к хосту вы увидите следующее сообщение:
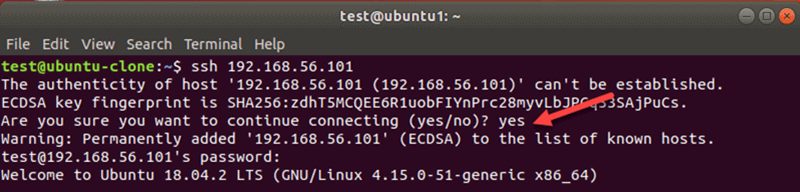
Введите yes и нажмите Enter. Возможно, вам также потребуется ввести свой пароль.
Укажите имя пользователя для SSH-подключения
SSH использует текущего пользователя при доступе к удаленному серверу. Чтобы указать пользователя для SSH-соединения, выполните команду в следующем формате:
ssh username@hostname_or_ip
Примечание. Если вы столкнулись с ошибкой «Connection refused», обратитесь к нашему руководству, чтобы найти решения.
Используйте другой номер порта для SSH-соединения
По умолчанию сервер SSH прослушивает соединение на порту 22. Если настройка порта в файле конфигурации SSH была изменена, вам необходимо указать порт. В противном случае вы получите такую ошибку:

Чтобы подключиться к удаленному хосту с настраиваемым номером порта SSH, используйте флаг -p . Например:
Генерация ключей SSH с помощью SSH Keygen
Чтобы повысить безопасность соединений SSH, сгенерируйте пару ключей с помощью утилиты keygen. Пара состоит из открытого и закрытого ключей. Открытый ключ может быть общим, а закрытый ключ должен оставаться в безопасности.
Пары ключей SSH используются для автоматической аутентификации клиентов на серверах. Когда вы создаете пару ключей SSH, больше не нужно вводить пароль для доступа к серверу.
На терминале хост-машины используйте эту команду для создания пары ключей:
Чтобы использовать настройки по умолчанию, нажмите Enter в ответ на запрос местоположения файла и парольной фразы.
Копировать открытый ключ SSH
Чтобы использовать пару ключей для аутентификации SSH, вам необходимо скопировать открытый ключ на сервер. Ключ — это файл id_rsa.pub , ранее созданный с помощью утилиты генерации ключей SSH.
Чтобы скопировать ключ на сервер, запустите эту команду на клиенте:
Вы также можете указать имя пользователя, если не хотите использовать текущего пользователя.
Введите пароль для аутентификации, когда его спросят. После этого вам больше не нужно будет использовать пароль для подключения к тому же серверу.
Копирование файла удаленно через SSH с помощью SCP
Вы можете безопасно копировать файлы по протоколу SSH с помощью инструмента SCP. Базовый синтаксис:
scp fileName user@remotehost:/home/username/destination
Например, чтобы скопировать файл sample3 на рабочий стол на удаленном сервере с проверкой имени пользователя, введите:
scp sample3 test@10.0.10.5:/home/test/Desktop
Выходные данные показывают сводку операции.

Обязательно используйте флаг -P в верхнем регистре, если вам нужно указать порт.
Редактировать файл конфигурации SSH
Вы можете контролировать, как удаленные пользователи могут получить доступ к серверу через SSH. Измените настройки в файле sshd_config , чтобы настроить параметры сервера SSH. Обязательно редактируйте только те параметры, которые вам знакомы. Сервер может стать недоступным из-за неправильной конфигурации.
Используйте любой редактор по вашему выбору, чтобы отредактировать файл. Для внесения изменений вам потребуются права суперпользователя. В Linux мы используем vim.
В командной строке на удаленном хосте введите:
sudo vim /etc/ssh/sshd_config
Введите пароль sudo, и оболочка откроет файл в редакторе, который вы использовали.
Перезапустить службу SSH
Когда вы вносите изменения в конфигурацию SSH, вам нужно будет перезапустить службу в Linux.
В зависимости от дистрибутива Linux выполните одну из следующих команд на машине, на которой вы изменили настройки:
sudo sshd service restart
Наконец, введите пароль, чтобы завершить процесс. В результате в следующем сеансе SSH будут использоваться новые настройки.
Выполнение команды на удаленном сервере с локального компьютера
Этот метод не создает новую оболочку. Вместо этого он запускает команду и возвращает пользователя в локальную подсказку. Вы можете создать файл, скопировать файлы или запустить любую другую команду SSH в этом формате.
Чтобы удаленно выполнить команду с локального компьютера, добавьте инструкцию к команде SSH. Например, чтобы удалить файл, введите:
ssh test.server.com rm ~/Desktop/Dir1/sample4
Введите пароль, и файл на удаленном сервере будет удален без создания новой оболочки.
Параметры командной строки SSH
Инструмент SSH имеет множество дополнительных параметров. Ниже перечислены общие параметры SSH и соответствующие описания.
- -1 — указывает ssh использовать версию протокола 1
- -2 — указывает ssh использовать протокол версии 2.
- -4 — разрешает только адреса IPv4.
- -6 — разрешает только адреса IPv6.
- -A — включает переадресацию соединения агента аутентификации. Используйте эту опцию с осторожностью.
- -a — Отключает переадресацию соединения агента аутентификации.
- -b bind_address — используйте эту опцию на локальном хосте с более чем одним адресом, чтобы установить исходный адрес соединения.
- -C — включает сжатие данных для всех файлов. Только для использования с медленными соединениями.
- -c cipher_spec — используется для выбора спецификации шифра. Перечислите значения через запятую.
- -E log_fileName — прикрепляет журналы отладки к log_file вместо стандартной ошибки.
- -f — отправляет ssh в фоновый режим даже до ввода пароля или ключевой фразы.
- -g — Разрешает удаленным хостам подключаться к портам, перенаправленным на локальном компьютере.
- -q — запускает ssh в тихом режиме. Он подавляет большинство сообщений об ошибках и предупреждениях.
- -V — отображает версию инструмента ssh и завершает работу.
- -v — печатает отладочные сообщения для ssh-соединения. Подробный режим полезен при устранении неполадок конфигурации.
- -X — Используйте этот параметр, чтобы включить пересылку X11.
- -x — Отключить пересылку X11.
Как подключиться к серверу по SSH с помощью пароля или ключа
SSH — зашифрованный протокол для удаленного управления серверами. Для подключения через него вы можете каждый раз вводить пароль или настроить авторизацию по ключу. Второй вариант безопаснее, но у него есть свои особенности. В этой статье мы рассмотрим оба метода подключения, а вы уже сами выберите, какой способ удобнее.
Проверка службы SSH на сервере
Доступ по SSH обычно можно включить при создании сервера или во время настройки конфигурации. Убедиться в том, что он разрешен, можно через консоль. Она доступна в панели управления сервером.
Например, у меня VDS на Timeweb. Чтобы попасть в консоль, я авторизуюсь по логину и паролю, выданному хостером, выбираю свой сервер в списке VDS и перехожу на вкладку «Консоль».
Чтобы пользоваться консолью, нужно авторизоваться. Логин и пароль для доступа к серверу хостер присылает в письме. Сначала нужно ввести логин и нажать на клавишу Enter. Появится строка Password. В ней необходимо ввести пароль и снова нажать на клавишу Enter.
Важно: в целях безопасности при вводе пароля на экране не отображаются никакие символы, даже привычные звездочки.
После авторизации в консоли можно проверить, запущена ли служба SSH на сервере.
- Выполните команду systemctl status sshd.
- Обратите внимание на строчку Active. В ней должна быть выделенная зеленым запись active (running). Это состояние говорит о том, что служба запущена.
Если служба не активна, добавьте ее самостоятельно. Выполните команду sudo apt install openssh-server и подтвердите установку пакетов.
Кроме того, для подключения вам может понадобиться настройка брандмауэра. Чтобы межсетевой экран не блокировал входящие соединения, можно на время отключить его командой sudo ufw disable.
Использование пароля
Начнем с инструкции о том, как подключиться к удаленному серверу через SSH по логину и паролю. Это самый простой способ. Хостер предоставляет вам IP-адрес, логин и пароль. Этого достаточно для того, чтобы установить соединение с удаленным сервером.
Подключение на Windows
Моя основная система — Windows. Раньше для подключения к серверу через SSH я пользовался сторонней утилитой PuTTY, потому что в операционной системе не было встроенного компонента. В «десятке» он появился, так что теперь можно подключаться к SSH через командную строку (cmd).
Чтобы включить встроенный в систему OpenSSH:
- Откройте «Параметры» (Win + I) и перейдите в раздел «Приложения».
- Выберите опцию «Управление дополнительными компонентами».
- Нажмите «Добавить компонент».
- Выберите в списке OpenSSH Client и нажмите «Установить».
- После завершения установки перезагрузите систему.
Теперь разберемся, как подключиться к SSH через cmd. Запустите командную строку и выполните запрос вида ssh root@185.104.114.90.
Значение root — логин для подключения, вы получили его в письме при создании сервера. 185.104.114.90 — IP-адрес сервера. Его можно посмотреть в панели управления сервером или в том же письме, которое прислал хостер. У команды может быть также дополнительный параметр -p, после которого прописывается номер порта. По умолчанию используется порт 22. Если у вас настроен другой порт, нужно явно его указать, — например, полный адрес может выглядеть так: ssh root@185.104.114.90 -p 150.
После выполнения команды клиент SSH предложит добавить устройство в список известных. Введите в командной строке yes и нажмите на Enter. Затем укажите пароль для доступа к серверу. На этом подключение к серверу через SSH завершено — теперь все команды будут выполняться на удаленной машине, к которой вы подключились.
На версиях младше Windows 10 1809 нет встроенной поддержки протокола OpenSSH. В таком случае понадобится сторонняя утилита. Смотрим, как через PuTTY подключиться по SSH:
- Запустите PuTTY.
- На вкладке Session укажите Host Name (IP-адрес сервера), Port (по умолчанию 22, но если вы в конфигурации сервера указали другой порт, нужно задать его номер).
- Убедитесь, что тип соединения установлен SSH.
- Нажмите на кнопку Open, чтобы подключиться.
Если вы ввели правильные данные, появится окно консоли, в котором нужно указать логин и пароль для подключения к серверу. При первом запуске также отобразится запрос на добавление устройства в список известных.
Подключение на Linux и macOS
Теперь посмотрим, как подключиться по SSH через терминал на Linux. Для этого не требуется установка дополнительных компонентов, все работает «из коробки».
- Запустите терминал. Обычно для этого используется сочетание клавиш Ctrl+Alt+T. Найти терминал также можно по пути «Главное меню» — «Приложения» — «Система».
- Выполните команду для подключения. Синтаксис такой же, как на Windows, — ssh root@ 185.104.114.90 . Если порт не стандартный, то нужно явно его указать: например, ssh root@ 185.104.114.90 -p 150. Вместо root вы указываете свое имя пользователя, а вместо 185.104.114.90 — IP-адрес своего сервера.
- Если хост и порт указаны верно, на следующем шаге появится запрос на ввод пароля. При первом подключении также будет предложение добавить новое устройство в список известных. Для этого введите yes и нажмите на клавишу Enter.
На этом подключение завершено. Теперь все команды, которые вы вводите в терминале, будут выполняться на удаленной машине.
Если IP-адрес или порт указаны неверно, то на экране появится сообщение об ошибке — Connection Refused. Это может также говорить о том, что доступ запрещен брандмауэром на удаленном сервере (если вы его не отключили). Чтобы разрешить подключение через SSH:
- на сервере с Ubuntu/Debian выполните команду $ sudo ufw allow 22/tcp;
- на сервере CentOS/Fedora выполните команду $ firewall-cmd —permanent —zone=public —add-port=22/tcp.
Цифра 22 в синтаксисе — номер порта. Если вы используете другой порт, то укажите его явно.
Если вы знаете как подключиться через SSH на Linux, то справитесь с этой задачей и на macOS. В операционной системе Apple тоже есть встроенный терминал. Синтаксис команды для подключения не меняется: ssh root@ 185.104.114.90 , где root — ваш логин, а 185.104.114.90 — IP-адрес сервера, с которым вы устанавливаете соединение.





