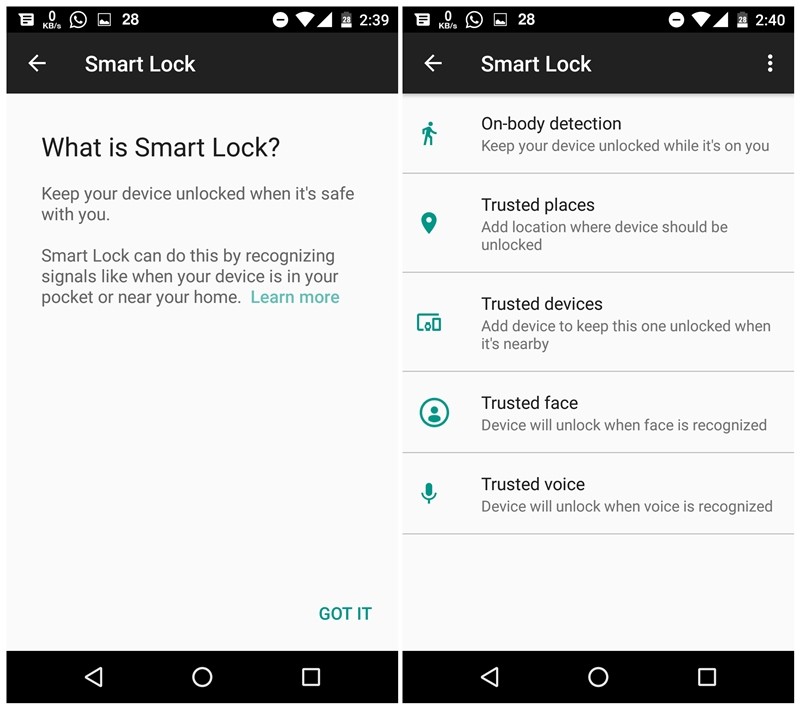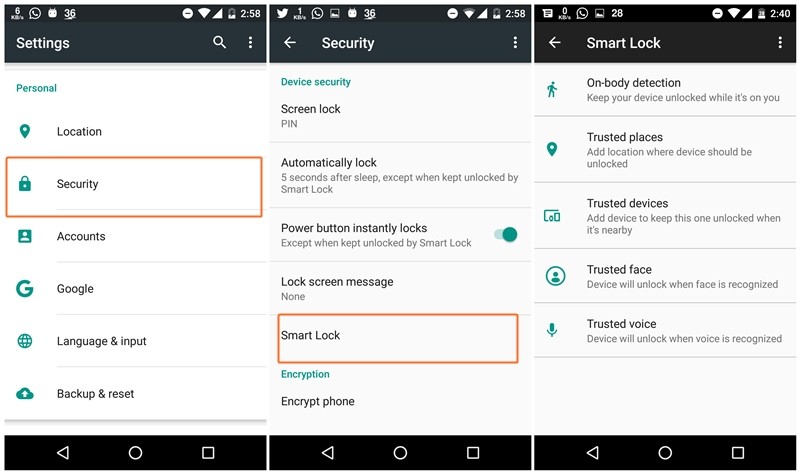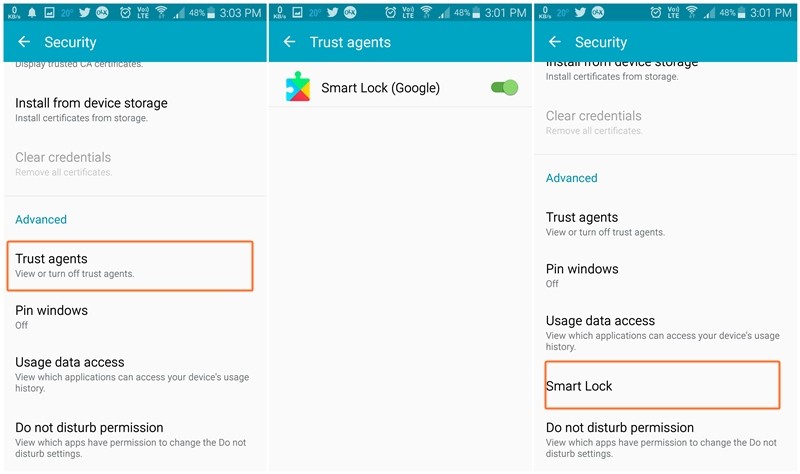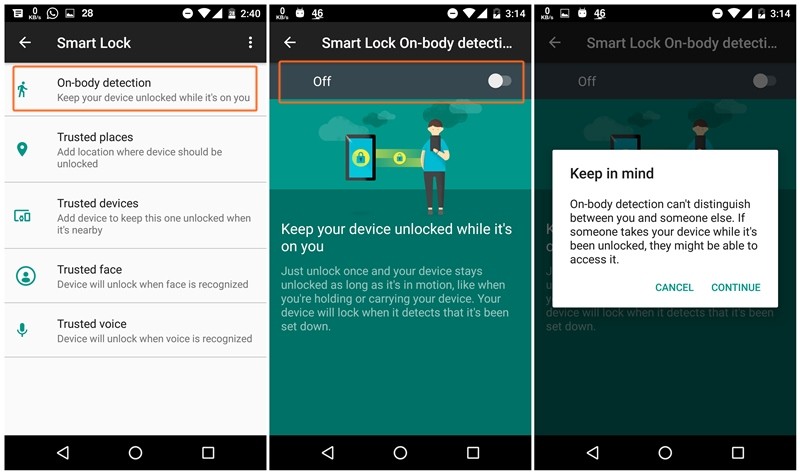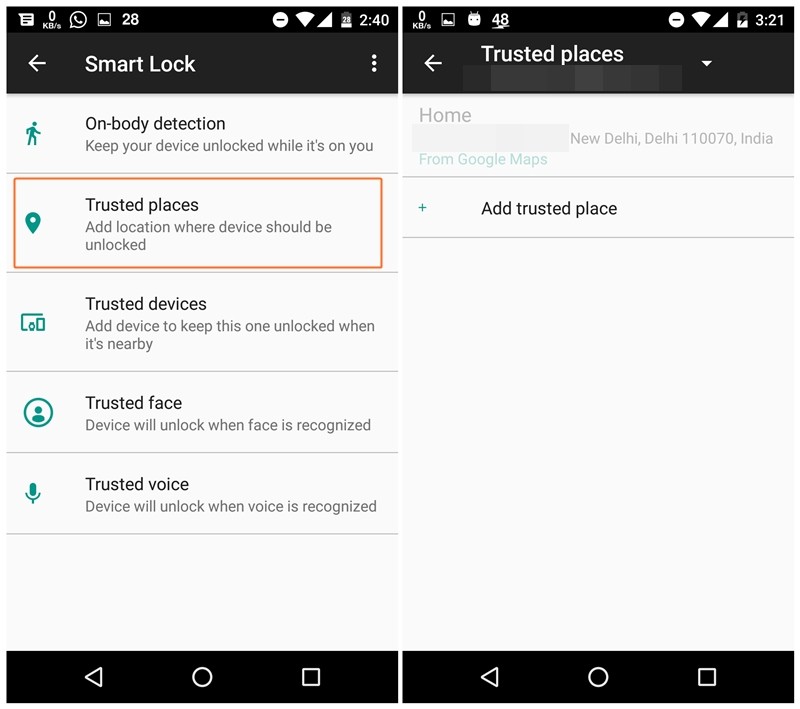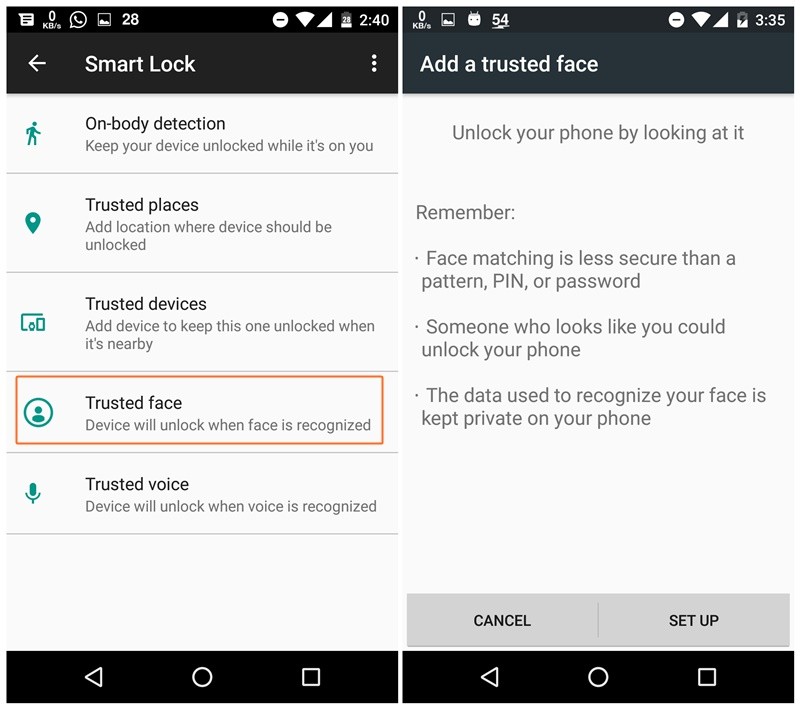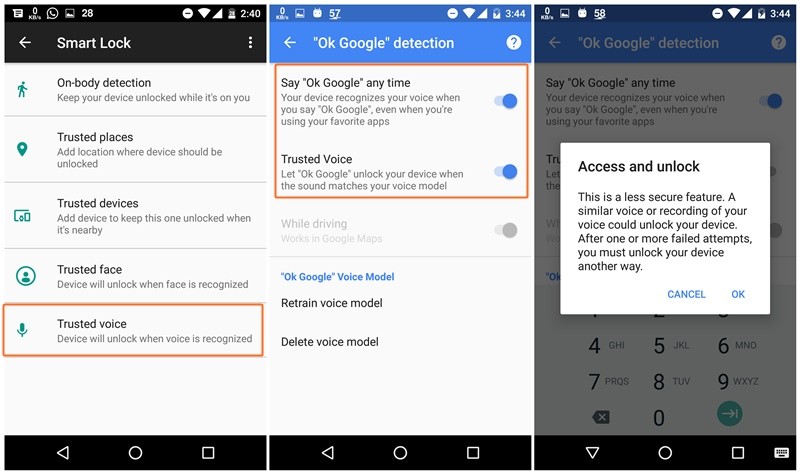- Как автоматически разблокировать телефон Android с помощью функций Smart Lock
- Как включить Smart Lock на Android
- Как настроить и использовать Smart Lock с функцией обнаружения тела
- Как настроить и использовать Smart Lock Надежные места
- Как настроить и использовать Smart Lock для доверенных устройств
- Как настроить и использовать Smart Lock для доверенных лиц
- Как добавить доверенное лицо
- Как настроить и использовать функцию Trusted Voice Smart Lock
- Как добавить доверенный голос
Как автоматически разблокировать телефон Android с помощью функций Smart Lock
Мы разблокируем наш смартфон бесчисленное количество раз в день. Эта монотонная задача стала такой большой частью нашей повседневной жизни, что много раз из-за хлопот, связанных с повторной разблокировкой, мы хотели снять блокировку (PIN-код, графический ключ, пароль и т. Д.) С нашего телефона. Тем не менее, через секунду мы понимаем, что это небезопасно и лучше заблокировать устройство.
Что, если бы мы сказали вам, что есть способ, при котором вам не нужно вводить PIN-код / графический ключ / пароль вручную каждый раз, когда вам нужно разблокировать устройство, вместо этого ваш телефон будет разблокироваться автоматически. Да, это возможно, и функция Android Smart Lock делает это. Функция Smart Lock на Android избавляет вас от необходимости многократно разблокировать телефон.
Представленная в Android 5.0 Lollipop, многие люди не знают об удивительной функции Smart Lock на Android, которая автоматически блокирует / разблокирует ваше устройство в зависимости от определенных предустановленных условий. Другими словами, Smart Lock позволяет указать условия, при которых ваше устройство Android (телефон или планшет) будет оставаться разблокированным. Если эти условия соблюдены, вам не нужно будет разблокировать устройство с помощью PIN-кода, графического ключа или пароля.
Программы для Windows, мобильные приложения, игры — ВСЁ БЕСПЛАТНО, в нашем закрытом телеграмм канале — Подписывайтесь:)
Проверьте: крутые скрытые функции вашего Android-устройства
Так какие же условия? В настоящее время существует пять способов или условий, которые вы можете настроить для автоматической разблокировки устройства Android или, скажем, оставить устройство разблокированным. Эти:
- Обнаружение на теле
- Надежные места
- Надежные устройства
- Доверенное лицо
- Надежный голос
Пожалуйста, обратите внимание, что нет все функции / условия доступны на каждом устройстве. У вас может быть один, или другие, или все одновременно. Некоторые функции могут работать только на некоторых устройствах.
Все эти параметры присутствуют в функции Smart Lock на вашем устройстве Android. Прежде чем вдаваться в подробности каждого условия по отдельности, мы сначала разберемся, где находится функция Smart Lock и как ее включить.
Как включить Smart Lock на Android
Чтобы включить Smart Lock на вашем устройстве Android (смартфоне или планшете), в первую очередь необходимо иметь какую-то блокировку на вашем устройстве. Это может быть PIN-код, графический ключ или пароль. Если на вашем устройстве нет блокировки, Smart Lock будет недоступен в настройках. После настройки блокировки (PIN-код / шаблон / пароль) выполните следующие действия, чтобы включить Smart Lock:
- Перейти к Настройки » Безопасность.
- Прокрутите вниз и нажмите Умный замок.
└ Если он неактивен, сначала настройте блокировку (PIN-код / графический ключ / пароль) для вашего устройства. - Введите PIN-код устройства / шаблон / пароль.
- Выберите любую функцию Smart Lock (обнаружение на теле / Надежные места / Надежные устройства / Надежное лицо / Надежный голос), которую вы хотите настроить. Вы можете использовать несколько функций Smart Lock одновременно.
Однако, если вы не найдете функцию Smart Lock в настройках безопасности на вашем устройстве, выберите Доверительные агенты также находится в разделе «Настройки безопасности» и включите Smart Lock (Google). Вернитесь в настройки безопасности, там у вас будет функция Smart Lock.
После того, как вы настроите Smart Lock, используя любое из условий, вы увидите пульсирующий кружок внизу вокруг значка блокировки, который указывает на то, что функция Smart Lock в данный момент включена.
Также читайте: Как восстановить уведомления, удаленные из панели уведомлений
При использовании функции Smart Lock необходимо помнить следующее:
- Если вы перезагрузите телефон, вам нужно будет вручную разблокировать его с помощью PIN-кода, графического ключа или пароля.
- Если вы не пользуетесь телефоном в течение 4 часов, вам необходимо вручную разблокировать его с помощью PIN-кода, графического ключа или пароля.
Как настроить и использовать Smart Lock с функцией обнаружения тела
Обнаружение на теле, как следует из названия, удерживает ваше устройство в разблокированном состоянии до тех пор, пока ваш телефон обнаруживает, что вы носите его с собой, будь то в руке, кармане или сумке. При обнаружении на теле используются такие датчики, как акселерометр, чтобы ваш телефон оставался разблокированным. После того, как вы разблокируете свое устройство, оно останется разблокированным до тех пор, пока ваше устройство обнаружит, что оно на вашем теле. И как только ваш телефон обнаруживает, что его больше нет на вашем теле, например, когда он лежит на столе, он автоматически блокируется через 1 минуту. На некоторых устройствах функция обнаружения тела изучает характер вашей ходьбы и блокирует ваш телефон, если обнаруживает тот, который кажется отличным от вашего.
Есть несколько очевидных недостатков при обнаружении на теле. Прежде всего, если вы передадите свое устройство кому-то еще, когда оно разблокировано, оно останется разблокированным, учитывая, что оно все еще находится на чьем-то теле, хотя и отличается от вашего. Во-вторых, блокировка может занять до одной минуты после того, как вы остановились, и, в-третьих, на блокировку может потребоваться от 5 до 10 минут после того, как вы сядете в автомобиль.
- Перейти к Настройки » Безопасность » Умный замок.
- Введите PIN-код устройства / шаблон / пароль.
- Выбирать Обнаружение на теле.
└ Если вы не видите «Обнаружение на теле», значит, это недоступно для вашего устройства. - Установите переключатель «Вкл.» Или «Выкл.» В правом верхнем углу.
- Во всплывающем окне нажмите «Продолжить».
Это все, что вам нужно сделать, чтобы включить Smart Lock с обнаружением тела. Теперь, пока ваше устройство находится в движении, оно остается разблокированным. Чтобы выключить его, просто выключите переключатель для обнаружения тела.
Проверьте: Как сделать резервную копию вашего телефона Android
Как настроить и использовать Smart Lock Надежные места
Надежные места Smart Lock срабатывает, когда ваше устройство находится в определенном месте. Например, если вам удобно оставлять телефон разблокированным у себя дома или в другом месте, но он должен быть заблокирован во всех других местах, надежные места Smart Lock — хороший вариант. Надежные места используют географические границы для определения местоположения. Пока ваш телефон находится в этом конкретном месте, он остается разблокированным, и в тот момент, когда вы покидаете это место, телефон автоматически блокируется. Круто, а?
Примечание: Для работы Надежных мест на вашем устройстве должна быть включена служба определения местоположения.
- Перейти к Настройки » Безопасность »Умный замок.
- Нажмите на Надежные места.
- Если домашний и рабочий адреса уже связаны с вашей учетной записью Google, они появятся здесь. Коснитесь места, чтобы активировать его.
- Если вы хотите добавить настраиваемое Надежное место, нажмите «Добавить надежное место»И выберите место на карте.
- Чтобы удалить или отредактировать любое место из Надежных мест, коснитесь его и нажмите «Изменить» или «Удалить» в соответствии с вашими потребностями.
Как настроить и использовать Smart Lock для доверенных устройств
С помощью Smart Lock для доверенных устройств вы можете держать свой телефон разблокированным, когда он подключен к доверенному устройству. Другими словами, ваш телефон автоматически разблокируется при подключении к доверенному устройству.
Вы можете добавить доверенные устройства, такие как фитнес-трекеры, умные часы или аудиосистему с поддержкой Bluetooth в автомобиле. Кроме того, если вы подключите новое устройство Bluetooth, появится уведомление о том, что вы можете добавить его в качестве доверенного устройства для Smart Lock. Ранее Smart Lock также поддерживал разблокировку на основе NFC, но по состоянию на сентябрь 2017 года она была обесценена.
Читайте: Как синхронизировать буфер обмена между вашим компьютером и устройством Android
Как и другие варианты Smart Lock, доверенные устройства также имеют свои ограничения. Например, если кто-то возьмет с собой ваш телефон и доверенное устройство, он может получить доступ к вашему устройству. Вот почему не рекомендуется включать Smart Lock для аксессуаров, которые всегда есть на вашем телефоне или планшете, таких как клавиатуры или чехлы Bluetooth. Точно так же, если ваше сопряженное устройство Bluetooth велико, кто-то может разблокировать ваш телефон и получить к нему доступ с расстояния до 100 метров.
- Включите Bluetooth на своем устройстве и выполните сопряжение устройства Bluetooth, как обычно.
- Затем перейдите в Настройки » Безопасность »Умный замок.
- Выбирать Надежные устройства » Добавить надежное устройство.
- Выберите устройство Bluetooth, которое вы хотите добавить в качестве доверенного, из списка сопряженных устройств.
Чтобы удалить любое доверенное устройство, просто коснитесь имени устройства в настройках выше и коснитесь «ОК», чтобы удалить его.
Как настроить и использовать Smart Lock для доверенных лиц
Некоторые из новых смартфонов, такие как Samsung Galaxy Note 8, оснащены улучшенной и защищенной версией Trusted Face Smart Lock. Однако, если у вас нет устройства, которое изначально поддерживает разблокировку по лицу, вы можете использовать функцию Trusted Face Smart Lock, доступную на большинстве телефонов Android.
Читайте: Как разрешить мелодию звонка, не отключая уведомления
В функции Smart Lock для доверенного лица ваше устройство разблокируется, когда оно распознает ваше лицо. Вам не будет предложено ввести PIN-код, графический ключ или пароль. Однако вам придется провести пальцем по экрану, чтобы открыть устройство.
Когда на вашем телефоне включена функция «Надежное лицо», вы увидите значок (похожий на тот, что присутствует на левом изображении) в нижней части экрана блокировки, при условии, что ваше устройство не находится в надежном месте или не подключено к надежному устройству. Если ваше устройство распознает ваше лицо, значок изменится на значок разблокировки, что означает, что разблокировка прошла успешно. Затем вам просто нужно провести пальцем, чтобы открыть устройство.
Обратите внимание, что в Smart Lock можно добавить только одно доверенное лицо.
Как добавить доверенное лицо
- Включите Bluetooth на своем устройстве и выполните сопряжение устройства Bluetooth, как обычно.
- Затем перейдите в Настройки » Безопасность »Умный замок.
- Выбирать Доверенное лицо.
└ Если вы не видите опцию «Надежное лицо», значит, она недоступна для вашего устройства. - Выбирать Настраивать и следуйте инструкциям на экране.
- После завершения настройки вы можете разблокировать устройство с помощью лица, просто взглянув на него. Для этого просто поместите устройство параллельно лицу.
Если по какой-то причине ваше устройство не распознает ваше лицо, вы также можете разблокировать устройство с помощью PIN-кода, графического ключа или пароля.
Как настроить и использовать функцию Trusted Voice Smart Lock
Надежный голос Функция Smart Lock разблокирует ваше устройство с помощью голоса. Однако вы не можете настроить пользовательскую команду для разблокировки устройства, поскольку функция основана на Google Assistant. Вы должны использовать команду «Окей, Google», чтобы разблокировать устройство без использования PIN-кода, шаблона или пароля. Фактически, когда вы используете Trusted voice для разблокировки устройства, ваш телефон немедленно запускает Google Assistant. Затем вы можете использовать Google Assistant и попросить Google сделать то, что вы обычно делаете с Google Assistant.
Также читайте: Как создать ярлыки Google Assistant
Как добавить доверенный голос
- Включите Bluetooth на своем устройстве и выполните сопряжение устройства Bluetooth, как обычно.
- Затем перейдите в Настройки » Безопасность »Умный замок.
- Выбирать Надежный голос.
- На следующем экране включите Скажите «Окей, Google» в любое время.
- Давать возможность Надежный голос переключать.
Чтобы использовать Trusted Voice, просто скажите «Окей, Google» на экране блокировки или при выключенном экране (на поддерживаемых устройствах), чтобы разблокировать устройство без ввода пароля вручную.
Это все. Счастливого Androiding!
Программы для Windows, мобильные приложения, игры — ВСЁ БЕСПЛАТНО, в нашем закрытом телеграмм канале — Подписывайтесь:)