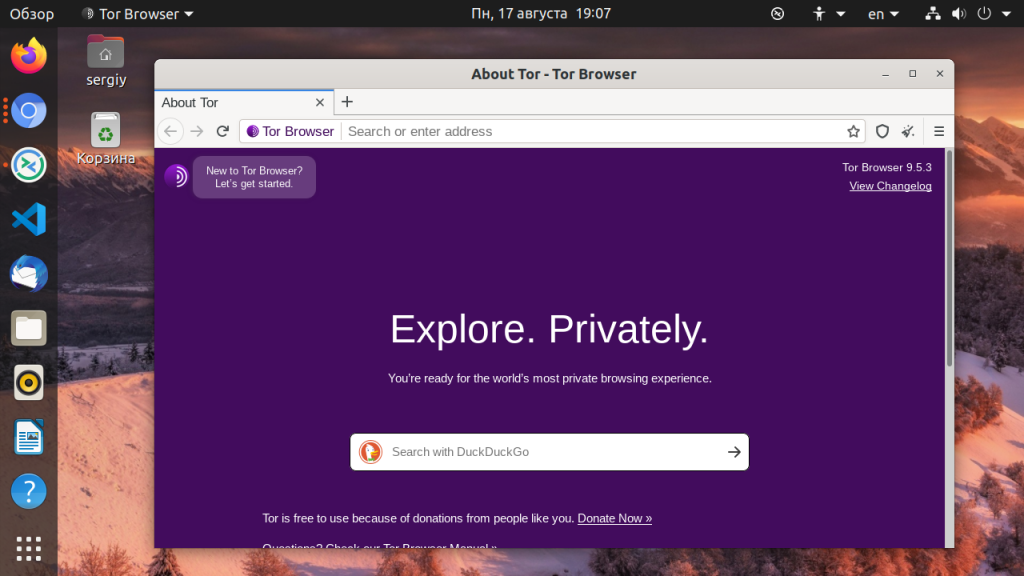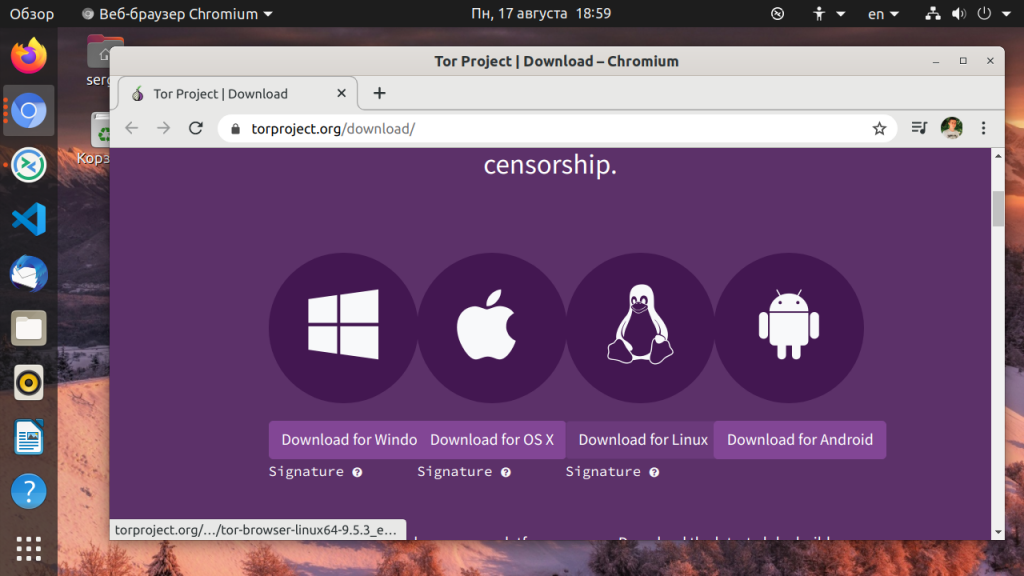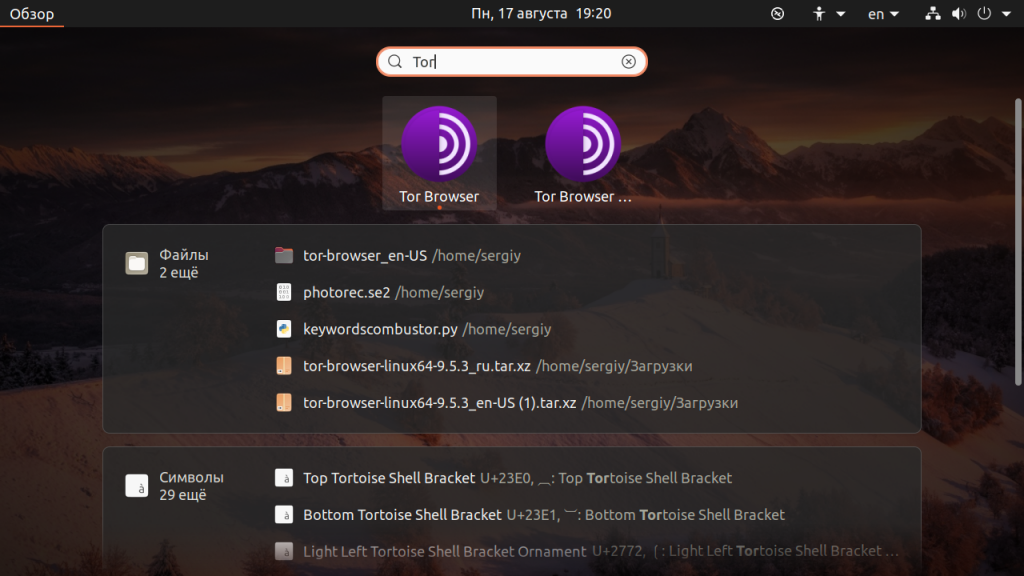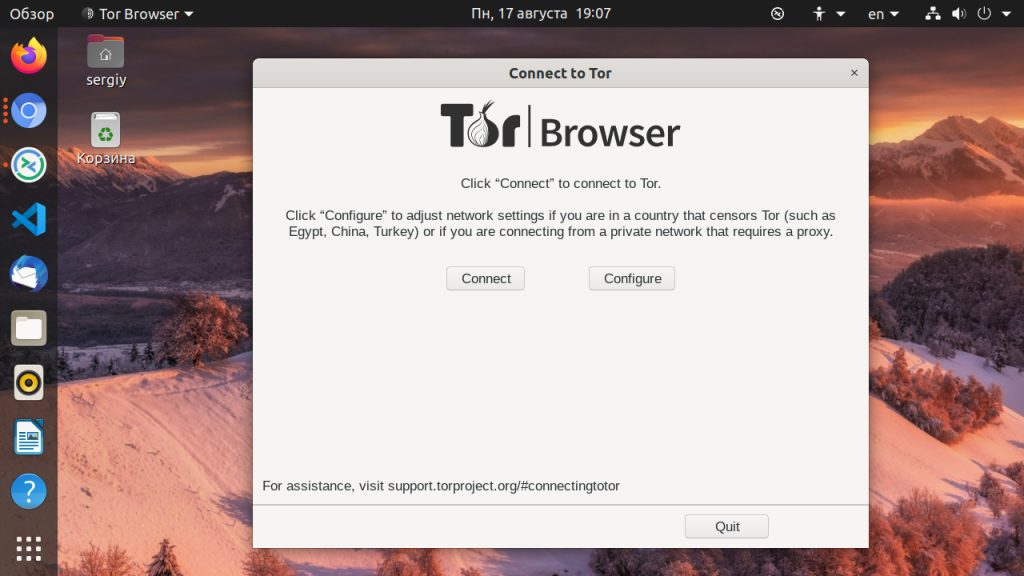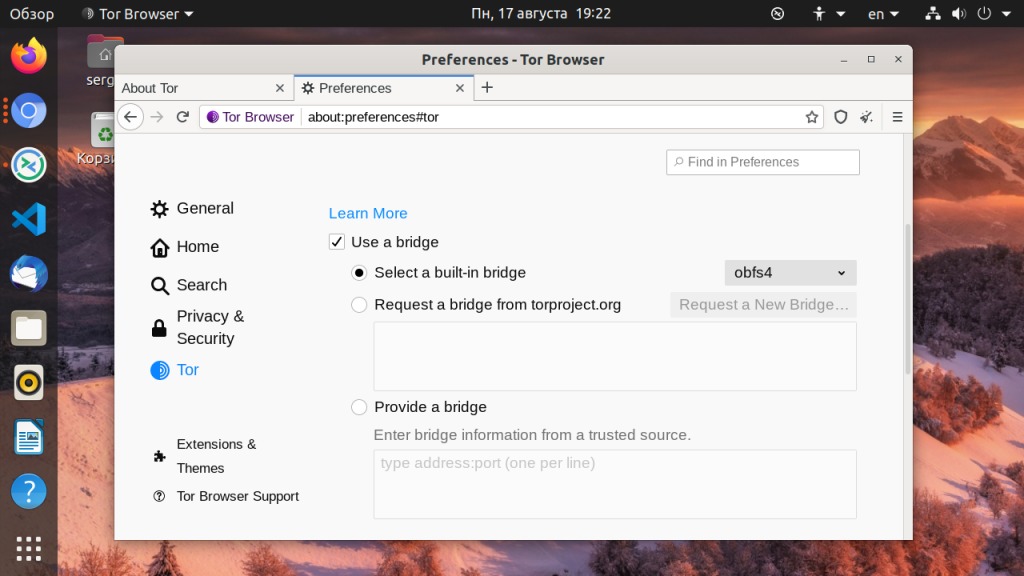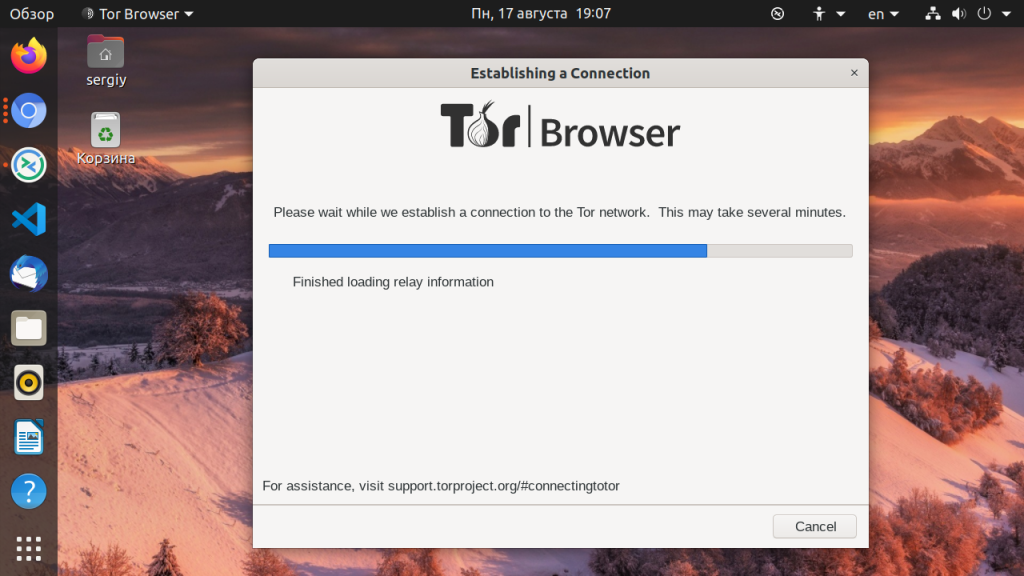- Скачать Tor Browser для Linux
- Как установить Tor Browser на Ubuntu
- Что такое Tor?
- Установка Tor Browser в Ubuntu 20.04
- Установка Tor Browser из официального сайта
- Установка Tor Browser из официального репозитория
- Настройка Tor Browser
- Выводы
- How to Install Tor on Linux
- Downloading the Tor Package
- Verify the signature
- Installing Tor
- Community Q&A
Скачать Tor Browser для Linux
Linux – одна из самых защищенных операционных систем в мире. Используя эту платформу, вы навсегда забудете об антивирусах и прочих программах, защищающих ваш компьютер от вредоносного программного обеспечения.
Однако даже Linux не может обеспечить вам полноценную безопасность в сети, не говоря уже об анонимности. Но не печальтесь, на страже вашей конфиденциальности всегда стоит Tor Browser. Вам нужно лишь скачать его на свой компьютер, работающий под управлением любого дистрибутива ОС Linux.
Tor Browser обеспечит вам анонимность в любом уголке интернета. Он пропускает весь ваш трафик через сеть Tor, перенаправляя его между множественными серверами со всей планеты, которые поддерживаются волонтерами на добровольной основе. Таким образом, отследить ваше местоположение становится невозможным. Помимо этого, Tor Browser для Linux несколько раз шифрует ваши данные, чтобы защитить их не только от слежки, но и от взлома и кражи злоумышленниками.
Скачать Tor Browser на Linux бесплатно на русском языке можно с нашего сайта по ссылке ниже. А чтобы установить его на свой компьютер, сделайте следующее:
- Просто сохраните установщик на своем компьютере и войдите в терминал.
- В терминале пропишите следующую команду:
- tar -xvJf tor-browser-linux32-8.0.8_LANG.tar.xz
- Если вы используете 64-разрядную версию ОС Linux, команда должна быть такой:
- tar -xvJf tor-browser-linux64-8.0.8_LANG.tar.xz
- Обратите внимание, что «LANG» в команде нужно заменить на тот язык, который указан в названии установщика Tor Browser.
- Теперь пропишите следующую строку, снова заменяя LANG на нужный язык:
- cd tor-browser_LANG
После этого установка Tor Browser на Linux будет завершена. Открыть его можно из папки или с помощью команды в терминале:
После этого лончер подключится к сети Tor и запустит Tor Browser. Так как он сделан на основе Mozilla Firefox, интерфейс браузера будет практически таким же, поэтому не пугайтесь.
Важное примечание: не нужно распаковывать и открывать Tor Browser через root.
Проверено! Вирусов и прочих угроз не обнаружено.
© Все права защищены Tor Browser
Данный ресур является неофициальным сайтом фан-клуба приложения Tor Browser. Все текстовые, графические и видео материалы взяты из открытых источников и носят ознакомительный характер. В случае возникновения споров, претензий, нарушений авторских или имущественных прав, просьба связаться с администрацией сайта.
Как установить Tor Browser на Ubuntu
В этой статье мы рассмотрим как установить Tor Browser на Ubuntu 16.04. Вы узнаете как установить эту программу из PPA с помощью нескольких команд терминала, а также с помощью установщика из официального сайта продукта.
Программное обеспечение Tor защищает ваш компьютер и скрывает ваш IP адрес в сети путем маршрутизации ваших соединений через распределенную сеть серверов, запущенных и поддерживаемых добровольцами по всему миру. Никто не может следить за вашими передвижениями в интернете, узнать какие сайты вы посещаете или ваше местоположение.
Что такое Tor?
Программа закрывает доступ к этой информации для веб-сайтов, а ваш провайдер не может определить сайты, которые вы посещаете. Трафик между вашим компьютером и серверами Tor зашифрован с помощью специального алгоритма шифрования, причем он может быть успешно расшифрован только после прохождения трех узлов сети.
Программа Tor Browser — это модифицированная версия Firefox со встроенной поддержкой Tor и некоторых дополнений, повышающих безопасность использования сети. Программа позволяет вам использовать Tor в Linux, Windows и MacOS и почти не требует настроек. Его можно запустить даже с USB флешки, и браузер уже настроен чтобы защитить вашу приватность.
Установка Tor Browser в Ubuntu 20.04
Вы можете установить программу двумя способами. Либо загрузив портативную версию Tor Browser из официального сайта, либо подключив к системе PPA. Первый способ позволяет получить самую новую версию программы и она не будет установлена в системе. Программа будет находится в одной папке и вы сможете запускать ее по ярлыку. В другом же случае мы получим полноценную установку.
Установка Tor Browser из официального сайта
Сначала перейдите на страницу загрузки и скачайте архив с файлами программы. По умолчанию программа загружается на английском языке для 64 битной архитектуры. Чтобы другой выбрать язык и архитектуру кликните по ссылке Download for another language and platform. Или прямо здесь нажмите Download:
Размер архива не очень большой, около 70 мегабайт. На момент написания статьи программу можно скачать с помощью следующих команд wget:
Когда загрузка будет завершена, архив нужно распаковать. Это можно сделать с помощью файлового менеджера, или утилиты tar:
tar xvf tor-browser-linux32-9.5.3_ru-en_US.tar.xz
Затем перейдите в папку с программой и выполните двойной клик по ярлыку start-tor-browser.desktop. Точно так же программу можно запустить в терминале:
cd tor-browser-linux/
./start-tor-browser.desktop
Дальше мы рассмотрим как установить Tor Browser на Ubuntu 20.04 из официальных репозиториев, а уже потом подробнее остановимся на настройках программы.
Установка Tor Browser из официального репозитория
Этот способ намного проще и быстрее для новичков. В Ubuntu 20.04 программа была добавлена в официальные репозитории и установить её оттуда намного проще чем скачивать всё вручную. Просто выполните:
sudo apt install torbrowser-launcher
Когда установка будет завершена, вы сможете найти программу в главном меню.
Дальше рассмотрим как настроить программу для более эффективного использования.
Настройка Tor Browser
Перед тем как вы сможете использовать Tor Borwser для серфинга в сети и оставаться анонимным необходимо настроить несколько параметров сети. После первого запуска вам будет предложено сразу подключится к сети или настроить параметры:
Вы можете сразу подключится к сети, нажав кнопку Connect. Если же подключится к сети не удается, вы можете нажать кнопку Configure и настроить подключение к сети через мост. Выберите тип моста obfs4:
Дальше осталось отклонить настройку прокси сервера и дождаться пока Tor подключится к одному из мостов:
После завершения подключения вы увидите такое приветствие. Теперь вы можете просматривать интернет полностью анонимно:
В Tor Browser используются такие настройки по умолчанию:
- По умолчанию включен частный режим просмотра, а это значит, что браузер не оставит на вашем компьютере истории просмотра или файлов куки, которые могут хранить историю о посещаемых сайтах;
- Все плагины браузера отключены;
- Сторонние Cookie и другие технологии отслеживания ограничены;
- Вы можете изменить детали, которые отличают вас от других пользователей Tor;
- Уровень безопасности по умолчанию установлен в значение низкий, вы можете его поднять до среднего или высокого;
- Расширение NoScript включено и настроено для блокировки JavaScript.
Выводы
Мы рассмотрели как выполняется установка Tor Browser Ubuntu 16.04. Это поможет вам увеличить свою безопасность и анонимность в интернете. Если у вас остались вопросы, спрашивайте в комментариях!
Видео с установкой программы:

Обнаружили ошибку в тексте? Сообщите мне об этом. Выделите текст с ошибкой и нажмите Ctrl+Enter.
How to Install Tor on Linux
This article was co-authored by wikiHow staff writer, Jack Lloyd. Jack Lloyd is a Technology Writer and Editor for wikiHow. He has over two years of experience writing and editing technology-related articles. He is technology enthusiast and an English teacher.
This article has been viewed 339,060 times.
This wikiHow teaches you how to download and install the Tor browser on your Linux computer.
Downloading the Tor Package
Open Tor Project’s website. Open https://www.torproject.org/download/ in your web browser. This is where you’ll download the Tor setup file.
Click the Download tab. It’s in the upper-right corner of the page. Doing so takes you to the Tor download page.
- This button should have «Linux 64-bit» written at the bottom of it. If you see another operating system’s name (e.g., «Windows»), first click the Linux link to the right of the button.
- If asked what to do with the setup file, make sure that you select the «Save» or «Download» option before proceeding.
- For example, downloading the U.S. English version of Tor would result in the file name «tor-browser-linux64-7.5.2_en-US.tar.xz» for the most recent 64-bit version of Tor.
- If you can’t find the file’s name, you’ll be able to review it in the Downloads folder on your computer.
Verify the signature
Now type in «gpg —auto-key-locate nodefault,wkd —locate-keys torbrowser@torproject.org» and press ↵ Enter
- Don’t forget to change the version to your current one
- If you get «No such file or directory» then check if you have correctly specified the right file or directory
Installing Tor
- Some versions of Linux require you to open the Menu and then select Terminal from the list of apps.
- You can also just press Alt + Ctrl + T to open the Terminal window.
- If you downloaded the Tor setup file into a different folder, you’ll have to change to that folder’s directory instead.
- For example, in order to extract the U.S. English version of Tor, you’d type in tar -xvJf tor-browser-linux64-7.5.2_en-US.tar.xz and press ↵ Enter .
Open the Tor browser’s directory. Type in cd tor-browser_language where language is the language tag for your selected version of Tor, then press ↵ Enter .
Run the Tor setup. Type in ./start-tor-browser.desktop and press ↵ Enter , then wait for Tor’s setup window to open.
Click Connect . It’s in the lower-left side of the window. Doing so will connect you to the Tor network and, once the connection is successful, open the Tor browser. You should now be able to browse using Tor.
Community Q&A
What do you mean by work? Tor will hide your IP address by using a proxy, your connections also will be encrypted. But this doesn’t mean you will be completely anonymous. Please do your research before downloading anything to your computer.
Thanks! We’re glad this was helpful.
Thank you for your feedback.
As a small thank you, we’d like to offer you a $30 gift card (valid at GoNift.com). Use it to try out great new products and services nationwide without paying full price—wine, food delivery, clothing and more. Enjoy! Claim Your Gift If wikiHow has helped you, please consider a small contribution to support us in helping more readers like you. We’re committed to providing the world with free how-to resources, and even $1 helps us in our mission. Support wikiHow
The Tor browser is created to be safe, but if you don’t know what you’re doing, it could potentially be dangerous.
Thanks! We’re glad this was helpful.
Thank you for your feedback.
As a small thank you, we’d like to offer you a $30 gift card (valid at GoNift.com). Use it to try out great new products and services nationwide without paying full price—wine, food delivery, clothing and more. Enjoy! Claim Your Gift If wikiHow has helped you, please consider a small contribution to support us in helping more readers like you. We’re committed to providing the world with free how-to resources, and even $1 helps us in our mission. Support wikiHow
You’ll need to add Tor to your Applications Menu by typing the following command into a terminal window (while in the tor-browser_en-US/ directory): ./start-tor-browser.desktop —register-app .
Thanks! We’re glad this was helpful.
Thank you for your feedback.
As a small thank you, we’d like to offer you a $30 gift card (valid at GoNift.com). Use it to try out great new products and services nationwide without paying full price—wine, food delivery, clothing and more. Enjoy! Claim Your Gift If wikiHow has helped you, please consider a small contribution to support us in helping more readers like you. We’re committed to providing the world with free how-to resources, and even $1 helps us in our mission. Support wikiHow